Інструкції щодо усунення проблеми в роботі буфера обміну у VirtualBox

- 1945
- 397
- Loren VonRueden
VirtualBox - це спеціальна програма, яка імітує незалежний комп'ютер всередині вашого пристрою, яка дозволяє відчувати нові типи програмного забезпечення та операційних систем без ризику заражати основну машину вірусами. Як правило, VirtualBox використовується розробниками та заявниками додатків, програмістами, але іноді звичайними мешканцями, наприклад, для перевірки нової операційної системи без шкоди до старого. Для зручності роботи VirtualBox має буфер обміну, завдяки якому ви можете передати частину інформації або всередині віртуального комп'ютера, або між реальною ОС та перевіреною. Передача здійснюється звичайними клавішами Ctrl+C, Ctrl+V або перетягуванням. Але іноді нічого не виходить: обмінний буфер не працює.

Вирішення проблем із буфером обміну у VirtualBox.
Налаштування тестової системи
Якщо VirtualBox не працює в буфері Exchange, перш за все, вам потрібно перевірити, налаштовуєте ви його чи ні.
- Відкрийте тестову систему у VirtualBox.
- Клацніть Ctrl + S, щоб відкрити вікно з параметрами.
- Виберіть "Властивості" - "Загальний" - "додатково".
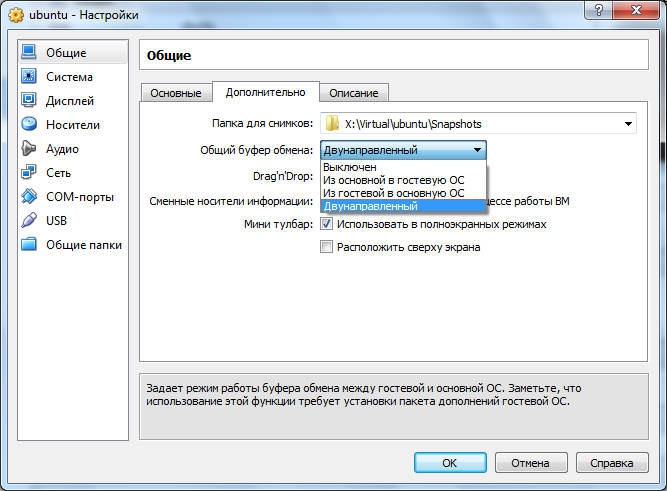
- Потім зверніть увагу на лінію "Загальний буфер обміну" і виправте функцію "Dicompressed" - ви знайдете її у списку.
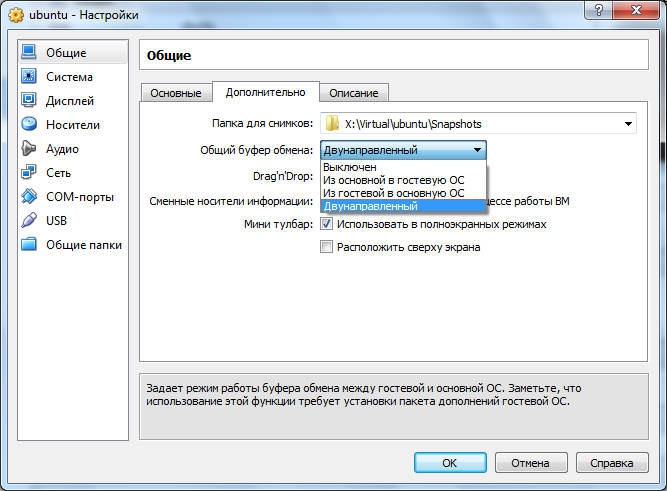
- Ми вибираємо те саме для лінійного перетягування та краплі.
- Після повторного входу в перевірений простір ви побачите, що проблема зникла, необхідні елементи вільно переносяться між ОС.
Встановлення та перевстановлення
Якщо ви дісталися до налаштувань і виявили, що всі значення вже встановлені, але буфер все ще не працює, спробуйте наступне:
- Скиньте параметри загального буфера обміну.
- Встановіть основний заголовок, який має такий вигляд: Apt-get Install Зробити gcc Linux-headers-$ (uname -r).
- Встановіть розширення доповнень для гостей VirtualBox - він уже наданий у пакеті встановлення, якщо у вас є офіційна версія продукту.
- Перезавантаження та повернення до параметрів обмінного буфера, про які згадувалося раніше.
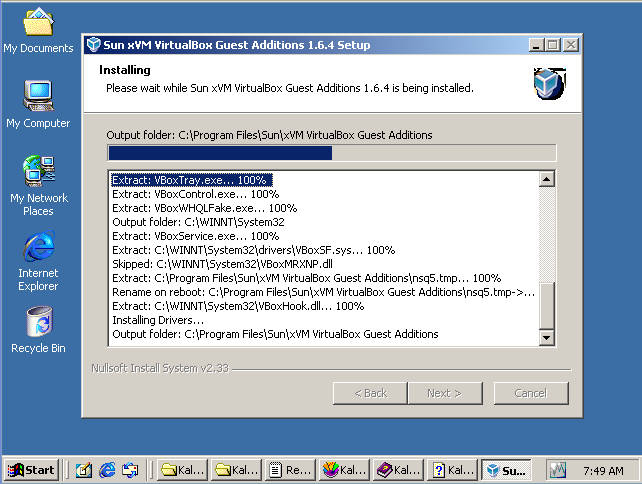
Як активувати додавання гостей
Якщо у вас є ліцензована версія VirtualBox, то запуск розширення досить просте:
- Перейдіть на вкладку "Пристрій" у робочій віртуальній ОС, знайдіть у кінці списку "Підключіть зображення Диску для доповнення гостьової ОС".
- Відкрийте розділ "Комп'ютер", там ви знайдете доповнення для гостей у списку підключених пристроїв (як ніби вкладаєте диск у диск).
- Клацніть на умовний "диск", і програма встановлення працюватиме.
- Windows з пропозицією встановити драйвер періодично вилетіти - натисніть OK.
- Перезавантажте комп'ютер, коли програма інсталяції просить це.
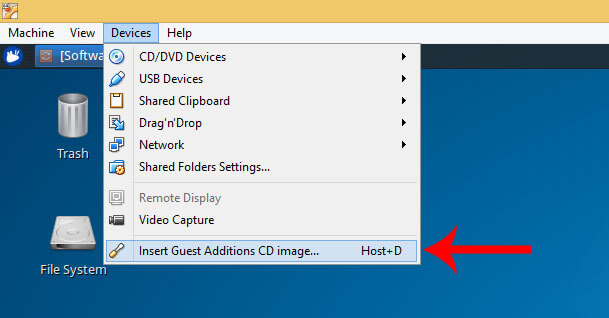
Якщо ви завантажили додавання окремо, перемістіть його до кореневої папки VirtualBox, а потім:
- Зупиніть експериментальну ОС і перейдіть до менеджера.
- Відкрийте "Налаштування" - "Перевізники".
- У вікні виберіть "IDE Controller" та збоку в налаштуваннях "Вторинний головний IDE".
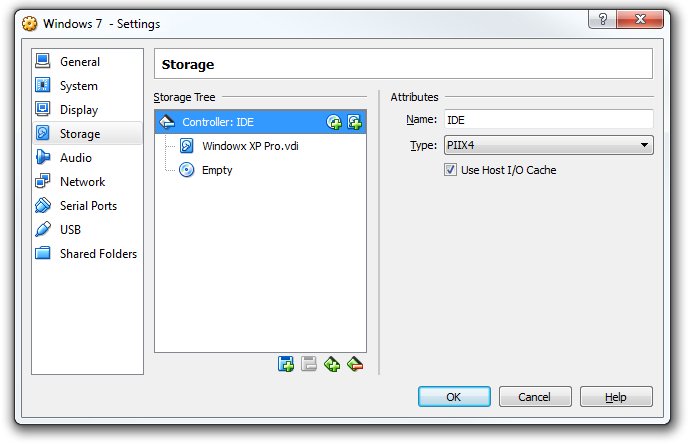
- Натисніть значок із зображенням диска та натисніть "Виберіть зображення оптичного диска".
- Вікно відкриється з пропозицією, щоб знайти потрібний файл, шукаючи його в кореневій папці, де вона була розміщена раніше, він має розширення ".ISO ", натисніть" Відкрити ".
- Тепер ви можете запустити перевірену ОС та натиснути на значок "Комп'ютер", де будуть знайдені доповнення.
- Далі ми починаємо описаний вище процес встановлення.
Це розширення дозволяє не тільки використовувати буфер обміну, але й переходити до Інтернету безпосередньо через експериментальну операційну систему, працювати з драйвером відео та багато іншого.

