Інструкції щодо створення, налаштування та відновлення папки в програмі Microsoft Outlook

- 977
- 191
- Mrs. Grant Rice
Програма Microsoft Outlook дозволяє користувачеві швидко отримати доступ до абсолютно всіх каталогів на комп’ютері. З збереженими даними ви можете працювати однаково, як і з документами через провідник. Додаток спочатку зберігає всі стандартні каталоги в розділі "Поштова скринька", це ім'я бухгалтерського обліку E -Mail. У цьому розділі зберігаються основні однойменні підкатали, які містять відповідно "вхідні літери", "Календар", "Список контактів", "Завдання". Окрім основних підрозділів, користувач може використовувати чернетки (вони містять неповні об'єкти), надіслані даними (є копією надсилання об'єкта), віддалених та вихідних даних. Розглянута програма настільки функціональна, що дозволяє створювати власні об'єкти, за допомогою яких дані впорядковуються та зберігаються в майбутньому. У наведеному нижче матеріалі ми розглянемо, як налаштувати папки Outlook, зручні для користувача у користувача, дізнатися про принцип їх створення та відновлення.

Робота з папками в Microsoft Outlook.
Створення каталогу в додатку
Створення папки в програмі Microsoft Outlook можна назвати однією з найпростіших дій у роботі з цим додатком. Якщо користувач не знає, як створити папку архіву в Outlook 2010, він може звернути увагу на командний рядок. У розділі меню "Файл" міститься команда "Create", зі списку падіння, він повинен лише вибрати необхідний рядок.
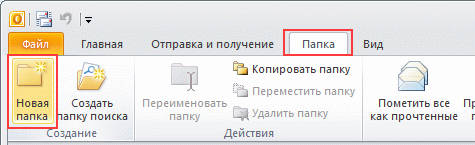
Вміст, створений таким чином, повинен призначити ім'я. "Ім'я" дозволить об'єкту перейменувати об'єкт.
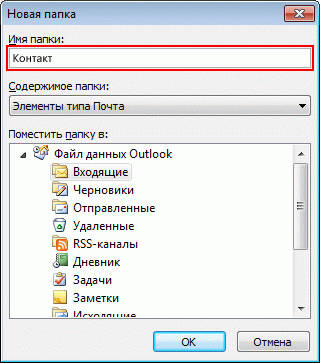
Користувач, який знає, як створити папку в Outhruka, завжди звертає увагу на вміст каталогу, оскільки він повинен вказати тип створеного. Команда "Місце" допоможе вирішити місце розташування.
Копіювання
За допомогою копіювання в програмі Microsoft Outlook це допоможе розібратися в меню програми, просто знайдіть елемент "Go" та вкажіть рядок "Список". Серед потокових каталогів користувач повинен вказати елемент, який повинен бути дубльований. Тоді слід створити поетапно з меню "Файл" до рядка "Папка" та команда "Копіювати". Назва скопійованого елемента також буде вказано тут. Тоді залишається лише для позначення розташування скопійованого об'єкта.
Що рухається
Переміщення в програмі Microsoft Outlook здійснює розділ "Список", за допомогою якого варто вибрати інтерес, який потребує подальшої зміни місця розташування. Переходячи до меню "Файл", вкажіть команду "Перемістити", вказуючи назву переміщеного елемента. При натисканні на потрібне місце розташування з’явиться каталог. Ця ж дія допоможе здійснити поетапний перехід через команду "створити", що дозволяє створювати нові каталоги, в яких вибраний.
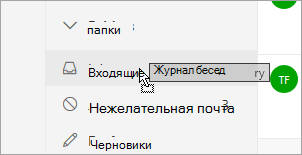
Слід пам’ятати, що немає можливості перемістити те, що відповідає за пошук, це являє собою віртуальні дані, які зберігають представлення елементів, які допомагають виконувати задану функцію пошуку.
Перейменування
Щоб зрозуміти, як налаштувати папки в Outlook, зокрема, щоб перейменувати певний елемент, вам слід вибрати у списку всіх каталогів, що потрібно змінити. За допомогою меню «Файл» та «Лінія» «Папка» вам потрібно знайти розділ із командою «перейменувати». "Ім'я" вказує необхідне ім'я.
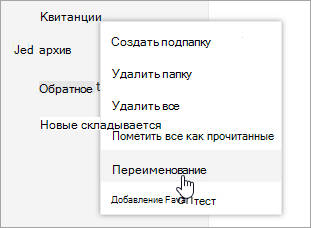
Видалення
Видалення папок у програмі, як і при впровадженні попередніх дій, допоможе розділу "Список папок", що міститься в меню "Cross". Площа переходу при натисканні на мишу надасть можливість вказати, що папка, яка користувачеві більше не потребує. Подальша дія - це присутність у контекстному меню розділу "Видалити", що вказує на ім'я. На момент видалення не тільки сам об’єкт зникає, але і весь його вміст.
Переміщення елемента в іншу папку
Як тільки елемент для переміщення буде обраний, вам слід звернутися до команди "переходити до ...". У цьому випадку назву слід вказати, де згодом планується переміщення об'єкта. Представлений список - це не що інше, як список об'єктів об'єктів, в яких присутні переміщені документи.
ПОРАДА. За відсутності інтересу до папки у відображеному списку, слід перейти до рядка "переходити до ...", і незалежно вказати об'єкт.Прихований
Розділ "Хрест" допомагає співпрацювати зі списком ", він містить список усіх вмісту. Тут ви можете побачити підкатали, які сприяють кнопці "+". Подальше складання та приховування даних здійснюється кнопкою "-". У той же час варто запам'ятати кілька функцій програми, зокрема, область "обраної" можна переглянути лише через розділ "пошта". Зазначений об'єкт не може бути переміщено, прихований, змінювати його розмір. Деякі модифікації, такі як видалення та додавання, доступні лише стосовно поштового елемента, доступ до яких буде здійснюватися через "вибрані об'єкти".
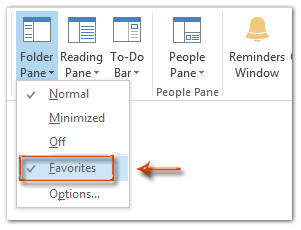
Користувач повинен знати, що розділ "Список" є невідповідним, доступна лише зміна розміру. Якщо необхідно, отримайте доступ до всіх існуючих каталогів, розділ "Список" повинен замінити велику кнопку (вона може бути розміщена над лінією "пошти"). Цей же результат принесе видалення кнопки "пошти", розташованому в розділі переходу.
Копіювання макета
Макет - це набір прав, правил та форм. Щоб скопіювати макет, вам слід, за допомогою розділу "go" "Список" Список ", де вам потрібно вказати цікавий об’єкт, який повинен копіювати. Розділ "Файл" допоможе переїхати з команди "Папка", щоб вказати "Скопіюйте макет". Серед списку із падаючими реченнями виберіть рядок "Скопіюйте структуру імені в початковому імені". Тут вам потрібно вказати властивості, які будуть дублюються.
Визначення розміру
У Microsoft Outlook все має свої розміри, ви можете дізнатися не лише про вагу кореневого елемента, але й розмір кожного вкладеного об'єкта. Використовуючи обліковий запис Exchange, розмір допоможе вам дізнатися автономні розділи (локальні дані), як для пошти, вам доведеться використовувати дані на сервері. Ті об'єкти, які знаходяться на самому комп’ютері (розширення .OST), не дайте повної інформації, через що папки на ПК насправді будуть більше, ніж ті, які визначаються за допомогою поштової скриньки. Каталоги пошуку не мають розміру через те, що вони є віртуальними і мають лише представлення елементів, які відповідають певним визначеним параметрам.
Щоб дізнатися розмір, у полі переходів слід вказати об'єкт, що цікавить мишу, і в контекстному меню перейдіть від "Властивості" до розміру рядка папки ". Визначення розміру будь -яких елементів, за винятком каталогів пошуку, займається командою "Розмір папки".
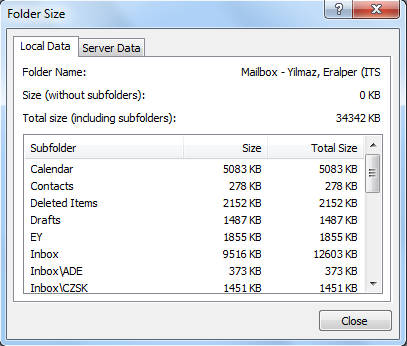
Автоматичне очищення папки "Віддалений"
Для того, щоб автоматично зняти об'єкти зникли з комп'ютера в цій програмі, за допомогою вкладки "Сервіс" у меню програми, перейдіть до рядка "Параметри" та розділ "додатково". Ці дії допоможуть поставити прапор навпроти "чистої" віддаленої "папки під час виходу з програми.
Відключення сповіщення перед автоматичним очищенням об'єкта "віддаленого"
Команди, розташовані в розділі "Служба", допоможуть виконати це завдання за допомогою рядка "Параметри", перейдіть до команди "додатково". Після відкриття об'єктів, розташованих у цьому місці.
Мета домашньої сторінки
Коли вам потрібно призначити домашню сторінку, ви повинні вказати елемент, тоді, зателефонувавши до контекстного меню мишею, знайти команду "Властивості" та перейдіть до рядка "Домашня сторінка". "Адреса" повинна містити вказівник на веб -сторінку, що використовується як будинок. Така ж операція може бути здійснена за допомогою кнопки "огляд", що визначає сторінку, що цікавить із падіння списку. Під час натискання на каталог прапор відображається під час рядка, відповідального за його дисплей за замовчуванням під час натискання на каталог.
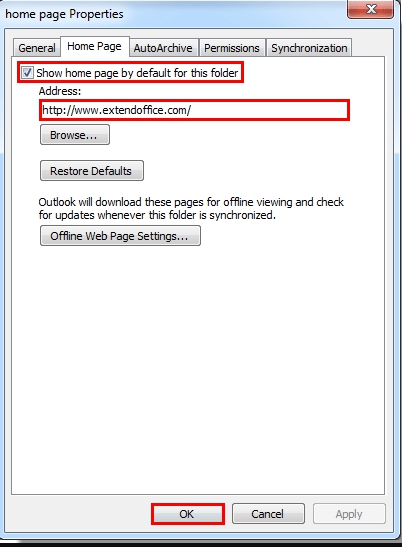
Висновок
Програма Microsoft Outlook - це досить функціональна програма, розібраючи принцип своєї роботи, користувач зможе налаштувати все, що йому потрібно для себе.
- « Способи виправити помилку за допомогою запуску Microsoft Office Outlook
- Підключення та налаштування бездротової передачі зображень через Miracast »

