Інструкції щодо розгону відеокарти для ПК та ноутбуків

- 1252
- 93
- Steve Marvin I
Для звичайних користувачів проблеми з підвищенням продуктивності комп'ютера не настільки актуальні, як для геймерів або тих, хто професійно працює з графікою. Тим часом можливості в цьому напрямку є. Ми говоримо про подію, наприклад, прискорення відеокарти - за умови, що це не інтегрований чіп. Дійсно, продуктивність графічної підсистеми безпосередньо залежить від характеристик відеоконтаційного відеозапису та, щоб бути більш конкретним, від роботи робочої частоти.

Та виробники такого обладнання, що забезпечують можливість збільшення цього параметра, вивільняючи продукти, що працюють на номінальній частоті. Тобто є запас частот, у відсотках він порівняно невеликий, але в деяких випадках цього цілком достатньо. У будь -якому випадку, фабричні частоти майже ніколи не встановлюються на кедишині їх можливостей.
Що дає прискорення відеокарти
Виробники намагаються дотримуватися простих, але логічних маркетингових відносин: Кожна нова лінійка відеокондискультерів має мінімальну частоту, яка перевищує максимальні можливості попередньої серії. Іншими словами, ви не зможете розігнати GTX 1660 TI до рівня продуктивності, продемонстрованого лінією RTX 2060 на стандартних частотах.
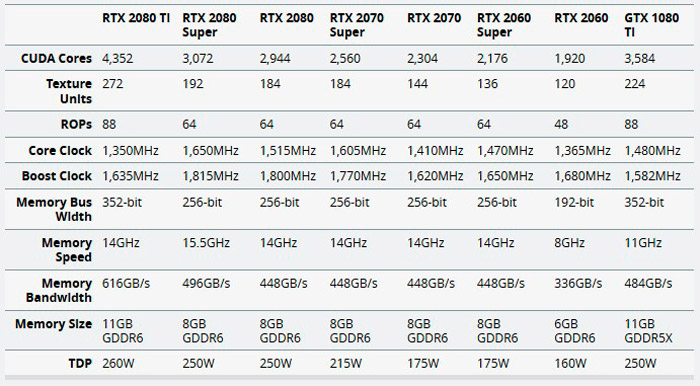
Є винятки, але вони самотні (як приклад, можна навести пару Radeon RX 570/580).
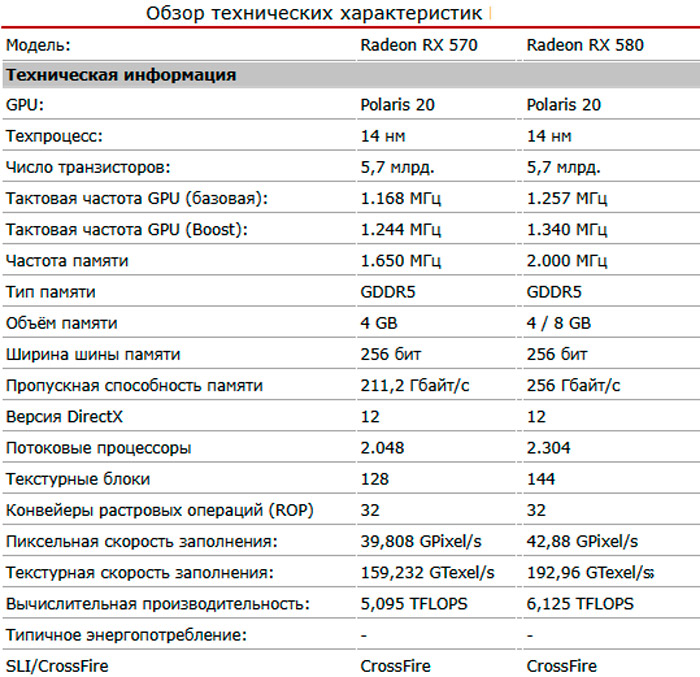
Прискорення далеко не завжди виправдане суто практично. Наприклад, власники початкових графічних адаптерів типу GeForce GT 710 (а також аналог Radeon R5 230) у сучасних іграх, завантажених у сучасних засобах, зможуть отримати 12 кадрів/°. Після прискорення цей параметр зросте до максимум 15 кадрів, що не дозволить вам отримати помітне вдосконалення.
З іншого боку, якщо ваш ПК має дорогу відеокарту Radeon VII, у будь -якому випадку ви отримаєте дуже комфортну цінність 60 кадрів/та більше для геймплея, навіть якщо встановите роздільну здатність 4K. Збільшуючи частоту на 10 кадрів, ви також не відчуєте великої різниці, оскільки ніде не вдосконалюватися. Тож тут прискорення практично марне і навіть шкідливе.
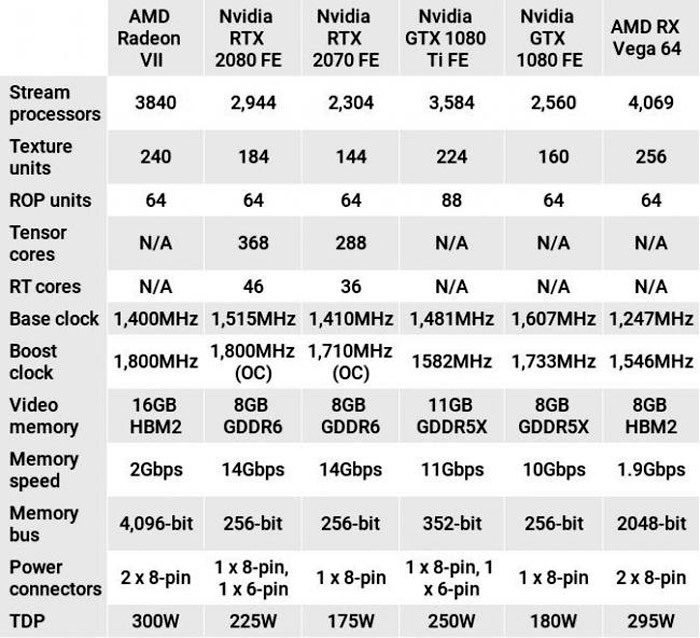
Геймери керуються наступним правилом: Якщо недостатньо для FPS на рівні 60 кадрів/секунд, прискорення допоможе, оскільки це значення вважається межею комфортного ігрового процесу.
Важливий. Обговорюючи, чому розгорнути відеокарту, ми продовжуватимемо говорити виключно про "безпечне розповсюдження", яке не потребує маніпуляцій із залізом. Іншими словами, ми поговоримо про зміну програмного забезпечення параметрів графічного прискорювача.А тепер трохи теорії. Прискорення відеокарти передбачає зміну п'яти основних параметрів, які безпосередньо чи опосередковано впливають на графічну продуктивність.
Частота графічного процесора
В принципі, з основним параметром годинника все зрозуміло - більш висока частота забезпечує підвищення продуктивності. На практиці залежність не зовсім лінійна, оскільки ми маємо справу зі збільшенням споживання енергії зі збільшенням частоти, що призводить до великих теплових втрат.
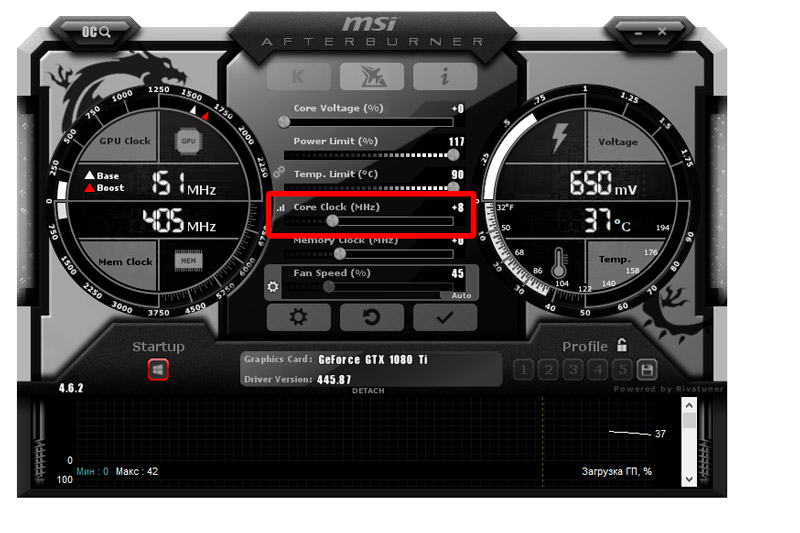
Крім того, збільшення частоти здійснюється не до конкретного значення в кадрах/секунду, а до одного з конкретних модифікаторів, які є коефіцієнтом множення базової частоти. Конкретні значення модифікаторів визначаються технологією збільшення GPU, тоді.
Обмеження енергоспоживання
Параметр межі живлення не менш важливий, ніж основний годинник. Графічне відео -адаптер виконує обчислювальні операції, витрачаючи певну кількість електричної енергії, яка не повинна перевищувати певного порогу, встановленого на рівні BIOS.
Ви повинні розуміти, що якщо в BIOS обмеження споживання енергії для відеокарти становить 200 Вт, вона не зможе споживати більше, ніж це значення, навіть якщо в рекламних матеріалах вони претендуватимуть на навпаки. Коли ліміт буде перевищений під час роботи, відео -адаптер почне автоматично зменшувати частоту, щоб не вийти за межі встановленої межі програмного забезпечення.
Ось чому питання полягає в тому, чи це далеко не завжди відповідь відеокарти - лише за умови, що обмеження потужності може збільшити значення межі потужності. Така можливість зазвичай доступна (до 50% від числа, встановленої в BIOS), але на практиці вам потрібно визначити це значення експериментальним способом, зосереджуючись на фактичному споживанні енергії в перегрітому стані.
Напруга до GPU
Параметр основної напруги безпосередньо впливає на споживання енергії чіпа, але можливість збільшення рейтингу частоти та характеристики нагріву залежить від нього. Скажімо, Radeon RX 5700 у стандартному режимі (1750 МГц) працює за напругою, оціненою 1,02 В, однак, навіть із 0,98 у значеннях спеціальних проблем у роботі графічної підсистеми, ви не побачите.
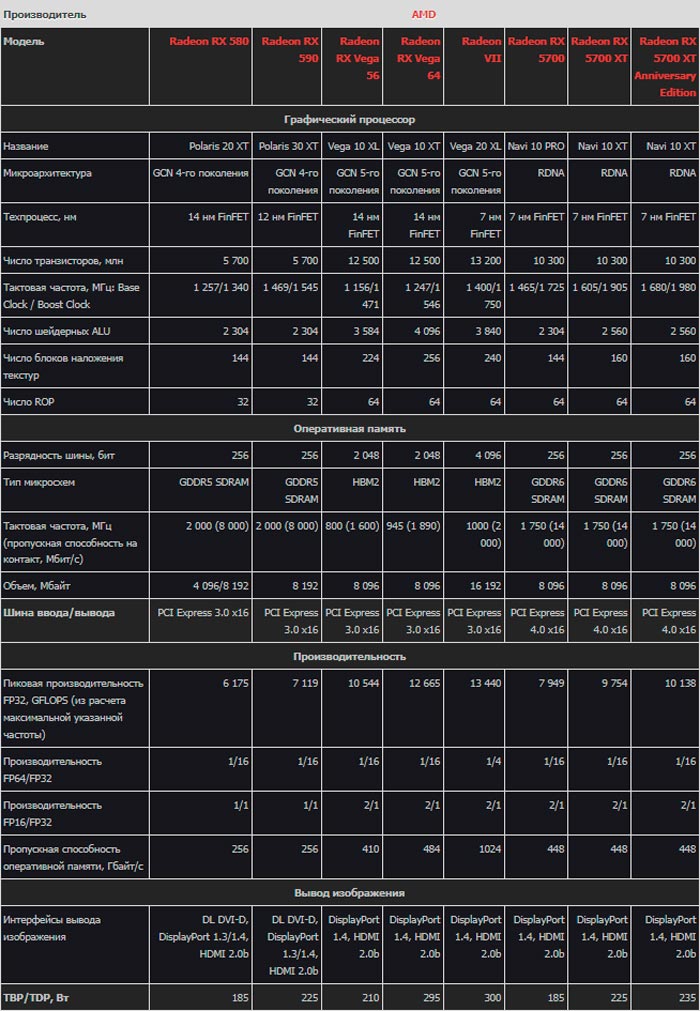
Розмахнувши карту до 2100 МГц, вам доведеться збільшити напругу до 1,19 В, інакше ви не можете побачити стабільну роботу.
Проблема полягає в тому, що ви не завжди можете збільшити напругу програмним способом.
Частота пам'яті
Ще один параметр, який впливає на те, скільки Meagece може безпечно розповсюджувати відео -адаптер - годинник пам'яті. Множення коефіцієнтів застосовуються до номінальних нулів, також використовуються, але необхідно розрізняти ефективну (маркетинг, рекламу) та реальні частоти.
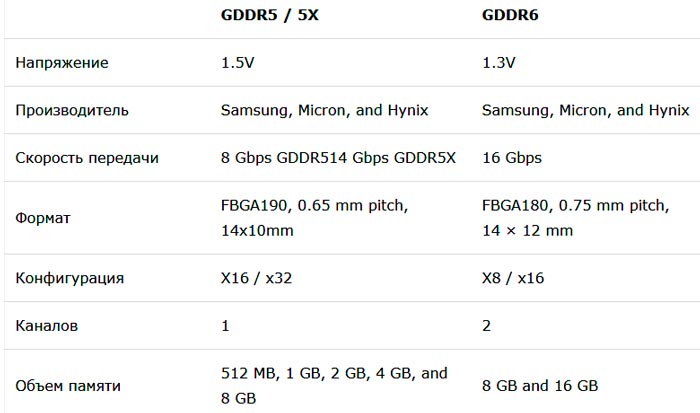
Скажімо, для мікросхеми пам'яті GDDR5 ефективна частота в чотири рази більше, ніж реальна (8000 МГц проти двох тисяч), а для пам'яті типу GDDR6 коефіцієнт - вісім. Тобто, показано 14000 МГц, реальну частоту потрібно розділити на 8. Ми отримуємо 1750 МГц.
Швидкість вентилятора
Ми згадували про параметри, що опосередковано впливають на можливість прискорення. Швидкість вентилятора - це просто така характеристика. Справа в тому, що, збільшуючи обмеження частоти, стресу та енергії, ви не завжди зможете отримати очікуване збільшення через перегрівання мікросхеми. Це означає, що прискорення відеокарти може вимагати збільшення швидкості вентилятора для більш ефективного охолодження картки. Побічним ефектом такого кроку є зростання рівня шуму.
Підготовчі роботи
Фактично очищення комп'ютера з пилу слід робити регулярно. Якщо ви збираєтеся брати участь у розгону до графічної підсистеми, то цю процедуру необхідно виконати точно - використовуючи потужний вакуумний очищувач, видуваючи пил з усіх фільтрів і тріщин.
Закінчивши прибирання, вам потрібно переконатися, що недостатньо потужне джерело живлення не заважатиме вашим маніпуляціям. Як це зробити? Так, просто ретельно перегляньте технічні характеристики вашої відеокарти в одному з великих інтернет -магазинів. Має бути значення типу "рекомендованого джерела живлення" - саме на ньому слід зосередитись і буквально. Отже, якщо в цій колонці є 400 Вт, і у вас є саме такий блок живлення, і це коштує, прискорення картки може призвести до того, що призводить до переходу і навіть вимкнення ПК - зростання частоти неминуче призводить до збільшення споживання енергії та це не нескінченно.
Особливо важливо врахувати це, коли прискорення відеокарт на ноутбуках, які через збільшення вимог до розміру мають більше обмежень щодо інших характеристик.
Нам доведеться працювати з параметрами живлення. Економічний режим негайно зникає - він не завжди виправданий навіть на регулярних частотах. Вам доведеться вибирати між високою та збалансованою продуктивністю. Перевага повинна бути надана останньому - цей режим забезпечує решту графічної системи, якщо на ПК не запущена гра на ресурс. Зауважте, що збалансований режим не впливає на продуктивність відеолітації. Це дозволяє лише на ПК із надійною відеокартом витрачати більш економічні ресурси в їх розпорядженні.
Яке програмне забезпечення буде потрібно для прискорення
Основна утиліта, яка відповідає за підвищення ефективності графіки шляхом прискорення відеокарти, вважається MSI Afterburner. Програма дозволяє змінити частоту ядра, пам'яті, а також маніпулювати робочою напругою (не для всіх карт). Однак останній параметр не рекомендується для прискорення, оскільки зазвичай графічна підсистема призначена для роботи з номінальною стандартною напругою. Зі його збільшенням наслідки можуть бути непередбачуваними.
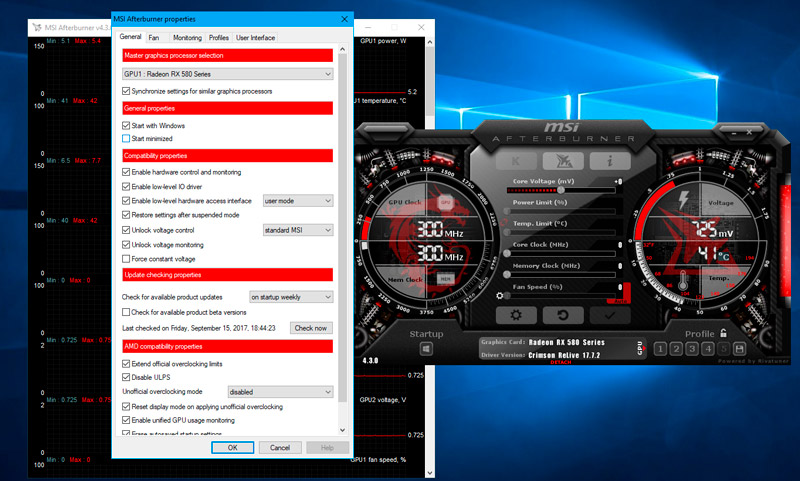
Нам також знадобиться корисність, яка визначатиме всі характеристики вашого відео -адаптера. Ми рекомендуємо GPU-Z: він видасть назву моделі та характеристики ядра та номінальної частоти. Серед визначених параметрів включена ширина шини пам'яті, а в обчислювальний стовпчик ви можете побачити технологію, що використовується в адаптері.
Це також варто перед розповсюдженням відеокарт NVIDIA та AMD завантажити та встановити утиліти, які вимірюють продуктивність графіки (Небесне/Долина/Суперпозиція еталон від Unigine). Остання програма корисна для відносно нових відеоделок. Якщо вашому графічному акселератору більше 5 років, краще використовувати перші два орієнтири. До речі, використання таких утиліт має сторону корисної дії, за винятком вимірювань продуктивності: вони дозволяють "розминати" адаптер після прискорення, щоб перевірити його роботу на наявність стабільності.
ПОРАДА. Все необхідне програмне забезпечення рекомендується завантажувати з офіційних сайтів - це дозволить уникнути ризику встановлення "адаптованого" програмного забезпечення, яке в кращому випадку може працювати неправильно, і в найгірше - заражати ПК шкідливим кодом.Як перевірити продуктивність графічної підсистеми
Перш за все, ми запускаємо утиліту GPU-Z для порівняння читань стовпців годинника за замовчуванням та підвищення. Якщо номінальна частота графічного ядра відрізняється від поточного значення, виміряного в іграх, то ми можемо зробити висновок, що розгортання відбулося на заводі, тобто у вас є трохи розгонуючи резерв прискорення.
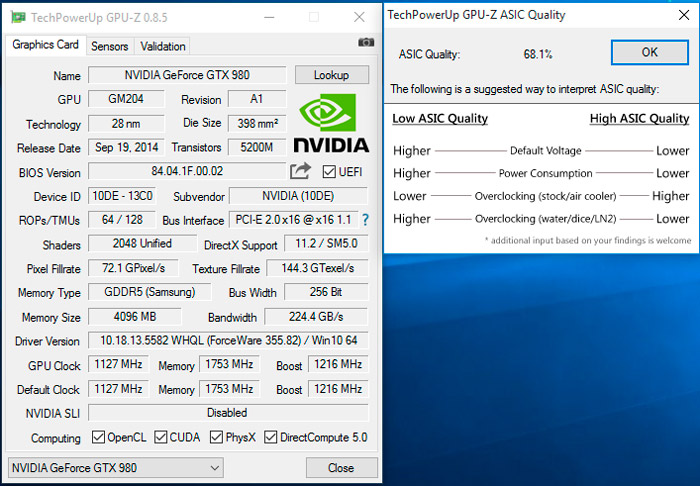
Слід застосовувати точно таку ж методику для пари оцінки графічного годинника GPU/за замовчуванням, верхня/нижня пам'ять. Початкові та поточні значення також відображаються тут, що збігається за відсутності фабричного розгону.
Якщо остання відбудеться, ми спробуємо скинути його програмним способом.
Порівнюючи параметри картки, тест на продуктивність повинен бути запущений для будь -якої інтенсивної гри (той самий Tomb Raider, або GTA 5). Наша мета - середня частота персоналу, ми пам’ятаємо цей параметр, нам це знадобиться в майбутньому під час виконання безпечного прискорення відеокарти.
Тепер ми запускаємо будь -який із цих орієнтирів. Не торкаючись налаштувань утиліти, натисніть запуск (запустіть).
Програма дасть нам ряд важливих показників: набрана кількість балів, читання FPS (хв. Ці характеристики також повинні бути записані.
Прискорення
Отже, подумайте, як правильно прискорити відеокарту на ноутбуці або ПК.
Запустіть MSI Afterburner. Нас цікавить три показники, регульовані повзунком:
- Основний годинник (частота GPU).
- Годинник пам'яті (пам'ять).
- Обмеження потужності.
Основна напруга, як згадувалося раніше, краще не торкнутися. Особливості утиліти такі, що межа споживання енергії може бути збільшена до максимуму, за умови, що існує ВР з відповідним запасом потужності. Збільшення пам'яті відео - параметр є суперечливим: на багатьох сучасних моделях карт ця операція майже марна. Але варто розповсюджувати ядро.
Щоб застрахувати себе від прискорення розгалуженої мікросхеми, натисніть кнопку Скидання, після чого ви можете перемістити основний повзунок годинника вправо (максимум 100 одиниць). Клацніть Застосувати та запустити еталон для порівняння продуктивності. Якщо ви перенісіли його, тестова утиліта злетить, і тоді ми зменшуємо частоту приблизно на десять одиниць. В іншому випадку спробуйте знову збільшити основний годинник - за допомогою таких ітерацій ви знайдете остаточне значення стабільної роботи прискореної карти.
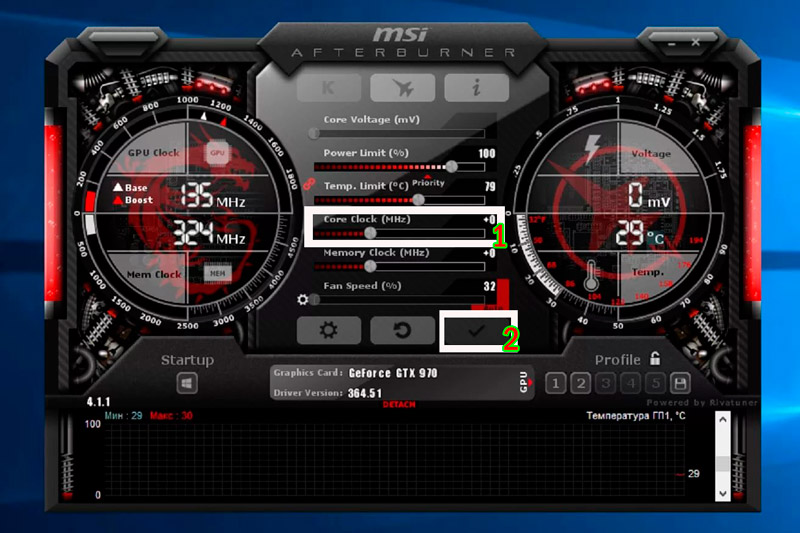
Правда, краще перевірити стабільність на реальних іграх, керувати ними принаймні на півгодини. Якщо замерзання та спотворення не спостерігало. Дотримуйтесь температури мікросхеми, вона не повинна перевищувати 80 ° C.
Тепер ви можете грати з відео пам'яттю, після того, як відмовився від прискорення ядра за допомогою кнопки скидання. Процедура майже однакова: додайте близько 300 МГц, а потім ми виконуємо ітерації для збільшення/зменшення частоти, залежно від результату.
Тепер вам потрібно повернути оптимальну частоту розгону ядра та перевірити роботу підсистеми з двома збільшеними параметрами. Якщо орієнтир падає, зменшіть частоту пам'яті на 10 одиниць, поки не досягнете стабільної роботи.
Як розійшіть вбудовану відеокарту
У більшості випадків така операція є безглуздою через низьку продуктивність інтегрованої графічної підсистеми, невеликий відсоток зростання продуктивності буде просто непомітним. Але якщо ви дійсно хочете, скористайтеся утилітою Gmabooster, принцип роботи схожий на MSI Afterburner, але ця програма зосереджена на графіці Intel -in -in -in.
Ми вимірюємо підвищення продуктивності
Як дізнатися, чи відеокарта оптимально розповсюджена чи ні? Звичайно, за допомогою остаточної ефективності роботи в ресурсній інтенсивній грі, наприклад, GTA 5. Запишіть результати та порівнюйте їх з тими, які були отримані до прискорення.
Збільшення на 10% вважається хорошим показником. При використанні повітряного охолодження, щоб досягти результату 20% - великої удачі, середній максимум становить 15%. У цих випадках, у MSI Afterburner, натисніть кнопку Зберегти, а потім натисніть на схему 1 та заблокуйте замок, розташований зліва. Таким чином, ми досягаємо, що прискорення можна активувати з оптимальними значеннями, натиснувши цю конкретну цифру.
Якщо підвищення продуктивності становило кілька кадрів/секунди, краще натиснути на скидання, щоб не завантажувати систему.
Як скинути прискорення відеокарти
Якщо ви використовували MSI Afterburner, просто натисніть на скидання - утиліта визначить початкові значення та знизить збільшені показники до стандарту.
Для відеокарт ATI має універсальний шлях - утиліта Catalyst Control Center, яка встановлюється на ПК з драйверами. Виберіть вкладку "Продуктивність", то - опція Overdrive AMD та натисніть кнопку "За замовчуванням". Нічого складного.
Щоб видалити прискорення відеокарти з Nvidia, використовуйте утиліту Rivatuner. Після його запуску натисніть на стрілку і вкажіть курсор мишкою на значці, що виникають, ми зацікавлені в значці "Налаштування системи низького рівня". Клацніть на нього, а потім на кнопку "Джерело", підтвердьте операцію та перезавантажте комп'ютер.
Отже, ми оглянули алгоритм, який дозволяє вичавити з вашої відеокарти максимум за допомогою безпечного розгону. Звичайно, утиліти, що дозволяють робити те саме, достатньо - їх функціональність приблизно однакова, основні відмінності в інтерфейсі. Ми будемо раді побачити досвід використання іншого програмного забезпечення в коментарях, що вказує на модель графічного прискорювача та підвищення продуктивності.
- « Детальні інструкції щодо того, як зробити скріншоти на MacBook
- Що таке дефрагментація диска та як зробити це в ОС Windows »

