Інструкції щодо налаштування маршрутизатора Wi-Fi TP-Link Archer A6

- 2488
- 497
- Aaron Harvey
Інструкції щодо налаштування маршрутизатора Wi-Fi TP-Link Archer A6
Купити маршрутизатор не складно. Вибирайте, так, це важко. Але припустимо, ви прочитали мою статтю з порадами щодо вибору маршрутизатора Wi-Fi для будинку чи квартири, а потім прочитайте огляд на TP-Link Archer A6 і вибрали цей маршрутизатор. Відмінний вибір! Але це все -таки потрібно якось підключити та налаштувати. Тепер, на прикладі мого TP-Link Archer A6, я покажу, як це зробити все в порядку. У комплекті є невеликий посібник з налаштування, але там розглядаються лише основні моменти та відповіді на найпопулярніші питання. І я спробую показати весь процес налаштування з фотографіями та скріншотами.
Як і будь-який інший маршрутизатор, наш TP-Link Archer A6 повинен спочатку бути підключений та підготовлений до встановлення. Для цього вам потрібно підключити адаптер живлення та включити його в розетку. Увімкніть/вимкнено кнопку живлення (якщо вона відключена) та підключіть сам Інтернет до Інтернету (він же Ван) (також WAN) (кабель від постачальника, модем). Це повинно вийти щось подібне:

Якщо індикатор WAN горить помаранчевим кольором - це нормально. Просто Інтернет на маршрутизаторі ще не налаштований. Не звертайте уваги. Нам потрібно підключитися до маршрутизатора з пристрою, щоб перейти до веб -інтерфейсу маршрутизатора та встановити необхідні параметри. Найкраще використовувати ПК або ноутбук. Підключивши його до маршрутизатора за допомогою мережевого кабелю (кабель включений).
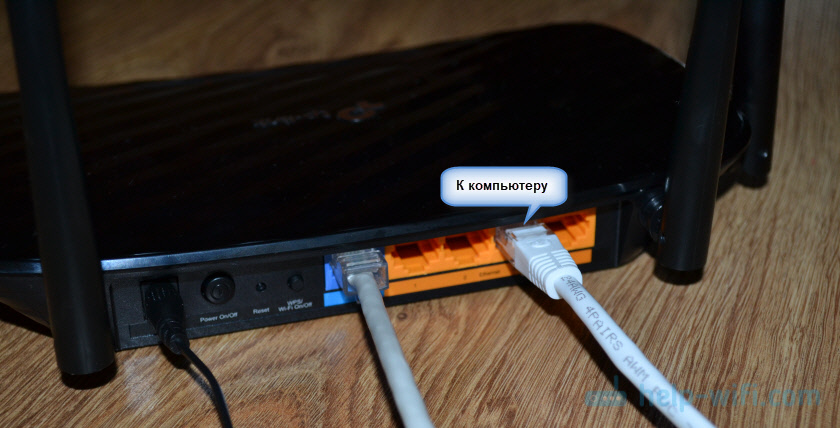
Якщо ви хочете налаштувати маршрутизатор з телефону, планшет або ноутбук можна підключити лише через Wi-Fi, то вам потрібно підключитися до мережі Wi-Fi Archer A6. Фабричне ім’я мережі (SSID) та пароль (пароль Wi-Fi) можна знайти внизу маршрутизатора.

Виберіть мережу, ім'я якої вказано на маршрутизаторі, введіть пароль та підключити.
Трапляється, що маршрутизатор вже налаштований. Як результат, ім'я мережі або пароля може бути змінено. Також можна змінити вхід та пароль маршрутизатора та інших параметрів. У цьому випадку вам потрібно скинути налаштування. Для цього, з чимось гострим, натисніть кнопку Скидання і тримати її натискання приблизно на 5 секунд (поки індикатор живлення не почне спалахувати). Після цього ми чекаємо, поки маршрутизатор завантажиться. Ми підключаємось до нього за допомогою кабелю або через бездротову мережу і намагаємось перейти до веб -інтерфейсу.
Налаштування TP-Link Archer A6
Якщо ви збираєтеся налаштувати маршрутизатор з мобільного пристрою, то вам може бути зручніше зробити це за допомогою програми TP-Link Tether.
На пристрої, який ми підключили до Archer A6, вам потрібно запустити браузер і перейти на адресу: http: // 192.168.0.1 або http: // tplinkwifi.Сітка. Якщо налаштування маршрутизатора не відкриваються, то дивіться це та цю статтю. По-перше, я більш детально показав, як перейти до налаштувань маршрутизатора TP-Link, а в другому писав про вирішення проблеми, коли ці самі налаштування не відкриваються.
TP-Link Archer A6 зустрічає нас із пропозицією змінити пароль адміністратора. Зробіть це. Придумайте надійний пароль і вкажіть його двічі. Запишіть це так, щоб не забути. Цей пароль захистить параметри маршрутизатора (при наступній спробі відкрити налаштування маршрутизатора, з’явиться сторінка авторизації, на якій цей пароль повинен бути введений). Не плутайте цей пароль з паролем мережі Wi-Fi.
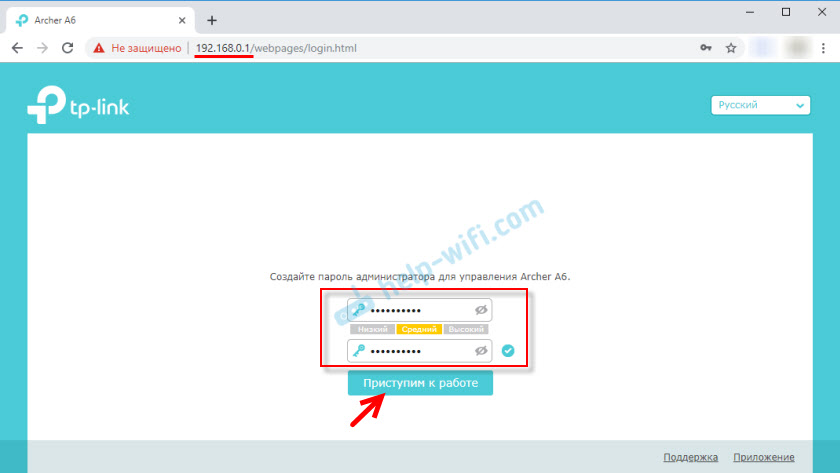
Якщо потрібно, ви можете змінити мову веб -інтерфейсу.
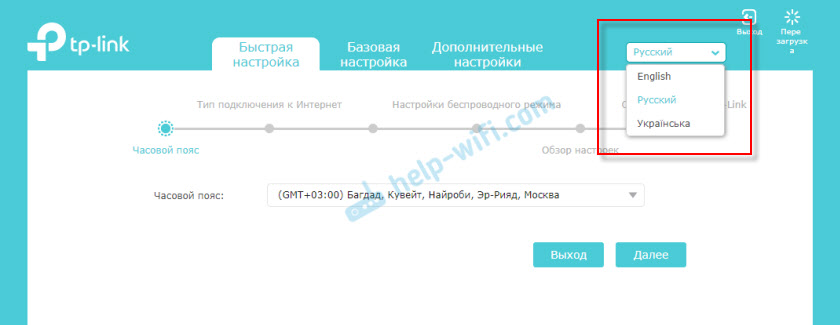
На першому вході на веб -інтерфейс "швидкі налаштування" будуть автоматично запущені. Якщо необхідно, ви можете перейти в базові або додаткові налаштування та встановити необхідні параметри в окремих розділах. Але налаштування маршрутизатора з швидким майстром налаштування дуже просто. Давайте спробуєм.
Вкажіть свій часовий пояс.
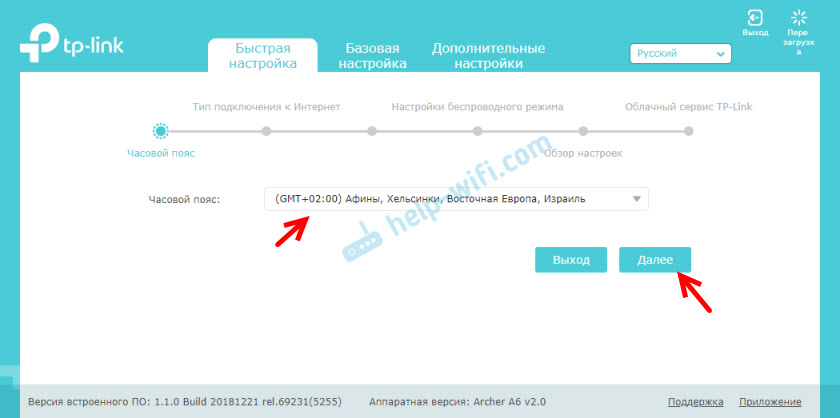
Щоб не вводити всі налаштування для підключення до Інтернету вручну, ви можете спробувати знайти свого Інтернет-провайдера в попередньо встановлених налаштуваннях та натиснути "Далі". Залежно від типу з'єднання, можливо, вам доведеться ввести необхідні параметри. Зазвичай це ім'я користувача, пароль та адреса сервера (для PPTP та L2TP). Їх дає постачальник.
Якщо для вашої країни та міста немає бажаного постачальника, то встановіть контрольне місце "Я не знайшов відповідних налаштувань".
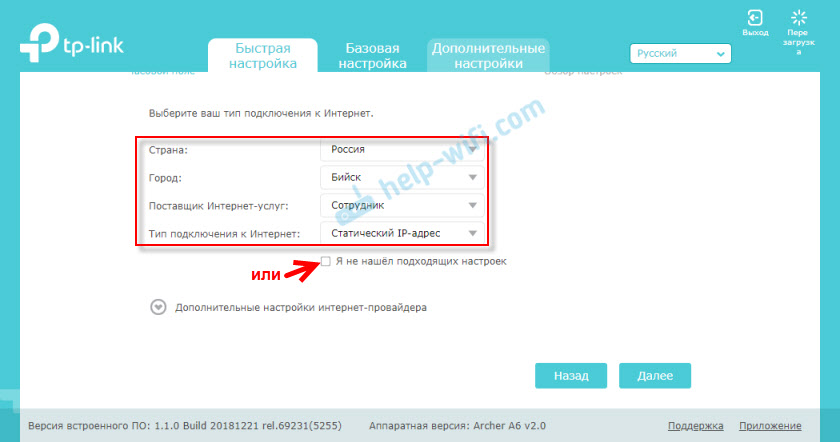
У цьому випадку вам потрібно вручну вибрати тип з'єднання. Якщо ви не знаєте, яке з'єднання використовує ваш постачальник - вкажіть на підтримку.
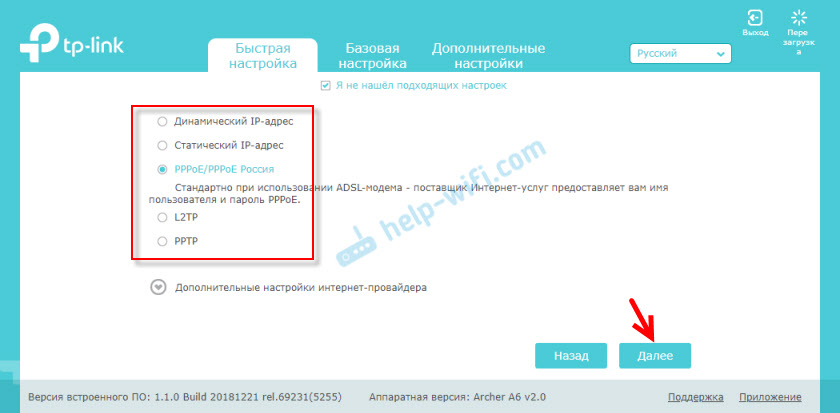
Якщо "Динамічна IP -адреса" - додаткових налаштувань не доведеться вводити. Якщо ppoe, вам потрібно вказати ім'я користувача та пароль. А для PPTP та L2TP також адреси сервера. Дозвольте нагадати вам, що вся ця інформація надає вам Інтернет -провайдер.
Наприклад: Налаштування PPPOE.
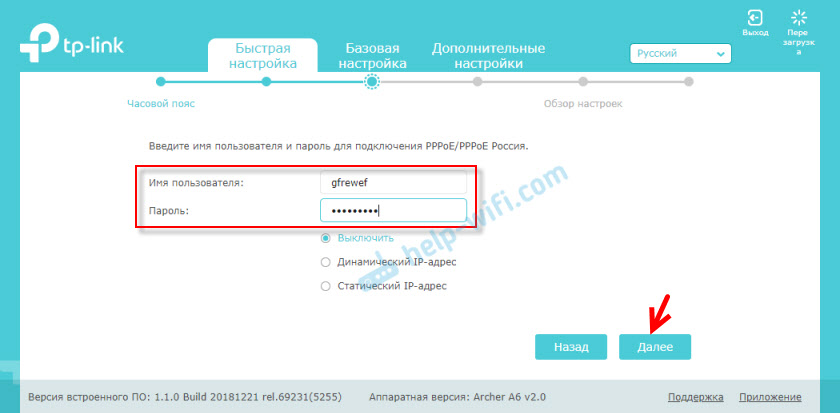
Налаштування бездротового режиму
Тут потрібно встановити налаштування Wi-Fi. Змініть назву мережі та пароля (встановіть надійний пароль, принаймні 8 символів). Окремо для мережі в діапазоні 2.4 ГГц і 5 ГГц. Якщо, наприклад, немає потреби в маршрутизаторі для розподілу мережі в діапазоні 5 ГГц, то її можна вимкнути. Просто вийміть прапорець біля "Увімкнути бездротове мовлення".
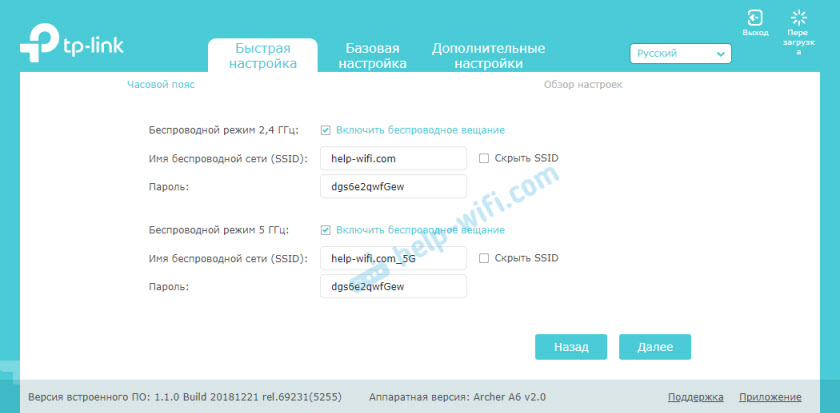
Ми перевіряємо всі налаштування та зберігаємо їх.
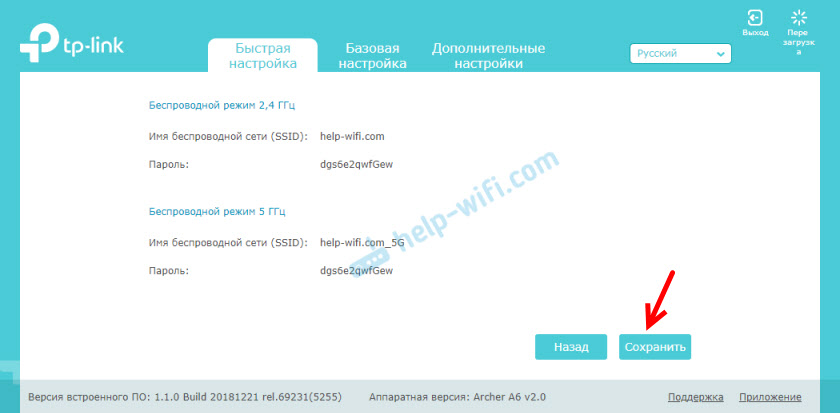
Після збереження параметрів з’явиться таке повідомлення:

Якщо ви підключили та налаштували Wi-Fi, тоді підключіться до нової мережі Wi-Fi, коли ми змінили її ім'я та пароль. Після з'єднання натисніть "Далі".
Маршрутизатор знову збереже налаштування і запропонує вам прив’язати маршрутизатор до ідентифікатора TP-Link, оскільки TP-Link Archer A6 підтримує хмарні функції.
Наприклад, ви можете керувати маршрутизатором через Інтернет. Через додаток Tether. Детальніше про налаштування у статті дистанційне управління маршрутизатором TP-Link.
Якщо ви хочете пропустити ці налаштування, натисніть кнопку "Введіть пізніше".
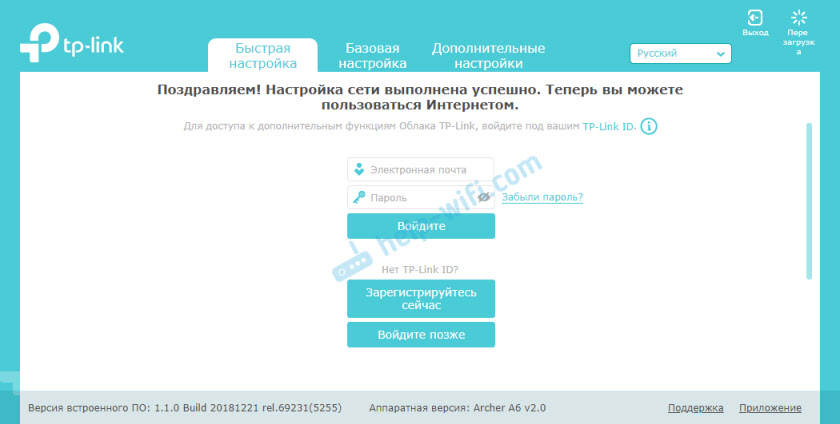
Встановлення маршрутизатора завершено.
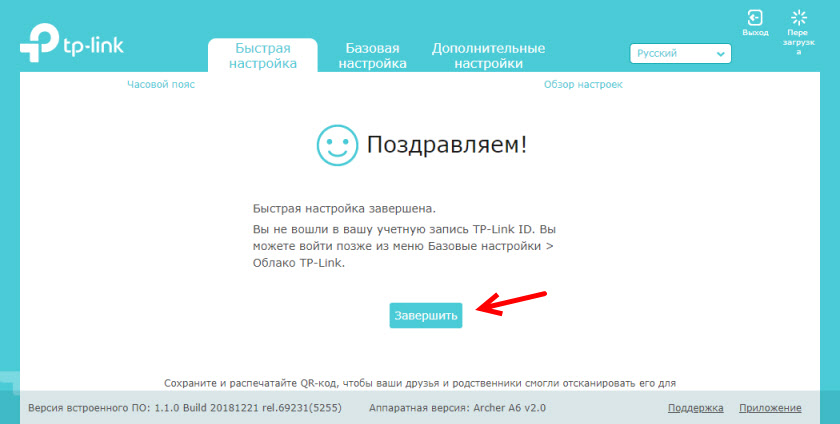
З'явиться сторінка авторизації. Нам потрібно ввести пароль, який ми встановили на початку налаштувань.
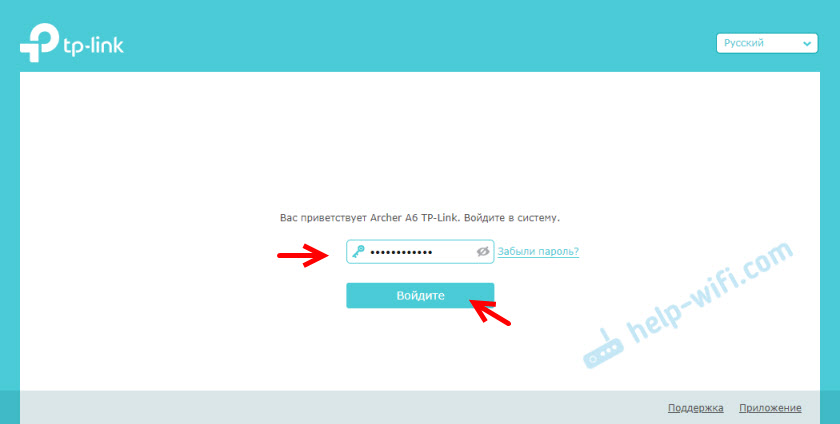
Сторінка "Мережева діаграма" відкриється.
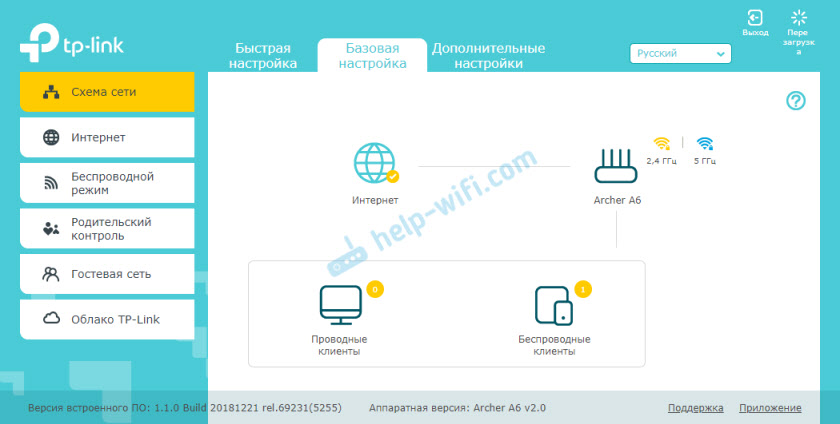
Ви можете побачити інформацію про підключення до Інтернету, інформацію про маршрутизатор (Wi-Fi Network), провідні та бездротові клієнти. Просто натисніть на необхідний елемент і перегляньте інформацію нижче.
додаткова інформація
Якщо вам потрібно змінити деякі налаштування, то ви можете це зробити на вкладці Базові налаштування або "додаткові налаштування". Вибір потрібного розділу зліва.
Наприклад, ви можете змінити параметри підключення до Інтернету в розділі "мережа" - "Інтернет".
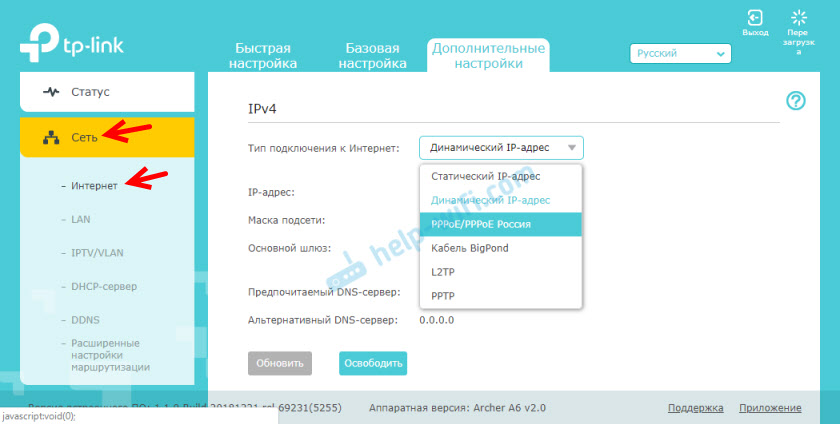
А налаштування Wi-Fi можна змінити у розділі "Бездротовий основний".
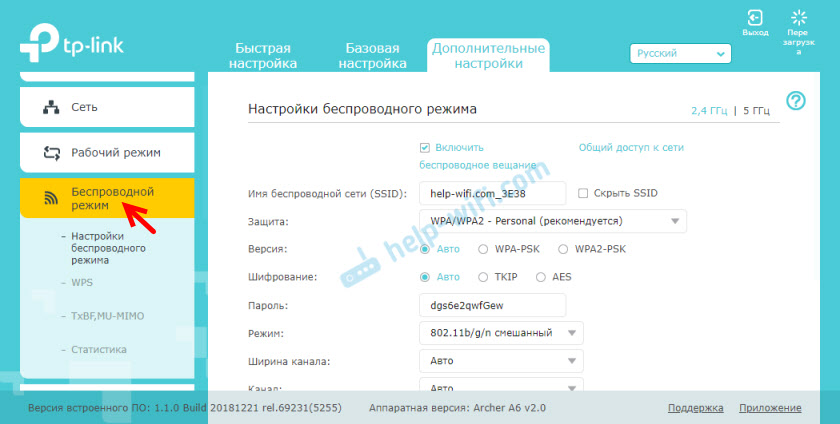
Якщо вам потрібно налаштувати будь-які додаткові функції, ви можете побачити інструкції в розділі "TP-Link". Наприклад, є інструкції щодо налаштування IPTV.
Якщо після налаштування Інтернету через маршрутизатор не працює, а індикатор WAN (Інтернет) горить помаранчевим, то вам потрібно уточнити всі параметри підключення до Інтернету та змінити їх у налаштуваннях маршрутизатора.
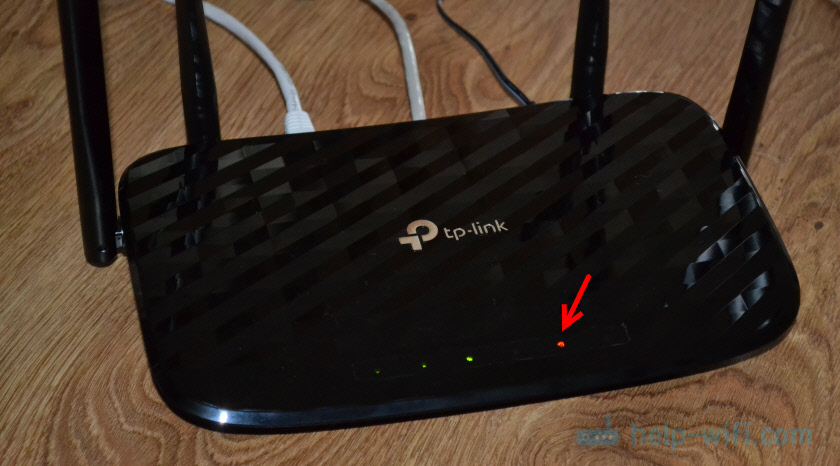
Я детально розповів про цю проблему в статті, чому на маршрутизаторі TP-Link Індикатор Інтернету (WAN) спалює помаранчевий.
Якщо у вас є інформація про деякі проблеми з TP-Link Archer A6, рішеннями або корисною інформацією про які не є у статті у коментарях. Там ви також можете задати питання щодо цього маршрутизатора та залишити відгуки.
- « TP -LINK ARCHER A5 - Огляд Роутера, характеристики, огляди
- Чому Zyxel Keenetic не працює після оновлення прошивки? »

