Інструкції з налаштування проектора

- 2565
- 144
- Leroy Luettgen
Для використання проектора його потрібно встановити та налаштувати. Якщо ви розпакували пристрій і негайно направили його об'єктив на білий аркуш, зображення матиме низьку якість. Необхідно обчислити відстань, повісити екран, вибрати розмір зображення, калібрувати кольори, встановити яскравість та контраст. Ви можете зателефонувати господареві, який зробить все це за гідну плату. Але розібратися, як налаштувати проектор досить просто.

Ви можете налаштувати проект і себе
Встановлення
Перед встановленням продукту обов'язково прочитайте до нього документи. Кожна модель проекційного обладнання має свої нюанси. Якщо ви не отримали його з "поля", і у вас немає інструкцій, його можна знайти на офіційному веб -сайті виробника.
Не кладіть пристрої з великою роздільною здатністю в невелику кімнату. Продукт має характеристики, які необхідно враховувати перед покупкою. Налаштування проектора починається з вибору місця для нього. Краще заздалегідь спостерігати за весь набір проекційного обладнання та виміряти кімнату, в якій ви збираєтеся його поставити. Щоб обчислити все. Використовуйте інформацію на веб -сайті виробника. Або подивіться на документацію для пристрою. Це вказує на оптимальну відстань до стіни та рекомендовані розміри екрана.
Сучасний проектор - це не плівка для діафілів, які можна спостерігати на "білому аркуші". Хоча нічого не заважає вам використовувати старий перевірений шлях. Але щоб отримати високоякісну картину і повністю відчути ефект присутності, вам потрібен спеціальний екран. Це багато в чому залежить від його розміру, як встановити та як налаштувати проекційне обладнання.
На веб -сайті виробника повинен бути калькулятор. Там потрібно вказати характеристики екрана та модель пристрою. І отримати рекомендовану відстань від проектора до стіни. Це приблизні значення- не потрібно перевірити довжину до міліметра.
Щоб обчислити себе, вам потрібне співвідношення проекції пристрою, горизонтальне та вертикальне переміщення. Ці параметри знаходяться в характеристиках обладнання. На них ви можете обчислити, куди його покласти.
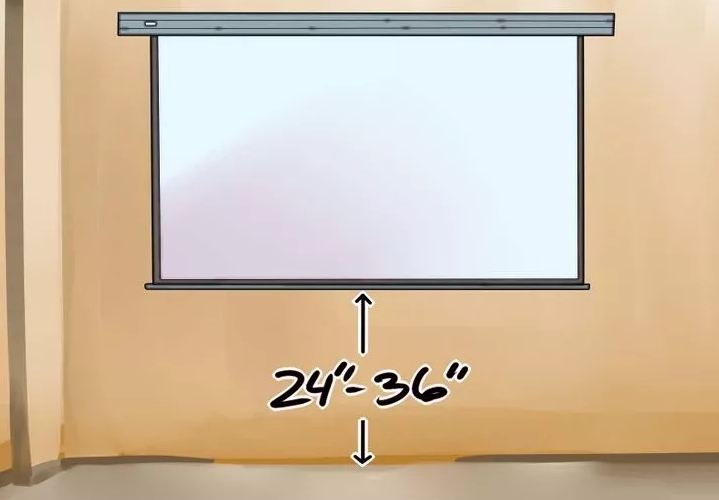
Якщо у вас є стандартна кімната з диваном і пара стільців (а не театральна зал з кількома рядами сидінь), то екран повинен бути повіслений на висоті 61-92 см від підлоги
Якщо коефіцієнт проекції становить 3: 1 (три до одного), а розмір екрана становить 200 сантиметрів, то відстань між продуктом і стінкою повинна бути 3 × 200 (помножте коефіцієнт проекції на розмір). Це рекомендоване значення. Більше зосереджуйтеся на своєму сприйнятті. Якщо малюнок вам не підходить, перемістіть проектор.
Висота, на якій слід розташувати проекційне обладнання, залежить від вертикального переміщення. Цей параметр вказаний у відсотках. Хтось кладе на підлогу пристрій відтворення, когось на тумбочці, хтось висить під стелею. Якщо вертикальне переміщення зі знаком плюс (наприклад, +90%), зображення буде вище, ніж пристрій. Якщо зі знаком "мінус" (-91%) - нижче. У деяких моделях ви можете повернути об'єктив.
Правильна установка екрана також є важливим моментом. Звичайно, це багато в чому залежить від ситуації в кімнаті. Проекційне обладнання повинно стояти, щоб ви могли дивитись фільми з комфортом. Але все одно вам потрібно дотримуватися деяких рекомендацій.
- Не транслюйте екран на стіні, по якій падає пряме світло. Навіть хороший і правильно налаштований проектор покаже погано, якщо кімната дуже легка.
- Не повинно бути сторонніх об'єктів між об'єктивом пристрою та стіною. Якщо ви вирішили поставити продукт за аудиторією, подумайте, що їх голова можуть закрити частину кадру.
- Чим ближче об'єктив до стіни, тим яскравіше зображення. Але в той же час, чіткість зменшується. Увімкніть проекційне обладнання, щоб побачити, як з часом виглядатиме зображення. Без такої перевірки неможливо вибрати дозвіл, контраст проектора та інших параметрів.
- Знайдіть таке положення, щоб проекція впала безпосередньо на екран. Якщо необхідно, покладіть пристрій вище або нижче. Сядьте на місце, з якого ви будете дивитися відео. Перевірте, чи все зрозуміло, чи втручаються тіні з предметів чи відблиски.
- Якщо ви повісите пристрій під стелею, використовуйте спеціальне кріплення.
- Заздалегідь вирішуйте, де будуть дроти і чи буде їх довжини достатньо.
З'єднання
До комп’ютера
Проектор може бути підключений до комп'ютера як другий монітор або замість цього. Тож відео з ПК буде відтворюватися на великому екрані. І ви можете налаштувати параметри за допомогою миші та клавіатури.
Проекційне обладнання та дисплеї зазвичай використовуються одним портом відеозаписів - VGA. І щоб одночасно підключити їх, вам потрібен кабель VGA-DVI. Для монітора залиште основну відео -вихід. І підключіть проектор до слота DVI через адаптер. Якщо у відеокарті є кілька портів VGA, додаткові дроти не потрібні. Використовуйте ті, які входять до пристрою (знаходяться в полі). Деякі моделі моделювання обладнання працюють через HDMI і навіть через USB. Якщо ці слоти немає, вам також потрібен адаптер.
Після підключення комп'ютер повинен визначити наявність проектора. Якщо водій прийшов з ним, встановіть його. Або в настоянках проекційного обладнання, знайдіть "джерело сигналу" і вкажіть порт, до якого триває кабель.
Для взаємодії з двома відеозаписами:
- Початок - панель управління.
- Значок "екран". Він знаходиться в розділі "Дизайн".
- Точка "роздільна здатність екрана" або "параметри екрана". Вони зліва.
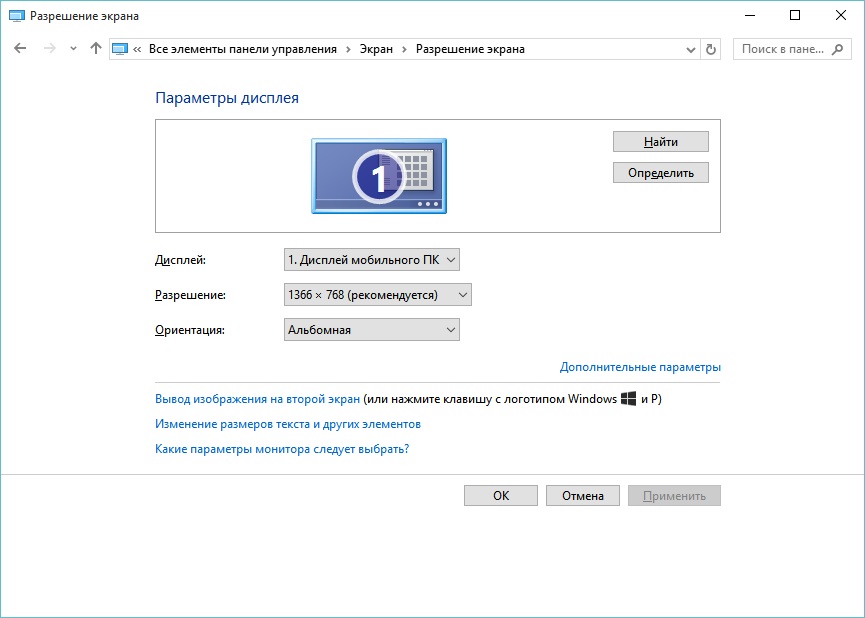
Роздільна здатність екрану
- Якщо ПК "бачить" проекційне обладнання, то в меню будуть доступні два настільні комп'ютери.
- Також з'явиться падіння списку "декількох екранів".
- Ви можете вибрати один головний дисплей. А потім перемикач.
- Або рядок "дублікат", щоб все було однакове на моніторі та проекції.
- Або варіант "розширювати екрани". Тоді один пристрій буде продовженням іншого. Якщо ви перетягнете об'єкт за межі монітора, він з’явиться в проекції.
Легко розібратися з комп'ютером, як повернути зображення на проекторі:
- Відкрийте параметри екрана. Тут ви працювали з двома дисплеями.
- Виділіть робочий стіл пристрою.
- Зверніть увагу на предмет "орієнтація". Там ви можете вибрати варіанти "альбом", "портрет" та "перевернуті".
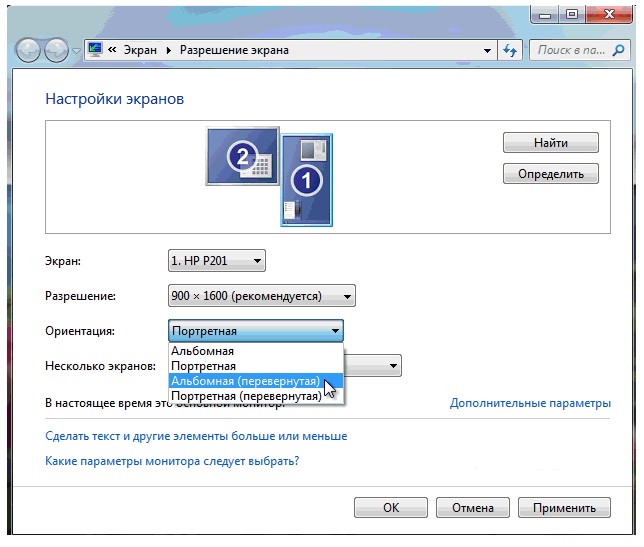
Налаштування орієнтації на екрани в Windows 7
Під час підключення до ПК на проекторі помилка за типом "сигнал не ідентифікується" може з’явитися ". Це не означає, що обладнання несумісне. Просто пристрій не підтримує роздільну здатність, встановлену на комп’ютері. Подивіться на інструкції щодо продукту, який розмір картини підходить йому. Ця ж інформація знаходиться на офіційному веб -сайті виробника. Встановіть потрібну роздільну здатність у параметрах відображення.
Якщо ви використовуєте пристрій замість основного монітора, остаточне налаштування проектора доведеться здійснити на великому екрані. Це не дуже зручно. Особливо, коли комп'ютер далеко і ви не бачите проекції.
Продукт може підтримувати Wi-Fi. Але для роботи в такій мережі потрібно створити сервер DLNA (мультимедіа). Ще одна лазівка - підключіть проектор до ПК та монітора до проектора. І у вас будуть два екрани.
До програвача або префікса

Зображення показує з'єднання проектора з префіксом та іншим обладнанням
Проекційне обладнання працює в тандемі з DVD -програвачами або телевізійними налаштуваннями, якщо вони мають відповідні порти. Але тоді вибір параметрів залежить від меню всіх використовуваних продуктів. І це може сильно відрізнятися залежно від моделі.
Проектор підключений до гравця як звичайний монітор. Після з'єднання перейдіть до налаштувань і встановіть правильну роздільну здатність. Це вказано в характеристиках проекційного обладнання. Обов’язково прочитайте інструкції для цих пристроїв. Якщо на великому екрані це незручно "підніматися" параметрами в пошуку потрібної точки, підключіть префікс до монітора, перенастроюйте його, а потім додайте до проектора.
Також можна використовувати камери, відеокамери, блакитні та ігрові консолі. Див. У інструкціях, які пристрої підтримують проекційне обладнання. Після підключення запустіть пошук нових гаджетів на ньому або вкажіть порт у меню "Пружина джерела".
До смартфона або планшета
Краще використовувати Wi-Fi або Bluetooth. Тому що для дротового з'єднання знадобиться два адаптери, які потрібно придбати окремо. По -перше - від вашого телефонного порту до HDMI. Другий - від HDMI до VGA.

Існує бездротове з'єднання проектора до телефону за допомогою Wi-Fi
Але може виникнути проблема. HDMI Cable візьме слот для смартфонів, в який вставляється зарядка. І для відтворення відео на проекторі вам потрібно багато енергії. Якщо акумулятор телефону швидко сідає, шукайте дріт з гілкою, яка має порти для HDMI та зарядного пристрою.
Виявиться досить складний ланцюг кабелів. Запустіть нове обладнання для дизайнера проекту. І ви можете насолоджуватися малюнком.
Це простіше зробити через бездротову мережу:
- У налаштуваннях проектора перейдіть до "джерела сигналу". Назва може змінюватися. Там вказані всі доступні порти.
- Виберіть "DLNA" або "Wi-Fi". З'явиться назва мережі та пароля.
- Активуйте "Wi-Fi" по телефону.
- Знайдіть мережу проектора та введіть до неї пароль.
- Відкрийте налаштування смартфона або планшета.
- Точка "exan".
- "Бездротовий монітор" або "бездротовий проектор".
- Виберіть пристрій і дозвольте передачу даних.
- Там ви також можете вибрати яскравість, контраст, а в деяких моделях навіть повернути зображення.
DLNA
Для поєднання всього аудіо- та відеопрацювання в одну мультимедійну мережу:
- Панель управління - Домашня група. Якщо у вас активно відображається за категоріями, то перейдіть до розділу "Мережа та Інтернет".
- Натисніть "Створити групу".
- Натисніть "Далі".
- Виберіть об'єкти, до яких ви хочете забезпечити доступ до мережі. Це буде лише для пристроїв, що входять до групи. Протектор потребує "відео", "музика" та "зображення".
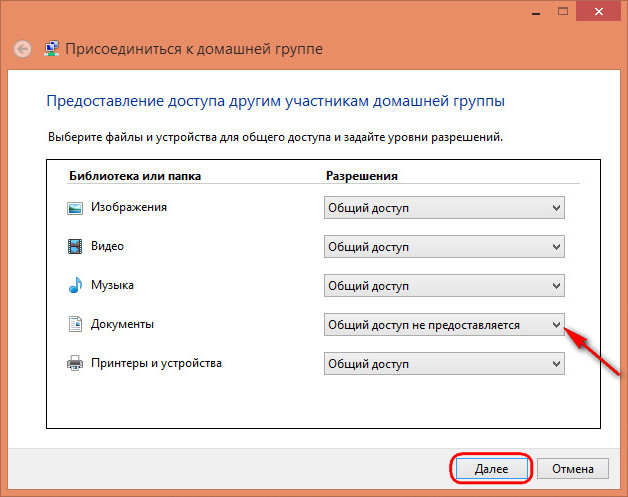
Вибір об'єктів для загального доступу
- Якщо у вас вже є домашня група, надайте їй доступ до мультимедійного вмісту.
- Підтвердити зміни.
- Буде пароль, який повинен бути введений при підключенні нового обладнання до DLNA. Його можна змінити.
- Клацніть "готовий". Будуть відображені поточні параметри групи.
- Клацніть "Дозволити пристрої грати в загальний вміст".
- Придумайте ім’я для мультимедійної бібліотеки.
- Під час підключення проектора надайте йому доступ до домашньої групи. І він відкриє файли, які знаходяться у папках "C: \ користувачі \ public" або "C: \ користувачі \ загальний".
Ви також можете завантажити програми для управління загальною графікою, аудіо та відео. Наприклад, є утиліти "Jriver Media Center" та "Домашні медіа -сервер".
За допомогою бездротового з'єднання функціональність проекційного обладнання обмежена. Неможливо змінити параметри зображення через комп'ютер і з’ясувати, як повернути екран на проекторі. Доступний лише перегляд вмісту - ви можете відкрити файли із загальних каталогів.
Налаштування малюнка
І останній етап налаштувань - це сама картина. Яскравість, гамма, насичення. Вони повинні бути обрані самостійно. На якість кадру впливає багато факторів: освітлення в кімнаті, відстань до екрана, сам екран, кількість глядачів, ваші особисті уподобання та сприйняття, ситуація (наприклад, перегляд фільму в сімейному колі або Презентація колегам). Неможливо напевно сказати, який контраст проектора краще. Це повинно бути визначено "оком".
Для демонстрації в офісі важлива яскравість. Щоб усі розбрали екран. З невеликою кількістю глядачів краще зосередитись на насиченні та гамі. Вони підвищують ясність.
- Візьміть якесь довідкове зображення, за допомогою якого ви будете орієнтуватися. Це може бути кадр з фільму чи фотографії.
- Малюнок для налаштування проектора повинна включати темні та легкі кольори. Найкращий варіант - чорно -білий. Бажано, щоб є невеликі деталі. І не просто звичайна "наповнення", але текстура якогось матеріалу. Наприклад, одяг, шпалери.
- Необхідно вибрати "метод наукового покажника". Оцініть за якими значеннями гамми та контрастом, ви можете найкраще побачити переходи між кольорами.
- Відрегулюйте яскравість, щоб не втратити ясність зображення.
- Перевірте налаштування на інших кадрах. Перегляньте уривок із відео. Якщо ваші очі не втомлюються, вам не потрібно напружуватись, щоб розібрати деталі, світло не засліплює вас, тоді ви знайшли ідеальні параметри.
Це можна зробити через ПК.
- Панель управління - екран.
- "Калібрування квітів".
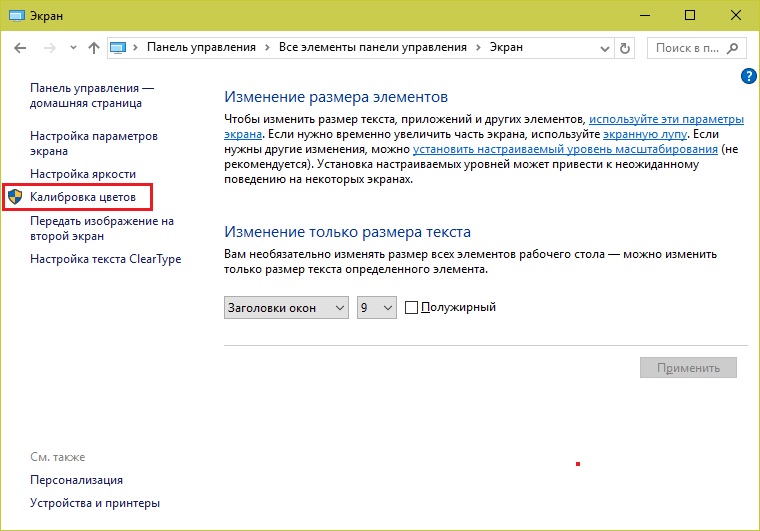
Калібрування кольорів у Windows 7
- Відкрите перенесення меню на монітор (екран), який ви хочете налаштувати.
- Клацніть "Далі" кілька разів. По дорозі прочитайте інструкцію, яка з’являється у вікні.
- Вам наведено приклад "добра" та "погана" гамма. Зосередьтеся на ньому та своєму сприйнятті.
- Встановіть вам сенс і знову "тоді".
- Вибираючи контраст і яскравість, також з’являться довідкові картини з поясненнями.
Штепсельна розетка
Проектори часто використовуються для показу презентацій. Програма Power Point навіть має окремий інструмент.
- У ньому відкрийте вкладку "Слайд -шоу" (а не меню, а саме вкладка).
- Відкрийте список "Показати на ...".
- Якщо все правильно підключено та налаштовано, буде проектор.
- Щоб змінити розмір та якість кадру, натисніть на "роздільну здатність".
- Ви можете використовувати опцію "режим динаміків". Тож на екрані відображатиметься кнопки для управління презентацією та нотатками.
Зрозумійте, який контраст і яскравість проектора краще, ви можете з особистого досвіду. Універсальних параметрів немає. Для офіційних презентацій налаштування є самотніми, для "домашнього" перегляду - інших.
- « Як правильно використовувати зовнішній акумулятор для телефону
- Вибір проектора для публічних виступів та презентацій у школі та офісі »

