Імпортувати та експортувати фотографії в Excel

- 1124
- 62
- Aaron Harvey
Дуже часто в робочому документі користувач може зіткнутися з необхідністю вставити зображення або, навпаки, зберігати його на своєму комп’ютері. Наприклад, ви отримали прайс -лист або каталог, і ілюстрації, що містяться в ньому, необхідні для заповнення інтернет -магазину. Може здатися, що все досить просто, однак багато хто стикається з проблемами у спробах витягнути їх із документа у форматі Excel. Давайте з’ясуємо, які дії слід вжити, щоб швидко та легко вставити або витягнути зображення з Excel.

Додати або завантажити фотографії в EXEL можуть бути стандартними фондами редактора
Фотографії фотографії або частини
Щоб розмістити малюнок на аркуші, перейдіть на вкладку "Вставити", там ви знайдете область "ілюстрацій". Виберіть комірку, в якій ви хочете її вставити, натисніть кнопку "Фігура" або "Зображення", а в меню, що з’явиться, виберіть необхідне зображення. За замовчуванням відкривається папка "Зображення", в яку, як правило, всі файли, завантажені з Інтернету, зберігаються. Якщо необхідне зображення знаходиться в іншому місці, після переходу до меню "малювання" зверніть увагу на вікно, яке з’явилося зліва. Це коренева структура всіх носіїв і папки, розташованих на комп’ютері. Завдяки їй ви можете знайти саме папку, в якій ви зберегли малюнок.
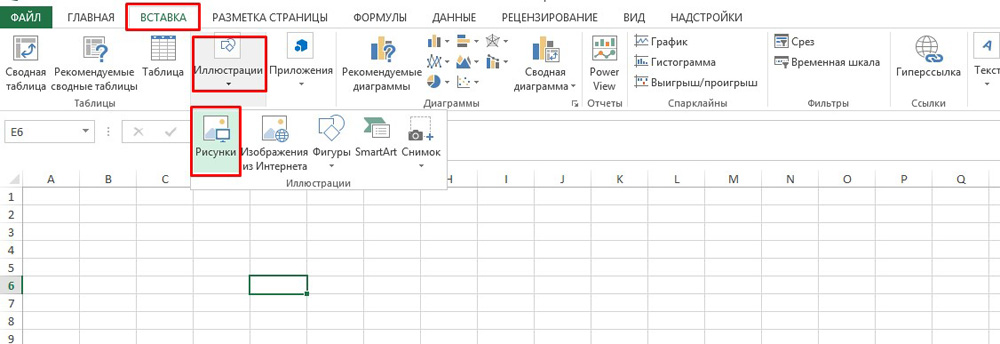
Відкрите зображення може бути підданим усім змінам, наприклад, збільшенню, зменшенню або повороту. Клацнувши на малюнку, і, таким чином, виділивши його, ви помітите, що він буде укладений у кадр з колами та квадратами. Приймаючи їх, ви збільшите або зменшите розмір зображення, а зелене коло зверху дозволить розширити його, як вам подобається. Крім того, малюнок може бути підданий більш серйозним налаштуванням, виділенням та натисканням правою кнопкою миші, а в контекстному меню, що з’являється, виберіть "Розмір та положення". У вікні, яке з’являється, надається інформація про початковий розмір зображення, можна встановити точні параметри висоти, ширини та повернути. Якщо бажано підтримувати пропорції зображення, покладіть коробку навпроти "Зберегти пропорції" та "відносно початкового розміру". Ці налаштування призначені головним чином для зміни розміру та форми, однак, ви також можете змінити сам малюк, надаючи, наприклад, певний відтінок або, загалом, перефарбовувати. Підкресливши це, в самому дні ви побачите предмет "Формат креслення". Тут функції наділення зображення тіні, встановлення його кольору та кута падіння доступні для вас. Крім того, ви можете налаштувати його відображення, налаштувавши сторону, де вона буде відбита, розмір, прозорість, відстань тощо. D. Насправді, існує багато різних параметрів.
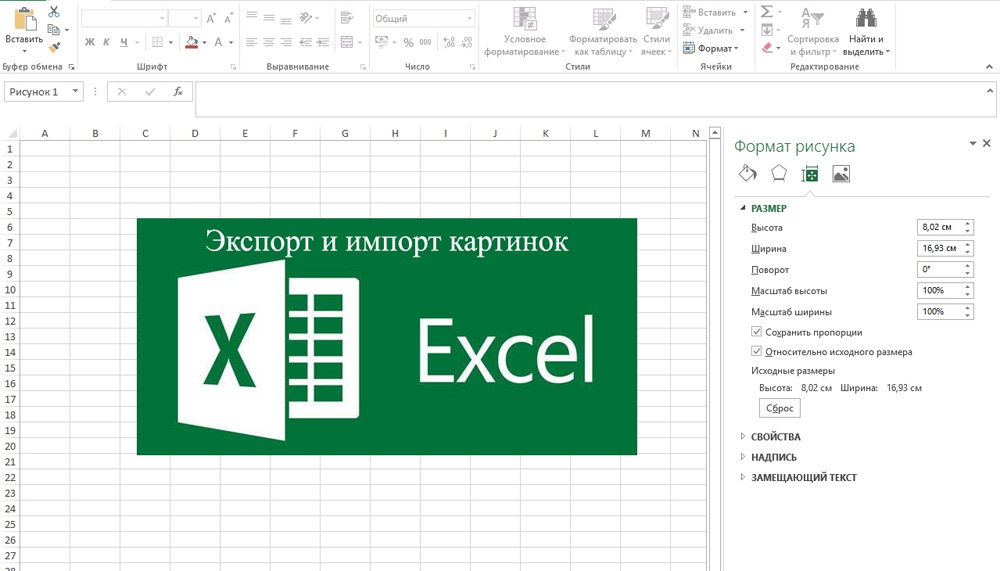
Малюючи фотографії, фотографії тощо. D.
Отже, ми придумали, як скопіювати малюнок та вставити його в документ, і крім цього, ми з’ясували, де і які зміни можна піддати йому. Однак іноді виникає питання, як "витягнути" або зберегти зображення, розміщені у документі формату Excel, завантаженому з Інтернету? Є кілька варіантів.
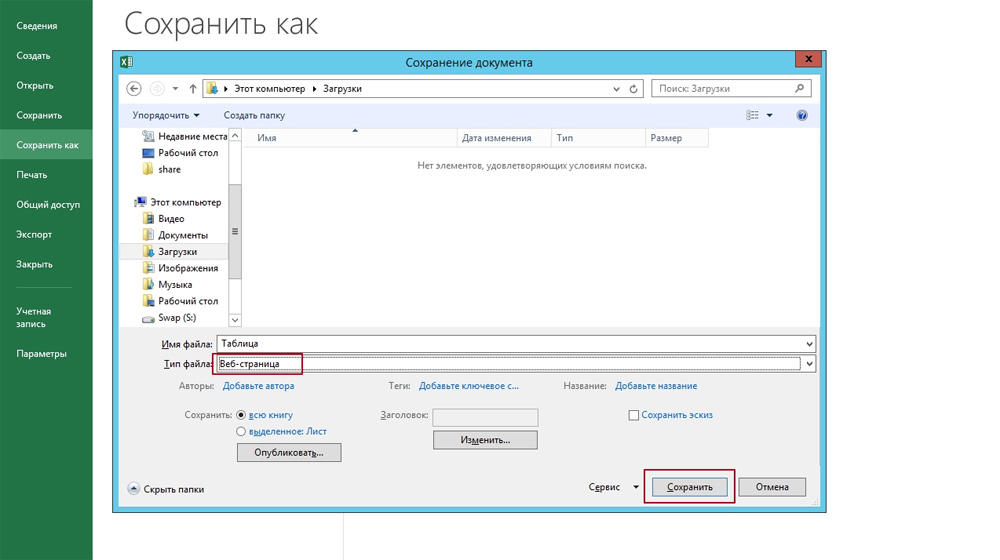
- Збережіть документ у форматі Інтернет -сторінки, тобто HTML. Виберіть пункт "Меню", і там "Зберегти як". У спадному списку елемента "Тип файлу" виберіть веб-сторінку. Їх є декілька, і ви можете вибрати будь -які. Перейдіть до каталогу, де був збережений ваш документ, і відкрийте його за допомогою браузера. У ньому ви побачите сам текст та всі зображення, які буде легко завантажити, просто натиснувши на них правою кнопкою миші та вибравши команду "Збережіть зображення як". Назва самої команди може змінюватись, залежно від встановленого браузера.
- Якщо зображення спочатку має хорошу роздільну здатність та якість, ви можете розтягнути його, скопіювати його за допомогою комбінації ключів Ctrl+C, а потім відкрийте стандартну програму фарби та вставте. Потім збережіть і отримайте файл у форматі PNG.
- На додаток до вищезазначених простих операцій, популярність програми Excel надала йому додаткове програмне забезпечення, яке призначене для вирішення різноманітних конкретних та конкретних проблем. Саме для цього була створена надбудова під назвою Pastepictures. Завдяки їй, програма шукає зображення у вказаній папці на основі вмісту таблиць клітин, а потім вставляє їх у сусідні клітини або нотатки до них. Крім того, його функціональність дозволяє завантажувати зображення за посиланнями та зберігати їх у певних папках, а потім вставляти в нотатки до комірок. Завантаживши надбудову та відкривши її, вам буде надано можливість тестового запуску, під час якого ви побачите його основні функції на прикладі спеціально створеного документа, де будуть додані зображення та формат таблиці доданий. Крім того, в ньому є багато інших параметрів, які дозволять вам працювати над таблицями з зручністю, вставити та зберегти зображення. Процес вставлення зображень у документ був описаний вище. Щоб зберегти їх, виберіть встановлену надбудову та натисніть на команду "Зображення" у верхньому лівому куті. У ньому ви побачите предмет "Зберегти зображення з аркуша до файлів", завдяки якому ви передасте зображення на свою пам'ять комп'ютера. Ви можете завантажити надбудову, натиснувши на це посилання - http: // excelvba.Ru/програми/пастиперитури.
Наведені вище дії допоможуть вам у вирішенні проблеми збереження та вставки різних зображень у документи формату Excel, а деякі з них застосовні в Word.

