Панель гри Windows 10 - як користуватися

- 1830
- 68
- Hubert Hintz
"Панель гри" з'явився в Windows 10, призначеному насамперед для швидкого доступу до корисних функцій в іграх (але може використовуватися в деяких звичайних програмах). З кожною версією панель ігор оновлюється, але в основному вона стосується інтерфейсу - можливо, можливо, залишаються однаковими.
Ці прості інструкції детально про те, як використовувати панель ігор Windows 10 (скріншоти представлені для останньої версії системи) та в яких завдань це може бути корисно. Це також може зацікавити: ігровий режим Windows 10, як відключити панель ігор Windows 10.
Як увімкнути та відкрити ігрову панель Windows 10
За замовчуванням панель гри вже ввімкнено, але якщо з якихось причин ви були не так, а запуск гарячих клавіш Win+g не трапляється, ви можете ввімкнути його в параметрах Windows 10.

Для цього перейдіть до параметрів - ігор та переконайтесь, що елемент "Виписати ігрові кліпи, візьміть зображення на екрані та транслюйте їх за допомогою ігрового меню" у розділі "Гра" Пабло.
Після цього в будь -якій вдосконаленій грі або в деяких програмах ви можете відкрити панель гри, натиснувши комбінацію клавіш Win+g (На вищенаведеній сторінці параметрів ви можете встановити власну комбінацію ключів). Також, щоб запустити ігрову панель в останній версії Windows 10, з’явився пункт меню "Game" "Game".
Використання ігрової панелі
Після натискання комбінації ключів для панелі гри ви побачите про те, що показано на скріншоті нижче. Цей інтерфейс дозволяє знімати скріншот гри, відео, а також керувати відтворенням аудіо з різних джерел на комп’ютері прямо під час гри, не переходячи на робочий стіл Windows.
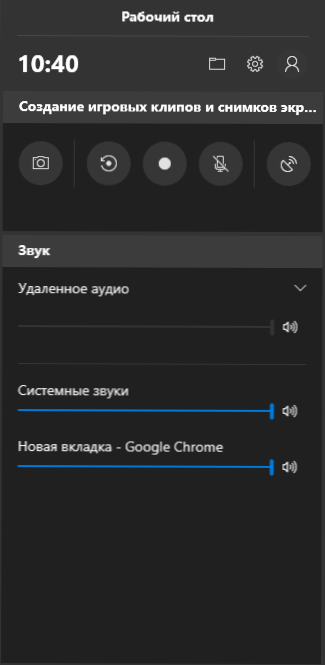
Частина дії може бути (наприклад, створення скріншотів або запису відеозаписів) можна здійснити без відкриття панелі гри, але натиснувши відповідні гарячі клавіші, не перериваючи гру.
Серед доступних можливостей на панелі гри Windows 10:
- Створення скріншота. Щоб створити скріншот, ви можете натиснути на кнопку на панелі гри, або ви можете, не відкривши його, натисніть комбінації клавіш Win+alt+prtscn у грі.

- Запис про останні кілька секунд гри у відеофайлі. Також доступний у поєднанні клавіш Win+alt+g. За замовчуванням функція відключена, ви можете ввімкнути її в параметрах - іграх - кліпів - записуйте у фоновому режимі, поки гра увімкнена (після включення параметра ви можете встановити, скільки секунд гри буде збережено). Ви також можете увімкнути фоновий запис у параметрах ігрового меню, не залишаючи його (докладніше про це пізніше). Майте на увазі, що включення функції може вплинути на FPS в іграх.

- Написання відеоігри. Ярлик клавіатури - Win+alt+r. Після початку запису на екрані буде відображатися індикатор запису з можливістю вимкнення запису з мікрофона та зупинити запис. Максимальний час запису налаштований на параметри - ігри - кліпи - запис.

- Трансляція гри. Трансляція також доступна на клавішах Win+alt+b. Підтримуються лише змішувачі з Mycrosoft.

Зверніть увагу: Якщо, намагаючись почати писати відео на панелі гри, ви бачите повідомлення про те, що "цей ПК не відповідає вимогам апаратного забезпечення для запису кліпів", з високою ймовірністю, або у дуже старої відеокарті, або в Відсутність встановлених драйверів для нього.
За замовчуванням всі записи та скріншоти зберігаються у папці системної папки "Відео/кліпів" (C: \ users \ Ім'я \ videos \ Firections) на вашому комп’ютері). Якщо необхідно, ви можете змінити місце збереження в параметрах кліпів.
Там ви також можете змінити якість запису звуку, FPS, за допомогою якого відео записується, увімкніть або вимкніть звукозапис з мікрофона за замовчуванням.
Налаштування ігрової панелі
За кнопкою налаштувань на панелі гри є невелика кількість параметрів, які можуть бути корисними:
- У розділі "Загальний" ви можете вимкнути шоу ігрової панелі під час запуску гри, а також видалити позначку "Запам’ятайте його як гру" Якщо ви не хочете використовувати панель гри в поточній програмі ( т.Е. Відключіть його для поточної програми).
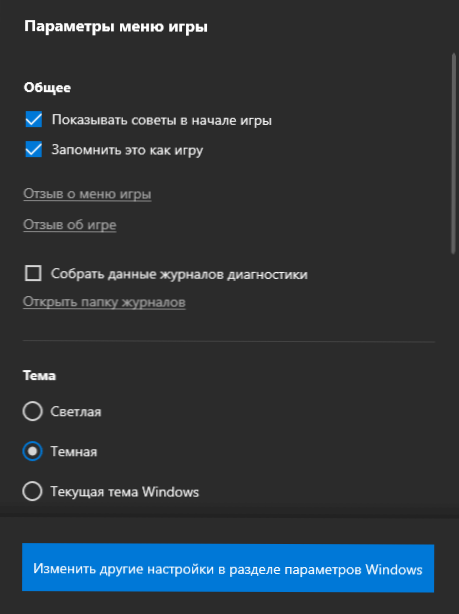
- У розділі "Запис" ви можете ввімкнути фоновий запис під час гри, не перетворюючись на параметри Windows 10 (фоновий запис повинен бути включений для можливості запису відео останніх секунд гри).
- У розділі "Звук для запису" ви можете змінити те, що звук записується у відео - все аудіо з комп'ютера, лише звук із гри (за замовчуванням) або аудіозапис взагалі не зберігається.
Як результат, ігрова панель - це дуже простий та зручний інструмент для початківців користувачів, інструмента відео -запису з ігор, який не потребує встановлення жодних додаткових програм (див. Найкращі програми для запису відео на екрані). Ви використовуєте ігрову панель (і для яких завдань, якщо так)?
- « Помилка системного дзвінка Explorer.exe - як це виправити
- Як скинути iPhone та розв’язати його з iCloud »

