Зберігайте файли в хмарі. Інструкції щодо встановлення та налаштування Google Disk

- 3048
- 576
- Mrs. Grant Rice
Зміст
- Щоб використовувати Google, вам потрібно створити обліковий запис у Google.
- Як встановити Google Disk на комп’ютер?
- Як користуватися Google на комп’ютері?
Привіт Шановні відвідувачі! Якщо ви зайшли на цю сторінку, то, швидше за все, вас цікавить питання зберігання файлів у хмарі. Я напишу зараз і як уже прийнято на цьому сайті, я покажу на фотографіях, Як встановити та налаштувати Google Disk. Але я думаю, що написати кілька слів про те, що таке хмарне сховище, чому вони потрібні, і розповісти про Google Disc.

Простими словами, хмарне сховище - це послуга, яка надає вам певне місце в Інтернеті для зберігання ваших файлів. Однією з таких служб є Google Disc. Він з Яндексом.Диск з’явився на ринку майже одночасно і почав надавати свої послуги. Є багато інших таких послуг, серед яких варто виділити Dropbox, можливо, буде окрема стаття.
Чому я буду писати сьогодні про Google Disk? Як ви, напевно, вже здогадуєтесь, я сам його використовую зараз, і якраз вчора я перевстановив системи, і мені потрібно встановити цю програму на комп’ютер, я зроблю скріншоти :).
Зручність таких служб, зокрема Google Drive, полягає в тому, що ви отримуєте таку "флеш -накопичувач" в Інтернеті, на якому ви можете зберігати інформацію, і, головне, маєте доступ до неї з будь -якого місця, де є Інтернет та можливість Щоб перейти на веб -сайт служби. Все, що вам потрібно, - це лише знати своє ім’я користувача та пароль для доступу. Звичайно, Google створив програми для комп’ютерів, планшетів та смартфонів на різних платформах. Все це для зручності використання сервісу Google Disk.
Відразу після реєстрації вам буде надано безкоштовно 5 ГБ для зберігання файлів. За 2,5 долара можна збільшити до 25 ГБ, і це не каплиця.
Я думаю, що це використання цієї теорії для будь -кого :), давайте перейдемо до бізнесу.
Щоб використовувати Google, вам потрібно створити обліковий запис у Google.
Звичайно, вам потрібно зареєструватися в Google, щоб отримати вхід та пароль. Ви можете прочитати про те, як створити обліковий запис у Google у статті, як створити електронну пошту (електронною поштою)? На прикладі Gmail. Або якщо ви вже використовуєте принаймні одну з служб Google, наприклад, Gmail, то для введення Google накопичувач може використовуватись за допомогою входу та пароля, які у вас вже є.
Для того, щоб зареєструватися в Google Drive, або ознайомитись з його можливостями більш детально, перейдіть на сторінку https: //Драйв.Google.Com/старт. Натисніть на праву кнопку "Перейдіть до Google Disk".
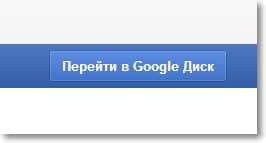
Якщо ви вже уповноважені, то з’явиться веб -версія служби Google Disk. Ну, якщо ні, то з’явиться сторінка, на якій ми натискаємо кнопку «Реєстр» та передаємо процес реєстрації.
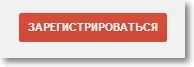
Після реєстрації введіть Сайт за своїми даними.
Як встановити Google Disk на комп’ютер?
Тож ми підійшли до найважливішої частини цієї статті, тепер ми встановимо програму, яка зручно працюватиме з Google Disk.
Знову перейдіть до https: //Драйв.Google.Com/старт. Ми переходимо на сторінку "Завантаження".

Виберіть версію для комп’ютерів та натисніть "Завантажити".
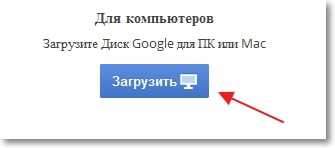
З'явиться вікно, в якому ми просто натискаємо "Прийняти умови та встановити".
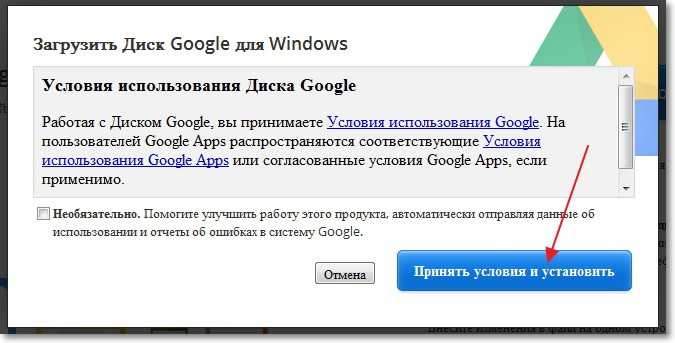
Негайно буде повідомлення про те, що Google Disc завантажений. Тоді установка піде.
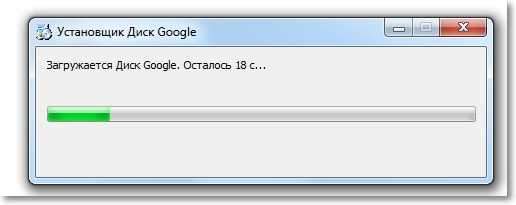
Після завершення установки натисніть "Закрити".
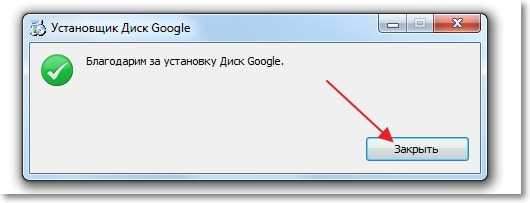
Все, установка завершена. Сама програма запуститься, натисніть кнопку "Enter". Введіть нашу електронну адресу та пароль, а знову натисніть "Введіть".
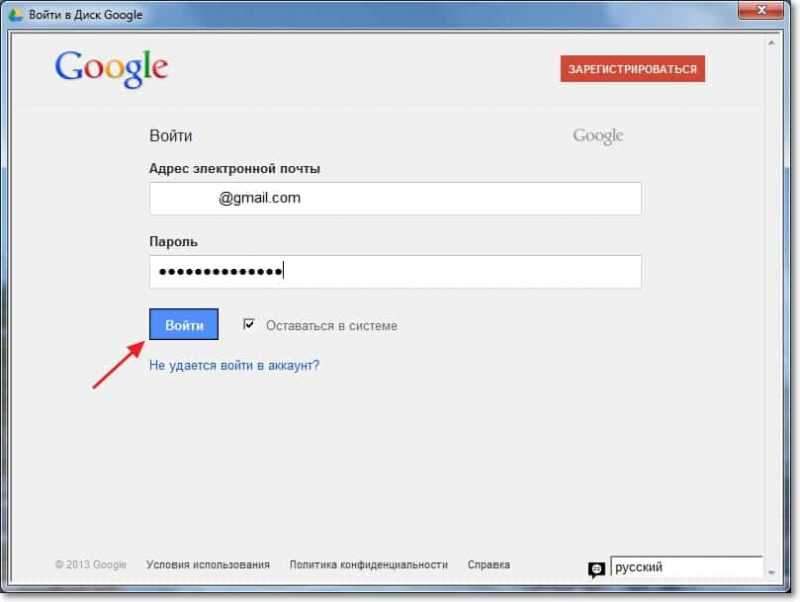
З’явиться вікно, в якому ми натискаємо "вперед".
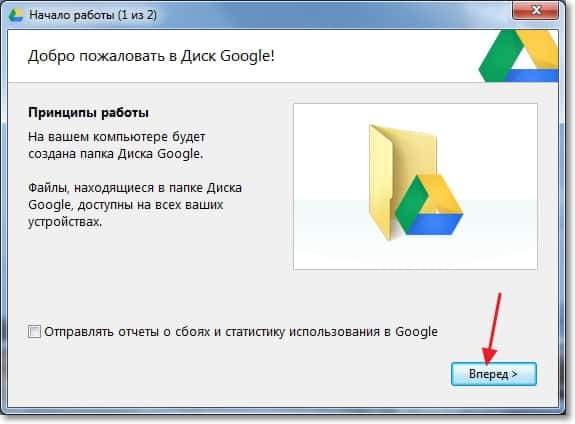
У наступному вікні програма повідомить, що всі файли, які вже є на диску Google, будуть синхронізовані зі спеціально створеною папкою на вашому комп’ютері. Для додаткових налаштувань натисніть «Розширені налаштування», але ви не побачите нічого цікавого, ви можете змінити розміщення цієї самої папки, і ви можете вказати, чи можна запустити диск Google, коли комп'ютер увімкнено, і насправді все. Натисніть кнопку "синхронізувати".
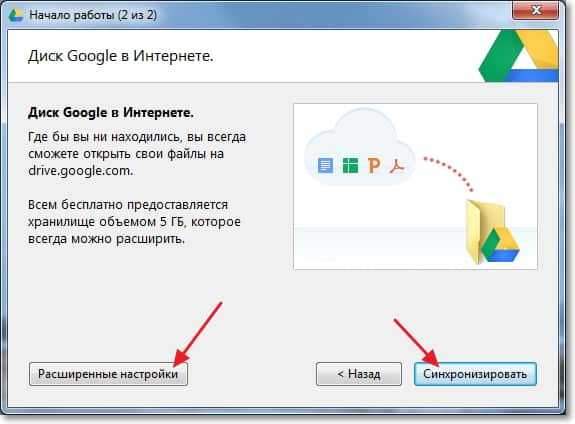
Власне і все.
Як користуватися Google на комп’ютері?
Папка Google Disk з’явиться на робочому столі, вона також відображатиметься в провіднику. Перемістивши файли до цієї папки, вони автоматично завантажуються в хмару, і ви зможете отримати доступ до них з будь -якого пристрою. Або, додаючи файли з іншого пристрою, скажімо, планшет, вони автоматично з’являються в цій папці.
Наприклад, коли мені потрібно кинути фотографії з телефону на комп'ютер, я просто вивантажую їх на диск Google, тоді я переходжу до комп’ютера до папки Google і скопіюю їх звідти. Він навіть швидше, ніж підключення телефону кабелем.
Також на панелі завдань (у TRIA) з’явиться значок програми, натиснувши на неї правою кнопкою, ви можете побачити, скільки безкоштовної пам'яті залишається на диску Google, ви також можете перейти до налаштувань програми.
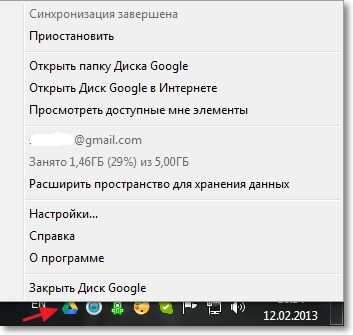
Це все, ми встановили та налаштували програму, яка дозволяє комфортно працювати з хмарним сховищем Google. Такі програми також доступні для мобільних платформ, у магазинах додатків, таких як Google Play, App Store та T. D. Ви можете їх встановити без проблем. Ну, здається, все є. Успіхів!

