Groupy 2 - Організація вкладок на вкладках у Windows 11 та 10
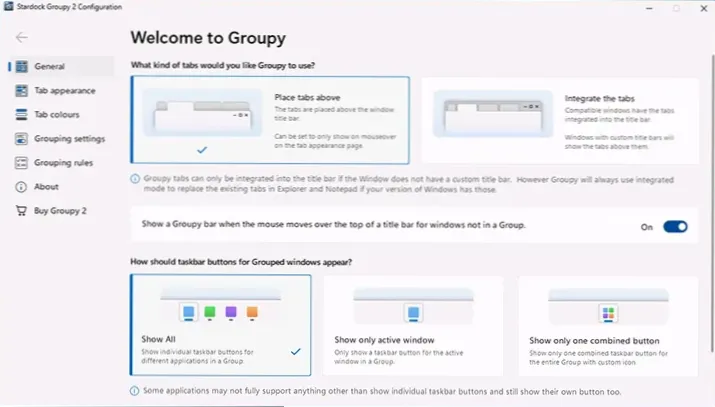
- 1374
- 315
- Ira Moore
Вкладки, спочатку в браузерах, потім у провіднику, а тепер у багатьох інших програмах навіть "ноутбук" стало знайомим багатьом користувачам. Але ви можете піти далі: нова версія групової утиліти від Stardock пропонує розміщувати програми на вкладках одного вікна.
У цьому огляді про можливості групи 2 для організації програм на вкладках у Windows 11 та Windows 10 та додаткову інформацію, яка може бути корисною.
Використання Stardock Groupy 2
Groupy 2 - це не безкоштовна програма, але її повна функціональна (поки що - бета) версія може бути перевірена безкоштовно протягом 30 днів. Ви можете завантажити утиліту з офіційного веб -сайту https: // www.Зоряна зірка.Com/продукти/groupy/
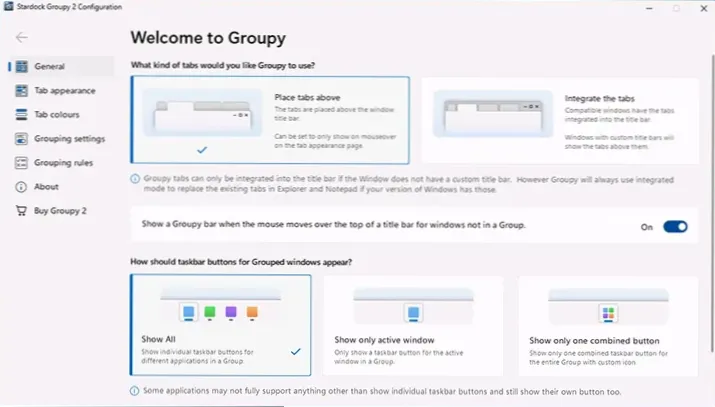
Після простої установки та запуску ви побачите інтерфейс, як на зображенні вище: немає російської мови, але загалом все порівняно зрозуміло. Наступні розділи представлені у вікні налаштувань Groupy:
- Загальний (загальний) - Налаштування дисплея вкладок: над "рідними" вкладками програми або інтеграцією в них, а також режим відображення програм, поєднаних вкладками на панелі завдань: окремі піктограми для кожного, по одному піктограмі лише для активного додатка, всі програми в межах всередині Те саме вікно на значок на значках.
- Вкладка Аптек (поява вкладок) - округлі, традиційні, завжди видимі або лише на активних вікнах, відображення фону для вкладок.
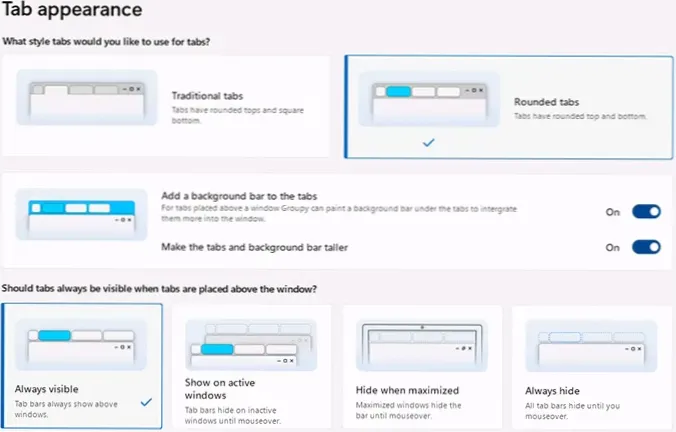
- Кольори вкладок (вкладки вкладок) - Встановлення власних кольорів для швидкого вибору кольорів для вкладок програм у контекстному меню.
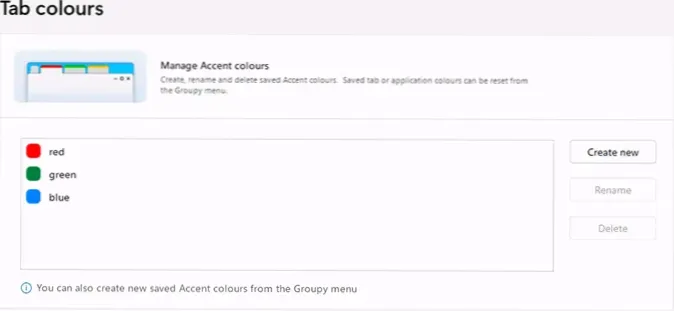
- Налаштування групування (параметри групування) - Ви можете ввімкнути або відключити заміну уступів провідника та ноутбука, налаштувати, як саме відбудеться група: за замовчуванням достатньо перетягнути одне вікно через інше і затримати на деякий час, щоб воно було вказано, що це може бути розміщено на вкладці.
- Правила групування (правила групування) - Управління збереженими групами, правилами автоматичного групування (відключений за замовчуванням), виключення додатків, щоб вони не мали можливості додати до вкладок.
Як виглядає результат? Приблизно, як на екрані нижче:
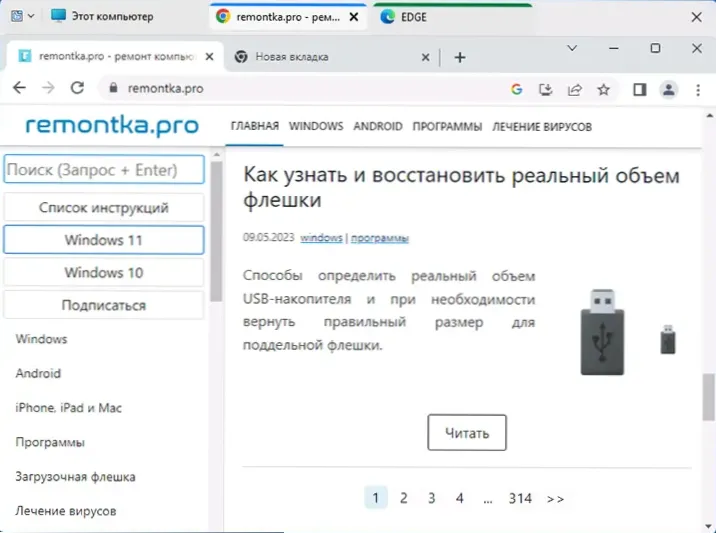
Тут було відкрито диригент, після перетягування браузерів Chrome та Edge та Edge вони були додані як вкладки (браузери мають власні вкладки), назва однієї з вкладок була змінена, а кольори були призначені для двох вкладок через їх контекстне меню.
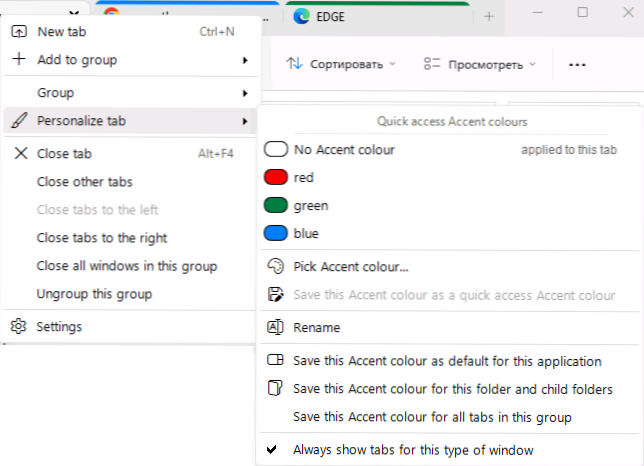
Може бути більше однієї такої групи (Windows з вкладками): наприклад, одна є активною роботою в одній, а в іншій - щось інше. Більше того, вибираючи режим відображення у формі одного піктограми на панелі завдань у загальних налаштуваннях, ви можете швидко перемикатися між набором програм для кожного з завдань.
Однією з найбільш корисних можливостей є збереження груп (групове меню - Збережіть групу як). Коли група була збережена, всі зафіксовані в ній програми будуть збережені, а мітка створена в меню «Пуск» (також доступна в папці через «відкриття файлу», якщо вам потрібно розмістити його в іншому місці).
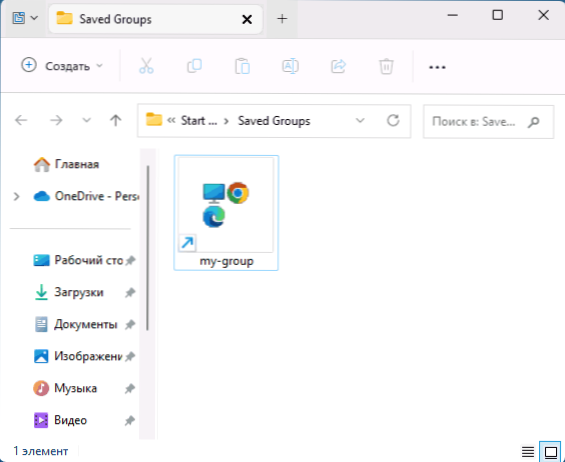
Під час запуску ярлика всі групові програми будуть запущені одразу і будуть розміщені у попередньо вирушаній формі на їх вкладках.
Додаткова інформація:
- Навантаження на систему від Groupy в моєму тесті є незначним, майже відсутнім.
- Поведінка завдань комутації (наприклад, використання Alt+Tab) у Windows не змінюється після встановлення Groupy, але при виборі потрібного вікна це саме група, яка відкривається, на якій бажана вкладка активується.
- Усі перевірені програми успішно виправлені на вкладках: як класичні, так і Microsoft Store Applications.
- Незважаючи на відсутність російської мови інтерфейсу, я не виключаю, що незабаром з’явиться: мовні файли представлені простими текстовими файлами у папці програми, які легко редагувати. Перевіряється, працює:
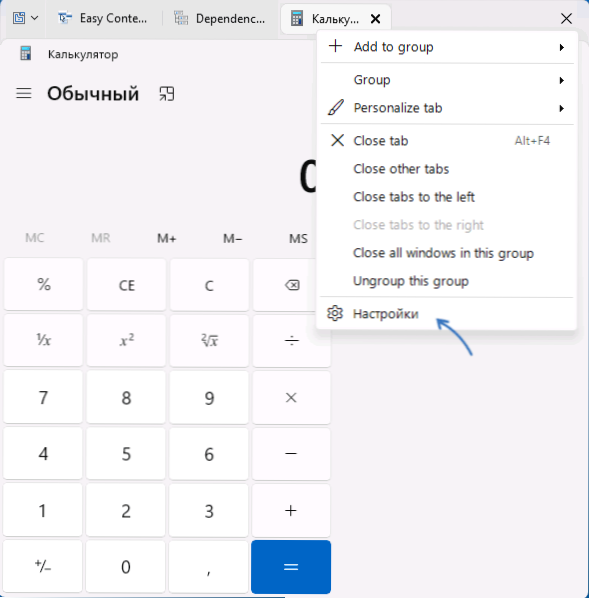
Підсумок: відмінна програма, особливо для тих, хто працює з великою кількістю одночасно відкритих вікон для різних завдань або просто хоче принести більше замовлення на робочий процес на комп’ютері. Недолік - неможливість тривалого вільного використання та, для деяких користувачів - англійською мовою інтерфейсу.
- « Як змінити звук запуску Windows 11 та Windows 10
- Як змінити лист на командному рядку та PowerShell »

