Компетентна робота з макросом у Word

- 1178
- 23
- Mrs. Grant Rice
Набір можливостей текстового редактора Microsoft Word дійсно дуже широкий. За допомогою цієї програми ви можете вирішити багато проблем, які виникають під час роботи з текстовими документами будь -якої орієнтації, що робить цей продукт таким популярним. Word має навіть невелику програму для програмування, з якою ви можете значно полегшити свою роботу. У самому редакторі це називається макрона або, як вони називають частіше, макроси. На жаль, багато користувачів уникають знайомства з цими інструментами, помилково вважаючи, що це щось важке і не особливо необхідне. У цій статті ми детально розглянемо, як створити макрос у Word, що це взагалі і чому ви зробили не так, не використовуючи макрос. Давайте розберемося. Йти!

Що це таке
Макрос - це по суті невелика програма, яка дозволяє автоматизувати та полегшити роботу з текстом. Більшість продуктів Microsoft реалізували функцію, яка зберігає історію дій користувачів, найпоширеніші інструменти та інші. Все це можна перекласти у формат команд, і замість того. Зручний? Ще б! Насправді це зовсім не складно. Далі у статті для того, щоб створити макрос.
Макроси дозволяють виконувати кілька основних функцій. Вони розроблені для виконання таких завдань:
- Прискорити часто виконані процедури та операції в редакторі тексту Word. Це стосується редагування, форматування та не лише.
- Поєднайте кілька команд у всій дії "від і до". Як приклад, використовуючи макрос, ви можете миттєво вставити таблицю з простими рухами, які матимуть певні вказані розміри, а також отримувати потрібну кількість стовпців та ліній.
- Спростіть доступ до деяких функцій та інструментів для роботи з текстом, графіками тощо. Більше того, вони можуть бути розташовані в різних розділах Windows та програм.
- Автоматизуйте складні послідовні операції та дії.
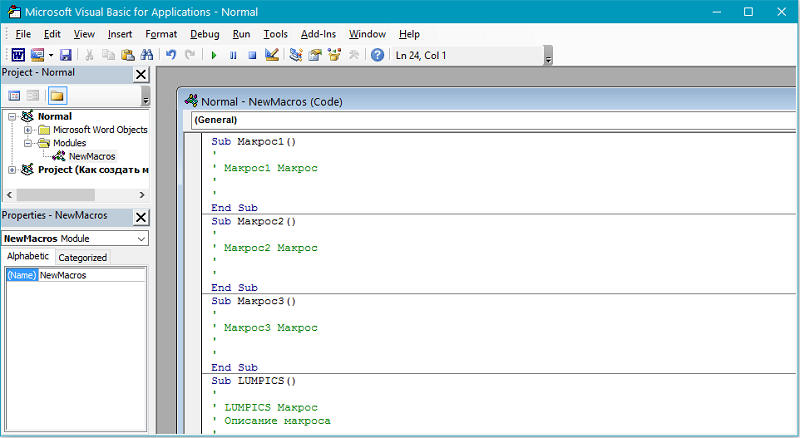
Послідовність використаних макросів можна створити буквально з нуля. Для цього вам потрібно буде ввести відповідний код у редактор Visual Basic.
Створення макросів
Алгоритм дій при створенні команди такий:
- Визначте процедуру.
- Виконувати.
- Запишіть дії в макросу.
Наприклад, вам потрібно виділити частину тексту в таблиці з жирним. Щоб записати команду, вам доведеться використовувати гарячі клавіші - ви можете шпигувати комбінації для кожного інструменту, вказуючи курсор на потрібний інструмент.
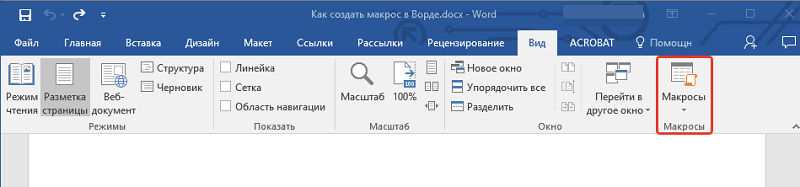
Припустимо, необхідний другий стовпчик. Переміщення між стовпцями таблиці здійснюється за допомогою клавіші "Tab". Ви натискаєте "Вкладка" необхідна кількість разів, поки не досягнете потрібного стовпця. Тоді, якщо вам потрібно виділити частину вмісту комірки, вийміть розряд, натиснувши стрілку вліво. Далі ми вибираємо два слова з комірки. Повний Ctrl+Shift і натисніть стрілку вправо двічі (або стільки разів, скільки потрібно вибрати). І останній крок -зробити спеціальну область напів -жиру за допомогою комбінації Ctrl+B.
Тепер, вирішивши порядок дії, запишіть макрос. Для цього перейдіть на вкладку "Переглянути" та знайдіть кнопку "макрос" на панелі інструментів. Натиснувши на нього, ви побачите невелике меню, в якому потрібно вибрати "Запишіть макрос". У вікні, яке з’являється, введіть ім'я для команди та натисніть кнопку "запис". Відразу після цього поблизу курсору з’явиться ікона касети, що вказує на те, що запис розпочався. Побудуйте всі необхідні дії чітко в порядку (у цьому прикладі для напів -жирового шрифту декількох слів із комірки таблиці). Після того, як ви все зробили, натисніть на значок "Стоп" (квадрат) у нижній частині вікна програми. Все, макрос готовий.
Як записати макрос
Якщо ви дотримуєтесь інструкцій -кроків -кроку, з незалежним записом макросів, навіть початківець не повинен виникати.
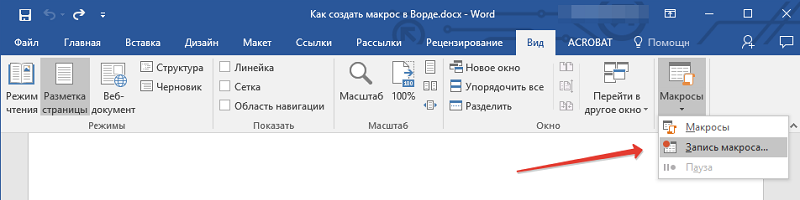
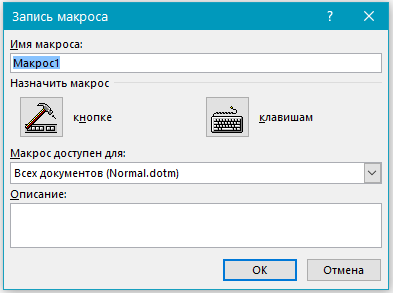
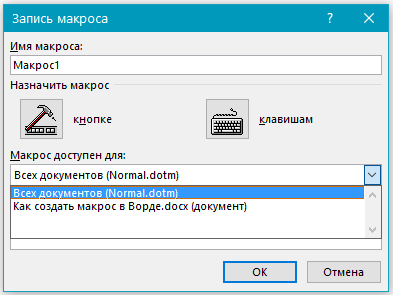
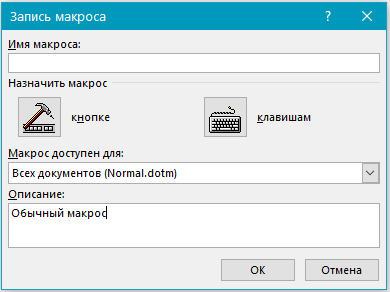
Алгоритм дій може бути представлений у цій формі:
- Залежно від того, яка версія редактора тексту Word використовується, відкрийте вкладку "Розробник" або "Перегляд", де знаходиться кнопка макросу. Вам просто потрібно натиснути на елемент "Макрос запису".
- Кожні макроси повинні мати власне ім’я. Його можна встановити виключно на власний розсуд. Це жодним чином не вплине на його функціональність.
- Якщо ви даєте макроси того ж імені, що і стандартні макроси в програмі Word, він виконуватиме свої функції замість основних. Тому не будьте занадто лінивими, щоб дивитись на меню Macros та відкрити розділ "Слово". Усі стандартні імена написані тут.
- У рядку під назвою "Макрос доступний для", вам потрібно вибрати, що саме він буде доступний.
- У стовпці із описом потрібно ввести власний опис створених макросів.
- Далі ви можете натиснути на "Запуск запису" або "Створити кнопку". У першому випадку запис макросів розпочнеться без його прив’язки до кнопки на панелі управління або клавіатурі. У другому макросі буде встановлено відповідний ключ або кнопка.
- Додайте один або кілька документів, де слід додати новий макрос. Це робиться за допомогою "параметрів слова" на вкладці "Швидкий доступ".
- У лівому вікні виберіть потрібний макрос для запису та натисніть кнопку "Додати".
- Щоб змінити налаштування цієї кнопки, завжди можна натиснути на "Змінити".
- Далі виберіть символ, який ви хочете використовувати для кнопки.
- Вкажіть назву. Потім він відображатиметься у відповідному полі.
- Клацніть OK двічі, щоб запустити запис макросу.
- Коли вам потрібно зупинити запис, натисніть відповідну клавішу в меню "макрос".
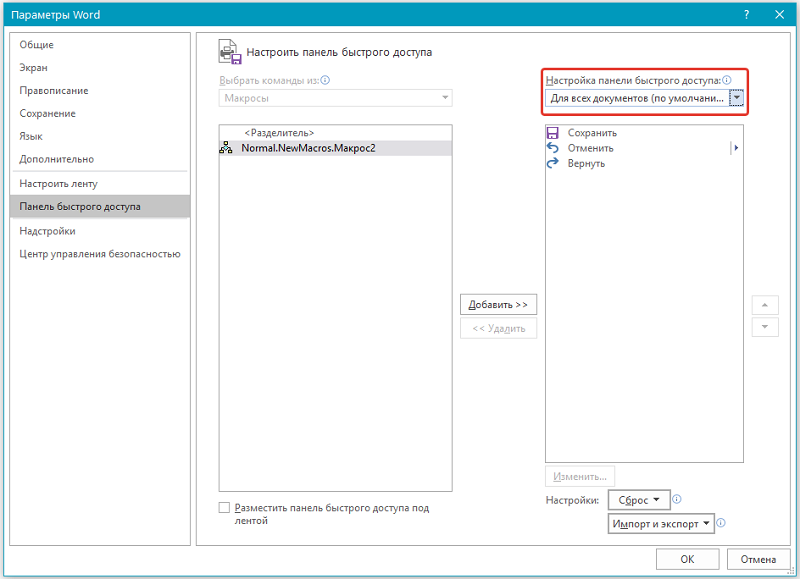
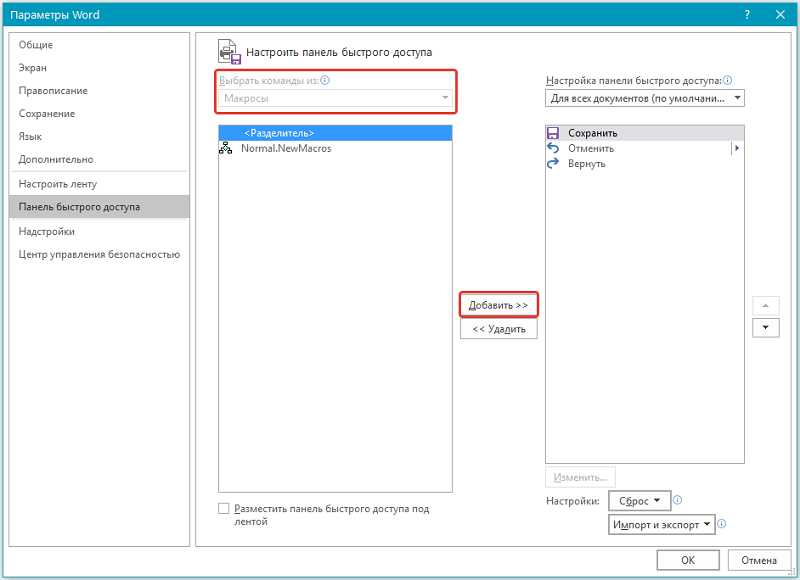
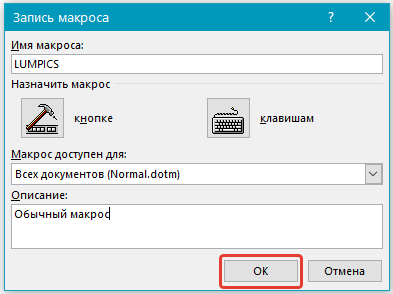

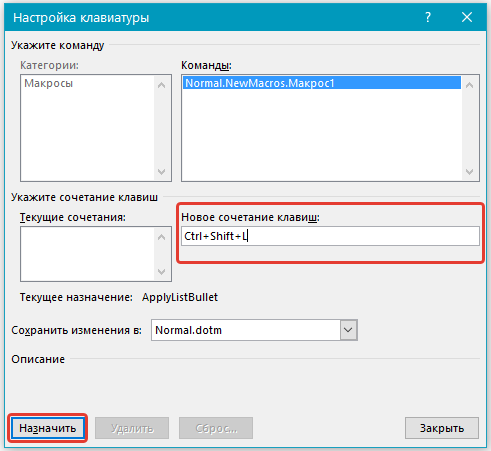
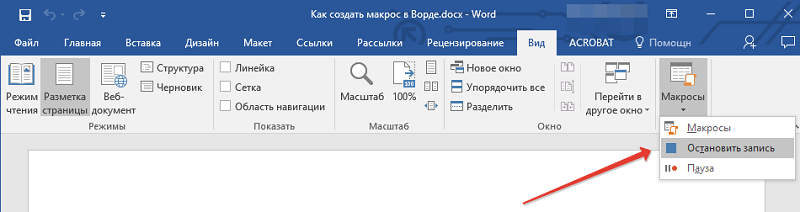
Записаний макрос можна використовувати в майбутньому на свій розсуд.
Використання макросів
Як використовувати все це? І дуже просто: на панелі інструментів натисніть кнопку "макрос" та точку однойменного імені в меню, яке з’явиться - ви відкриєте список усіх макросів перед собою. Виберіть Зберегти та натисніть "виконати". Існує більш зручний варіант - створіть спеціальну кнопку на панелі інструментів. Це робиться так: Перейдіть до меню "Файл", потім "Параметри" та натисніть на "Панель швидкого доступу". У розділі "Виберіть команди з:" Вкажіть "макроси" та виберіть необхідну у них. Після цього натисніть кнопку "Додати". Ви також можете призначити значок, який буде відображатися для цієї кнопки. Готовий. У стрічці інструментів з’явиться відповідна значок, натиснувши, на якій ви запустите алгоритм дії, яку ви записали.
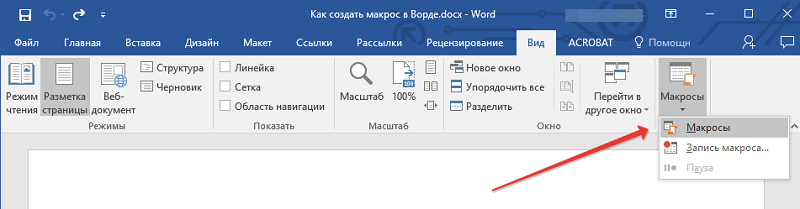
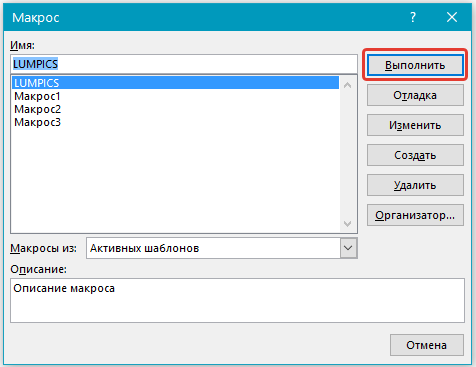
Ви можете створити макрос -банку майже для всього. Ви можете змінити відступ абзацу, інтервал між лінією, рівні областей тексту, виконати обчислення вказаних значень або налаштувати автоматичне заповнення таблиці. Клацніть "Виписати макрос" та натисніть з мишею, викликаючи відповідне меню та встановлюючи необхідні значення. Просто не вибирайте текст за допомогою миші, для цього краще використовувати гарячі клавіші або спеціальний інструмент програми. Як тільки все буде зроблено, припиніть запис.
Такі команди можуть містити будь -яку кількість кроків і бути будь -яким рівнем складності. Процес створення макросу є однаковою для Word 2007, Word 2010 та для Word 2013.
Як бачите, процес досить простий, і інструмент дуже ефективний. Головне - чітко визначити алгоритм виконаних дій. Навчившись використовувати макроси, ви значно полегшите свою роботу і зможете вирішити багато проблем ефективніше та швидко, працюючи з текстовими документами. Напишіть у коментарях, якщо ця стаття допомогла вам та задати будь -які цікаві питання до цієї теми.

