Графіки та діаграми в Microsoft Word

- 4892
- 1169
- Loren VonRueden
Microsoft Office має величезну кількість шаблонів та інструментів для роботи з графікою. З їх допомогою ви можете підготувати прекрасну презентацію або доповнити документ візуальним літальним апаратом. Для цього з’ясуйте, як зробити діаграму слів. Легше продемонструвати інформацію з нею. Якщо ви зобразите числа та характеристики у вигляді тексту, вони їх перевернуть. Щоб заглибитися в суть того, що написано, ви повинні напружуватись, ретельно читати та порівняти дані. Але правильно розроблений графік запам'ятається негайно.

У статті ви дізнаєтесь про те, як правильно намалювати графіки
Створення діаграм
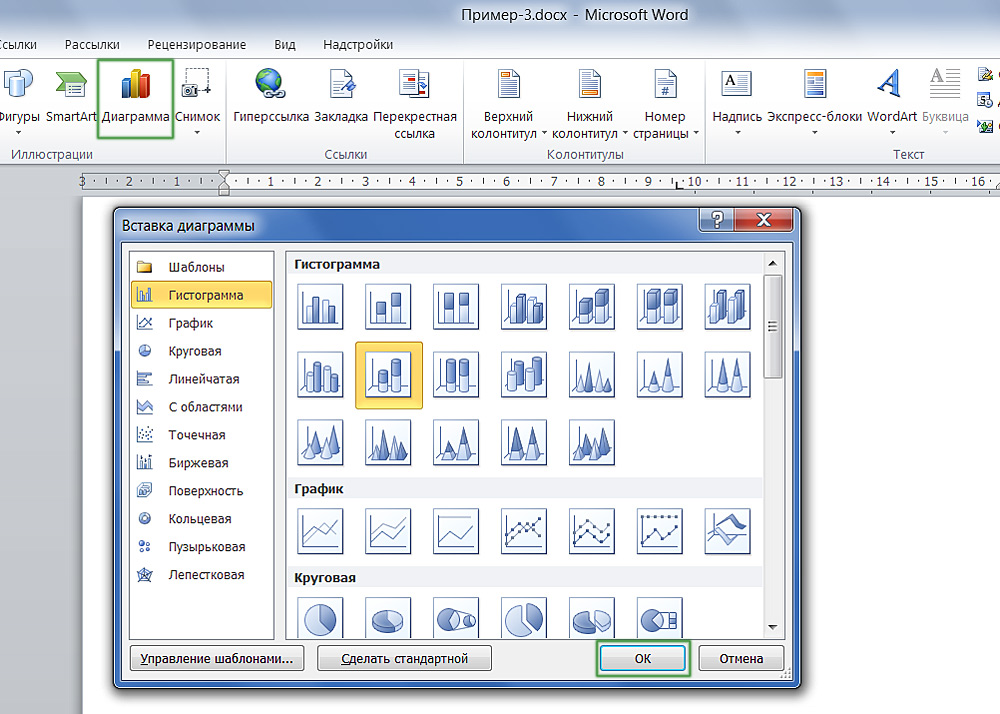
Пошук необхідного діалогового вікна добавки досить просте
Цей графічний об’єкт можна вставити безпосередньо в документ Word. У цьому випадку вам потрібно ввести дані в таблицю Excel. Не потрібно розбирати всі функції цієї програми для підготовки презентації. Все просто і чітко. Отже, як скласти графік у Word:
- Відкрийте порожній документ.
- Перейдіть до меню "Вставити" - ілюстрації (або вставте - малюнок). Існують усі інструменти для роботи з презентаціями та документами: зображення, фігури Wordart, мультимедіа. Знайдіть елемент "Створіть схему".
- Виберіть тип візуалізації. Зліва - категорії: кругова, точка, обмін, пелюстка, лінійна, міхур тощо. І праворуч показано, як виглядають фігури. Клацніть ОК, щоб створити графік.
- Після цього відкриється вікно Excel. Характеристики об'єкта демонструються в таблиці. Значення в клітинах відповідають показникам на ілюстрації. Вони представляють діаграму у вигляді тексту. Коли ви надрукуєте якийсь символ в Excel, він негайно вплине на слово. Усі імена визначаються за замовчуванням - перейменуйте їх у таблицю. Наприклад, замість слова "категорія" напишіть "для поточного року", а замість "ряд" - назва відділу. І змінити цифри на ті, що вам потрібні. Таким чином, ви можете зробити візуальний графік.
- Якщо у вас не вистачає характеристик, не вставляйте нову ілюстрацію. Він також налаштований через Excel. Блок із числами, категоріями та рядами в таблиці об’єднаний кадром. Потягніть його в правий нижній кут - це розширить схему. Введіть потрібні значення в порожні клітини.
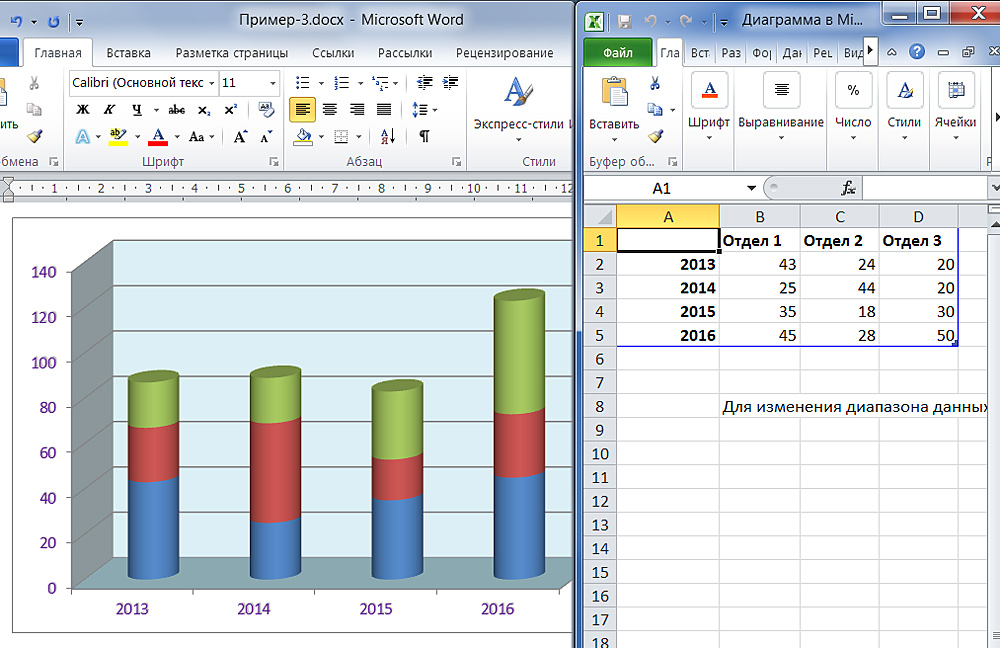
При вставці об'єкта в текстовий редактор таблиця
Щоб змінити вже закінчену презентацію, вам не потрібно її знову створювати. Краще зробити наступне:
- Клацніть на об'єкт.
- Нові пункти з’являться в рядку меню. Це інструментарій, з яким ви можете налаштувати схему.
- Відкрийте панель "Дизайнер".
- Щоб вибрати іншу ілюстрацію і в той же час зберегти всі значення в ньому, натисніть кнопку "Змінити тип". Він розташований з лівої сторони панелі. Таким чином, ви можете побудувати новий графік, залишаючи в ньому цифри та імена від старого.
- Якщо ви хочете ввести інші номери, натисніть "Змінити дані". Таблиця Excel з категоріями та рядами відкриється. Їх не можна передрукувати безпосередньо словом.

Основні інструменти для налаштувань структурної стрічки
На вкладці "matt" ви можете встановити ім'я, зробити підпис, додати фігуру Wordart, виберіть саме там, де будуть розташовані категорії та рядки. Розділ "Формат" розроблений для редагування кольорової палітри, стилю, маркування та розташування в тексті.

Наступна вкладка розширює ваші можливості ще більше
Поява діаграм
Microsoft Office має багато шаблонів ілюстрацій. Але якщо не хтось із них підходить, то ви можете прочитати, як створити схему в словах і змінити його зовнішній вигляд.
Клацніть на графічний об'єкт - з’явиться вікно налаштувань з кількома розділами. У Word 2007 він називається через контекстне меню, пункт "формат". Кожен елемент можна редагувати окремо. Просто виділіть частину об'єкта, над яким ви хочете працювати.
Детальніше про вкладки в меню читайте:
- Параметри рядка (або параметри осі). Тут ви можете змінити форму фігур та їх розташування відносно один одного.
- Заливання. Вибір кольору ілюстрації. Якщо ви хочете зробити графік зі своїми фотографіями, тоді поставте маркер поруч із елементом "малюнок" і натисніть "Вставити у файл". Ви можете встановити текстури, градієнт, поєднання різних відтінків тощо.
- Стилі кордонів. Установки виду, наливання та ширина рамки. Щоб працювати з цим меню, на вкладці "Колір кордону" виберіть тип "суцільного" або "градієнт".
- Формат об'ємної фігури. Ви можете зробити візерунок об'ємним і вибрати тип поверхні, яку він буде виглядати. Але це не працює з усіма елементами у слова. Наприклад, не застосовуються, наприклад, на таких об'єктах "міхур" - вони вже об'ємні.
На вкладках "Glow" та "Shadow" відповідні ефекти налаштовані. Експериментуйте та спробуйте різні налаштування. Зміни негайно відображатимуться в документі. Щоб перемістити текстову інформацію про рядки та категорії, натисніть кнопку "Легенда" у меню "Makket".
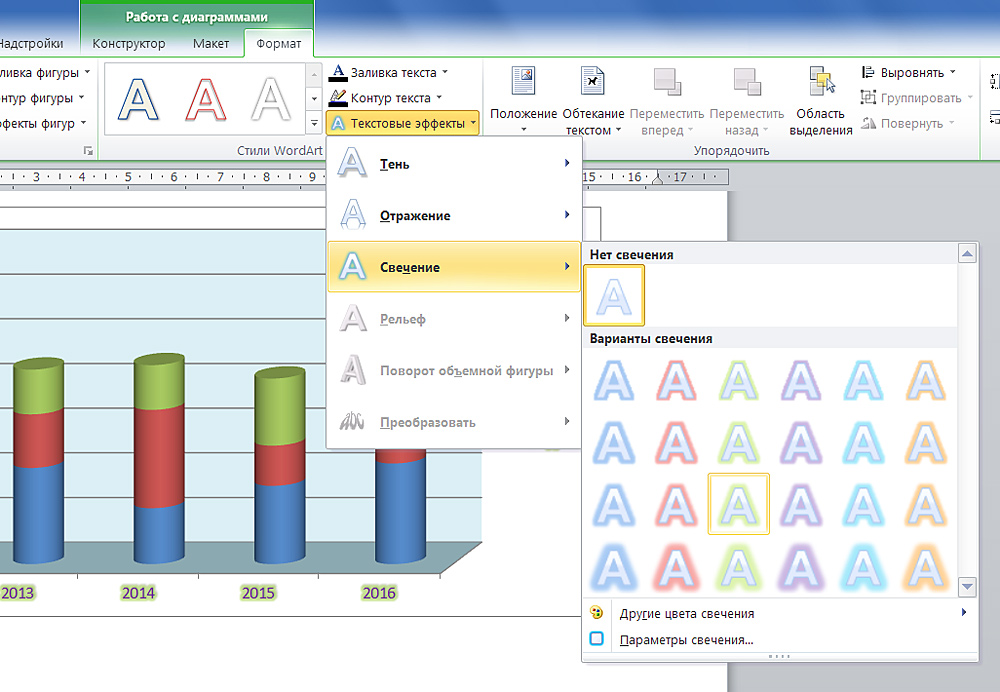
Прекрасний дизайн презентації робить його сприйняття більш ефективним
Але ви можете розібратися, як побудувати схему в Word та змінити його зовнішній вигляд, може бути без пошуку численних функцій. Ці фігури схожі на фігури від Wordart. Їх окремі елементи переміщуються та розтягнуті миша. А заповнення та стиль - у меню "Формат". Він з’являється у верхній частині вікна, коли ви виділяєте графік.
На цій панелі є налаштування налаштувань. Ви можете вставити текст у малюнок від Wordart і додати різні ефекти. Щоб сформувати унікальну та незабутню діаграму, вам не потрібно використовувати всі інструменти слова одразу в невеликій частині ілюстрації.
Виділіть важливий фрагмент, надаючи йому обсяг. Правильно влаштовуйте тіні - тому буде відчуття, що рядки на різних рівнях. Ви можете зробити сяйво елемента, до якого потрібно привернути увагу.
Якщо ви хочете показати владі, скільки продажів зросло, продемонструйте переваги проекту інвесторам або розробимо робочий план з колегами - вам потрібно створити красиву та привабливу діаграму. Графічні об'єкти використовуються не лише для презентацій. Вони вставляються в тези, дипломи, різні документи для візуалізації даних. Інформацію простіше сприймати, коли вона чітко показана. Тому корисно знати, як побудувати графік у Word.
- « Підключення до Інтернету та налаштування на комп’ютері з Windows
- Перевірка блок живлення або ноутбука на продуктивність »

