Графічний пароль Windows 10
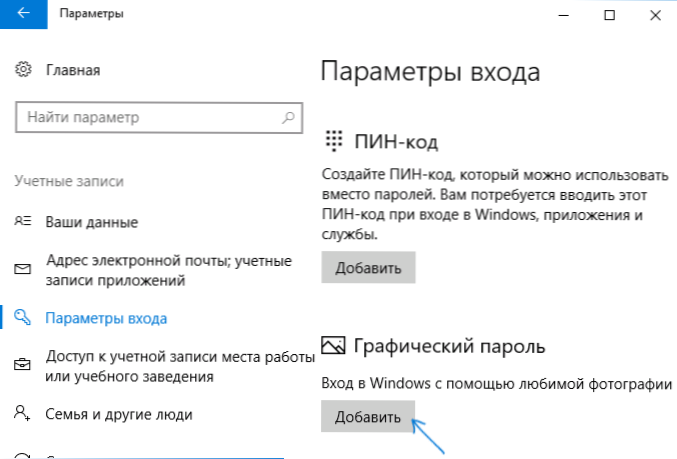
- 3245
- 83
- Ira Moore
Багато хто підписує графічний пароль на Android, але не всі знають, що в Windows 10 ви також можете поставити графічний пароль, і це можна зробити на ПК або ноутбуці, а не лише на планшеті чи пристрої з сенсорним екраном (хоча, Перш за все, функція буде зручною, вона для таких пристроїв).
У цих інструкціях для початківців - детально про те, як налаштувати графічний пароль у Windows 10, як виглядає його використання та що буде, якщо ви забули графічний пароль. См. Також: Як видалити запит на пароль у вході в Windows 10.
Встановлення графічного пароля
Щоб встановити графічний пароль у Windows 10, вам потрібно виконати наступні прості кроки.
- Перейдіть до параметрів (це можна зробити, натиснувши клавіші Keys Win+I або через запуск - значок передач) - облікові записи та відкрийте розділ "Параметри входів".
- У розділі "Графічний пароль" натисніть кнопку "Додати".
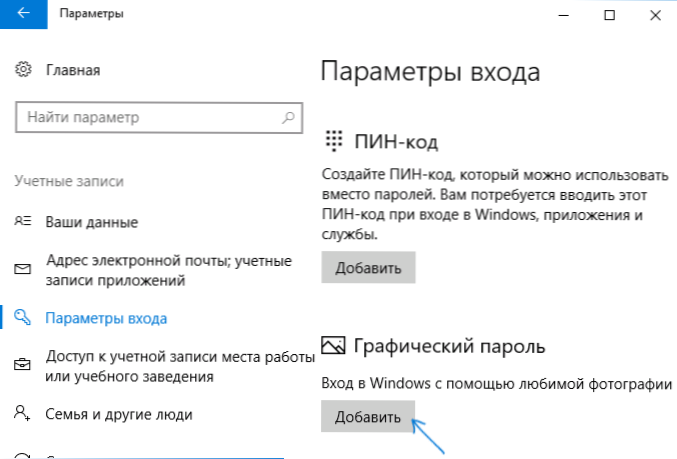
- У наступному вікні вам буде запропоновано ввести поточний текстовий пароль вашого користувача.
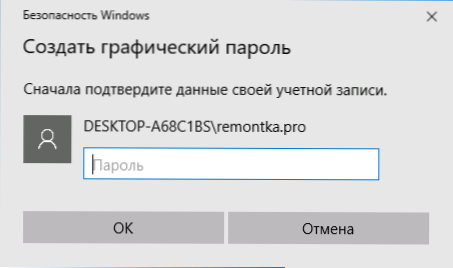
- У наступному вікні натисніть «Вибір зображення» та вкажіть будь -яке зображення на своєму комп’ютері (незважаючи на те, що вікно інформації скаже, що це метод для сенсорних екранів, миша також можлива). Після вибору ви можете перемістити зображення (так що бажана частина була видно) і натисніть "Використовуйте це зображення).
- Наступний етап - намалювати на малюнку мишу або за допомогою сенсорного екрана з трьох об'єктів - кола, прямі лінії або точки: розташування фігур, процедура їх наступного та напрямку креслення буде взято в обліковому записі. Наприклад, спочатку ви можете обернути якийсь об'єкт, потім підкреслити і десь поставити точку (але не потрібно використовувати різні фігури).
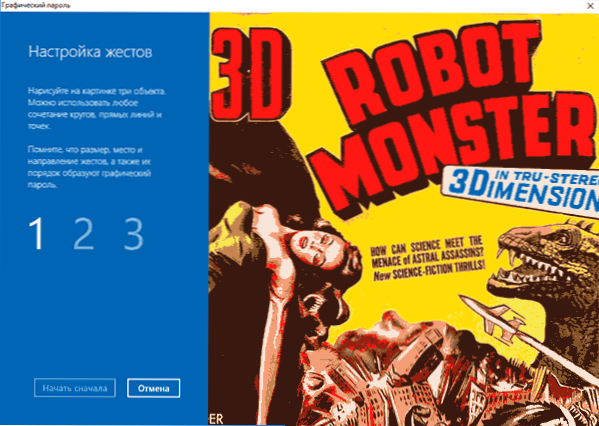
- Після початкового введення графічного пароля вам потрібно буде підтвердити, а потім - натисніть кнопку "Готовий".
На наступному вході до Windows 10 він буде запитаний графічним паролем за замовчуванням, який повинен бути введений так само, як він був введений при налаштуванні.
Якщо з якихось причин ви не можете ввести графічний пароль, натисніть параметри запису, а потім на значок ключа та використовуйте звичайний текстовий пароль (і якщо він забутий, і це - див. Як скинути пароль Windows 10).
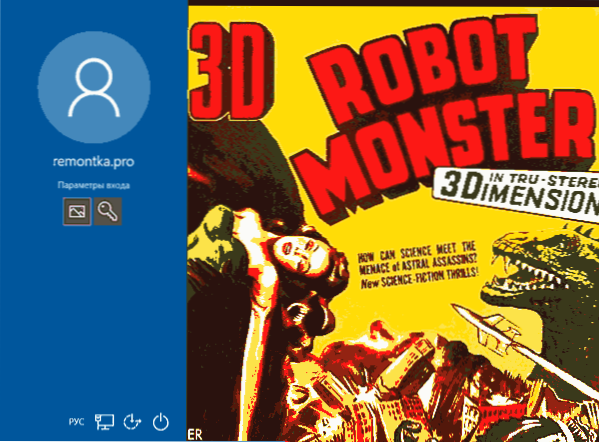
ПРИМІТКА.
Це також може бути корисно: як встановити пароль користувача Windows 10.
- « Як приховати мережу Wi-Fi та підключитися до прихованої мережі
- Критичний процес загинув помилку Windows 10 »

