Графічний інтерфейс Kali Linux для Windows 10 WSL2 (підсистема Windows для Linux)

- 1454
- 222
- Ira Moore
Деякий час Windows 10 має можливість встановити різні розподіли Linux за допомогою компонента підсистеми Windows або WSL, але лише у формі терміналу без графічного інтерфейсу. Починаючи з Windows 10 2004 WSL, оновленого до версії 2.0, завдяки якому з'явилися нові можливості, і в рамках цих можливостей Калі Лінукс для WSL2 з підтримкою графічного інтерфейсу або Win-Kex з'явився.
У цій інструкції докладно про встановлення графічного інтерфейсу Kali Linux у Windows 10 версіях 2004 або нових, а також додаткову інформацію, наприклад, про те, як включити російську мову інтерфейсу у встановленій системі.
Встановлення Kali Linux з графічним інтерфейсом у Windows 10
Процедура встановлення Kali Linux з графічним інтерфейсом (GUI) для підсистеми Windows для Linux буде складатися з наступних кроків (я нагадаю вам: вам потрібна версія Windows 10 2004 або новішої):
- Увімкніть підсистему Windows для Linux. Ви можете зробити це на панелі управління - програми та компоненти - увімкнення або відключення компонентів Windows. Після встановлення перезавантажте комп'ютер.

- Цей крок можна пропустити, якщо у вас є компоненти Hyper-V, інакше запустіть Windows PowerShell від імені адміністратора (ви можете зробити правою кнопкою миші на кнопці "запустити" та виконати команду та виконати команду
Розсипати.Exe /Online /Увімкнути FEATURE /FETURENAME: VirtualMachinePlatform /All /Norestart
- Завантажте та встановіть оновлення ядра Linux WSL2 зі сторінки https: // docs.Microsoft.Com/ru-ru/windows/wsl/wsl2-Kernel
- Перезавантажте комп'ютер, запустіть PowerShell від імені адміністратора та виконайте команду
Wsl-set-default-arm 2
- Перейдіть до магазину додатків Windows, використовуйте пошук, щоб знайти та встановити Kali Linux.
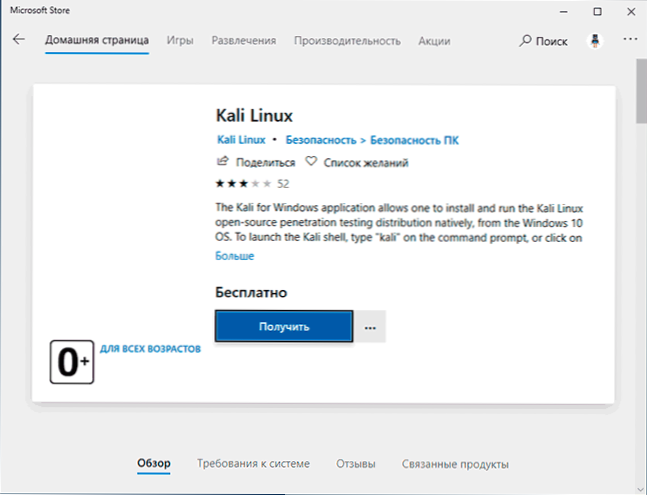
- Після завершення встановлення в PowerShell від імені адміністратора виконайте команду:
WSL-Set-Rovesion Kali-Linux 2
- Запустіть Kali Linux (елемент буде доступний у меню "запуск"), виконайте початкове налаштування (ім'я користувача та пароль), після чого наступні команди (вам потрібно підключитися до Інтернету, останній крок може зайняти багато час.
Sudo apt updat
- Під час виконання останньої команди вас запросять вибрати клавіатуру. Я залишив цінності за замовчуванням, але, можливо, варто було вибрати російського, оскільки в майбутньому, коли російська мова в деяких випадках увімкнена, Кириллік не подрібнений (я не знаю, чи є зв’язок, лише аналог Припущення).
- В кінці установки введіть команду Кекс Для запуску Kali Linux за допомогою графічного інтерфейсу. При першому запуску вас запросять створити окремий пароль, ви можете відмовитись від цього.
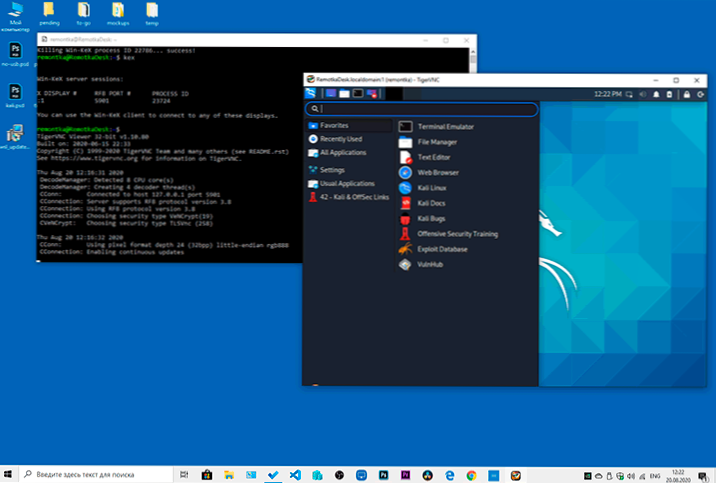
Як результат, Kali Linux запуститься з графічного інтерфейсу в режимі повного екрану. Щоб вийти з режиму повного екрану, ви можете зателефонувати в меню клавіші F8 та вимкнути параметр "Повний екран".
Якщо вам потрібно ввімкнути російську мову інтерфейсу для Kali Linux, мій наступний метод спрацював:
- У графічному інтерфейсі Kali Linux запускає термінал, введіть команду
Sudo dpkg-reconfigure localas
- Виберіть RU_RU UTF-8 на двох екранах (встановіть позначку за допомогою зазору, перейдіть на клавішу кнопки OK).
- Закрийте вікно терміналу та вікно графічного інтерфейсу, у терміналі, з якого ми запустили графічний інтерфейс, введіть зупинку KEX (якщо запрошення вводу не відображається, спробуйте змінити розмір вікна - я зустрів таку помилку).
- Знову бігати Кекс - Як результат, інтерфейс буде російською.
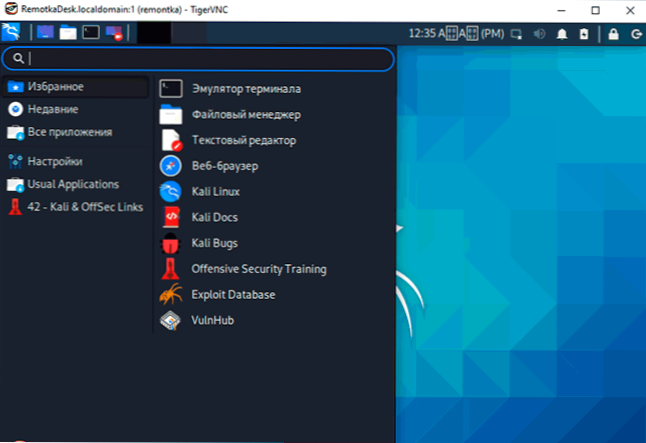
Але загалом, хоча я навіть не придумав, чому я б його користувався (можливо, я спробую запустити пакети Bitnami для експериментів із сайтами), але, на перший погляд, все працює регулярно і швидко: швидше, ніж у віртуальній машині.
- « Як завантажити стару версію програми або програму, видалену з офіційного сайту
- Надіслати де завгодно - просте надсилання великих файлів через Інтернет або між його Windows, Android, iOS, Mac OS та пристроями Linux »

