Посилання на сім'ю Google - офіційний батьківський контроль на Android

- 4412
- 125
- Bradley Turner PhD
До недавнього часу на телефонах та планшетах Android функції батьківського контролю були обмеженими: вони могли частково налаштувати їх у вбудованих програмах, таких як Play Market, YouTube або Google Chrome, і щось більш серйозне було доступне лише у сторонніх додатках, які інструкції батьківський контроль Android. Тепер офіційна програма Google Family Link з'явилася для впровадження обмежень щодо використання телефону з дитиною, відстеження її дій та місцезнаходження.
У цьому огляді про те, як налаштувати сімейне посилання для встановлення обмежень на пристрої Android, про наявні функції відстеження, геополяції та додаткову інформацію. Правильні кроки для вимкнення батьківського контролю описані в кінці інструкцій. Якщо вам не потрібно встановлювати обмеження та заборони, але вам просто потрібно мати можливість отримати позицію дитини або родича на карті, для цих цілей є ще одна програма з Goolge, детальніше: як дізнатися місце розташування друзів та родичів на Android. Це також може бути корисним: батьківський контроль для iPhone, батьківський контроль у Windows 10.
Включення батьківського контролю Android за допомогою сімейного посилання
По -перше, про вимоги, які необхідно дотримуватися, щоб здійснити подальші дії для налаштування батьківського контролю:
- Дитина або планшет повинні мати Android 7.0 або більше нової версії ОС. Офіційний веб -сайт повідомляє, що є деякі пристрої з Android 6 та 5, які також підтримують роботу, але конкретні моделі не вказані.
- Батьківський пристрій може мати будь -яку версію Android, починаючи з 4.4, можна також керувати iPhone або iPad.
- На обох пристроях обліковий запис Google повинен бути налаштований (якщо дитина не підзвітна, створіть його заздалегідь і введіть його на свій пристрій), вам також потрібно буде знати пароль з нього.
- При налаштуванні обидва пристрої повинні бути підключені до Інтернету (не обов'язково до однієї мережі).
Якщо всі ці умови виконані, ви можете почати налаштування. Для неї нам знадобиться доступ до двох пристроїв одночасно: з яких контролю буде здійснюватися і який буде контролюватися.
Кроки в настройці будуть такими (деякі незначні кроки, як -от "Клацніть на", я пропустив, інакше їх було б занадто багато):
- Встановіть додаток "Google Family Link (для батьків), ви можете завантажити його з ігрового ринку. Якщо ви встановлюєте його на iPhone/iPad, у магазині додатків є лише один додаток для сімейних посилань, встановіть його. Запустіть програму та знайомтеся з декількома екранами можливостей батьківського контролю.

- На запитання "Хто використовуватиме цей телефон" натисніть "батьків". На наступному екрані - далі, а потім у запиті "Запустіть адміністратор сімейної групи" Клацніть "запустити".
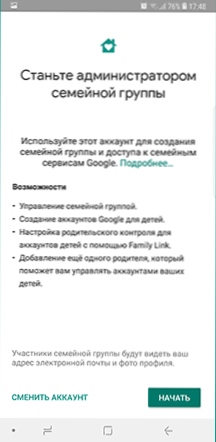
- Відповідь "Так" на запит про те, чи є дитина обліковий запис Google (ми раніше погодилися, що він вже має це).
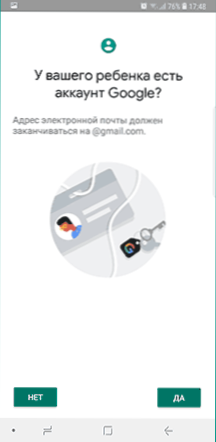
- На екрані відображатиметься запит "Візьміть пристрій дитини", натисніть "Далі", код налаштувань буде показаний на наступному екрані, залиште телефон відкритим на цьому екрані.
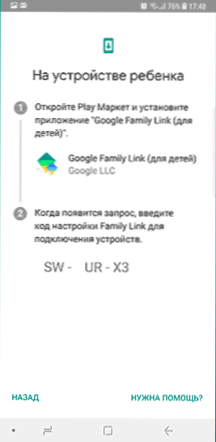
- Візьміть телефон дитини та завантажте посилання Google Family для дітей з гри.
- Запустіть програму на запит "Виберіть пристрій, яким потрібно керувати" Натисніть "Цей пристрій".
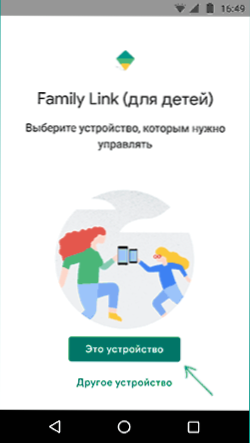
- Вкажіть код, відображений на вашому телефоні.
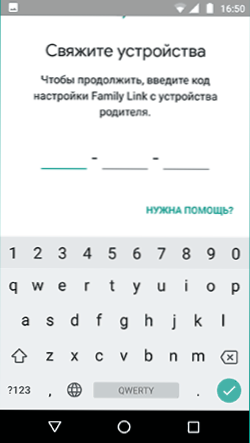
- Введіть пароль з облікового запису дитини, натисніть "Далі", а потім - "Приєднатися".
- На даний момент батьківський пристрій, з’явиться запит "Хочете налаштувати батьківський контроль для цього облікового запису"? Ми відповідаємо у ствердному і повертаємось до структури дитини.
- Перевірте, що батько може здійснити за допомогою батьківського контролю, і, якщо ви погоджуєтесь, натисніть "дозволити". Увімкніть менеджера профілів менеджера сімейних посилань (кнопка може бути внизу екрана і невидима без прокрутки, як на моєму скріншоті).
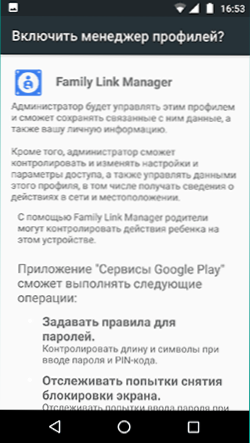
- Встановіть ім'я для пристрою (як він відображатиметься батьком) та вкажіть дозволені програми (тоді ви можете змінити).
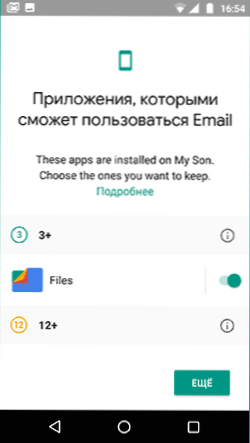
- Налаштування як таке завершено, після іншого натискання "далі" на пристрої дитини буде екран з інформацією про те, що можуть відстежувати батьки.
- На пристрої батьків на екрані "Фільтр та налаштування управління, виберіть батьківський контроль" та натисніть "Далі", щоб налаштувати основні параметри блокування та інші параметри.
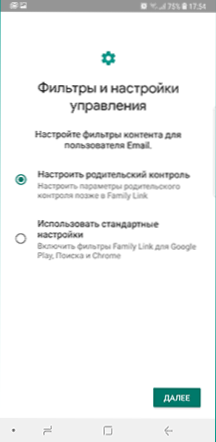
- Ви опинитесь на екрані з "плитками", перша з яких призводить до налаштувань батьківського контролю, решта - повідомте про основну інформацію про структуру дитини.
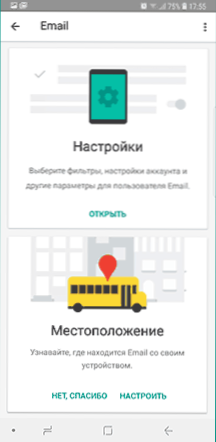
- Після налаштування батька та електронної пошти дитини, декілька листів отримають опис основних функцій та функцій функціонування сімейства Google, я рекомендую вам ознайомитись.
Незважаючи на велику кількість етапів, сама постановка не складна: усі кроки описані російською мовою в самому додатку та на цьому етапі повністю чіткі. Далі про основні доступні налаштування та їх значення.
Батьківський контроль по телефону
У пункті "Налаштування" серед параметрів батьківського контролю для телефону або планшета Android у сімейному посиланні ви знайдете наступні розділи:
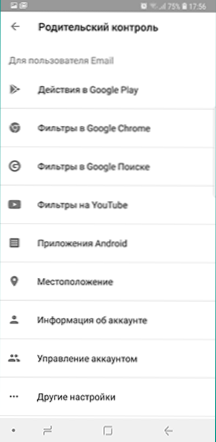
- Google Play Actions - встановлення обмежень на вмісті з ринку Play, включаючи можливе блокування встановлення додатків, завантаження музики та інших матеріалів.
- Google Chrome Filters, пошукові фільтри Google, фільтри YouTube - Налаштування небажаного блокування вмісту.
- Android -додатки - роздільна здатність та заборона запуску вже встановлених додатків на пристрої дитини.
- Місцезнаходження - Включення відстеження місця розташування пристрою дитини, інформація відображатиметься на посиланням Family Main Screen.
- Інформація про обліковий запис - інформація про рахунок дитини, а також можливість зупинити контроль (зупинити нагляд).
- Управління обліковими записами - Інформація про можливості батьківського управління пристроєм, а також можливість припинити батьківський контроль. На момент написання, чомусь англійською мовою.
На головному екрані управління дитиною є деякі додаткові налаштування:
- Використовуйте час - тут ви можете ввімкнути обмеження на час використання телефону або планшета дитиною до дня тижня, ви також можете встановити час сну, коли використання є неприйнятним.
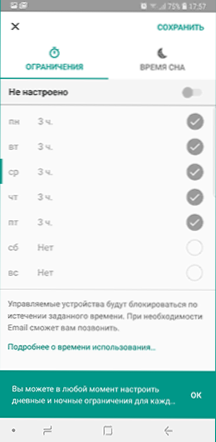
- Кнопка "Налаштування" на картці з назвою пристрою дозволяє включити окремі обмеження для певного пристрою: заборона додавання та видалення користувачів, встановлення програм з невідомих джерел, включення режиму розробника, а також змініть програму дозволи та точність визначення місця розташування. На одній картці є елемент "відтворення сигналу", щоб зробити виклик втраченого пристрою дитини.
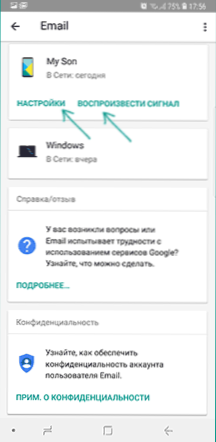
Крім того, якщо ви переходите з екрана батьківського контролю для конкретного члена сім'ї до рівня "вище", до управління сімейною групою, ви можете знайти запити на дозволи дітей у меню (якщо вас надіслали) та корисні Елемент "батьківський код", який дозволяє розблокувати пристрій дитину без доступу до Інтернету (коди постійно оновлюються та мають обмежений період дійсності).
У розділі меню "Сімейна група" ви можете додати нових членів сім'ї та налаштувати батьківський контроль для своїх пристроїв (ви також можете додати додаткових батьків).
Можливості щодо будівництва дитини та відключення батьківського контролю
Додаток до сімейного посилання - це не так багато функціональності: ви можете дізнатися, що батьки можуть бачити та зробити, ознайомитись із сертифікат.
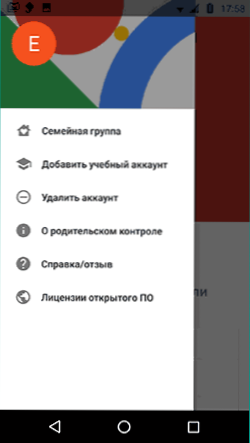
Важливий предмет, доступний для дитини - "Про батьківський контроль" в основному меню додатків. Тут, серед іншого:
- Детальний опис можливостей батьків для встановлення обмежень та відстеження дій.
- Поради щодо того, як переконати батьків змінити налаштування, якщо обмеження є Dragonly.
- Можливість вимкнути батьківський контроль (читайте до кінця перед обуренням), якщо він був встановлений без ваших відомства, а не батьків. У той же час відбувається наступне: батькам надсилається повідомлення про відключення батьківського контролю, і всі пристрої дитини повністю заблоковані протягом 24 годин (ви можете розблокувати лише з контрольним пристроєм або після зазначеного часу).
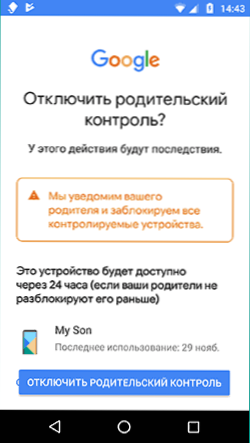
На мою думку, реалізація відключення батьківського контролю реалізується грамотно: це не дає переваг, якщо обмеження були дійсно встановлені батьками (вони повернуть їх протягом 24 годин, і в цей час пристрій не спрацює) і створює Можна позбутися контролю, якщо його налаштували несанкціоновані особи (їм знадобиться фізичний доступ до пристрою для повторної активації).
Дозвольте нагадати, що батьківський контроль може бути відключений від пристрою управління в налаштуваннях управління обліковим записом без описаних обмежень, правильний спосіб вимкнути батьківський контроль, який дозволяє уникнути блокування пристрою:
- Обидва телефони підключені до Інтернету, на телефоні батьків, ми запускаємо сімейне посилання, відкриваємо пристрій дитини та переходимо до управління обліковим записом.
- Вимкніть батьківський контроль внизу вікна програми.
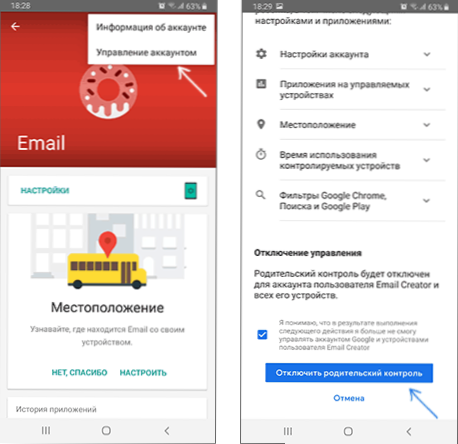
- Ми чекаємо, поки дитина прийде до дитини, що батьківський контроль відключений.
- Далі ми можемо виконати інші дії - видалити саму програму (краще спочатку з телефону дитини), видалити її з сімейної групи.
додаткова інформація
Впровадження батьківського контролю для Android у посиланнях Family Google, мабуть, найкращим рішенням такого типу для цієї ОС, необхідність використання третім -партійних фондів зникає, всі необхідні варіанти доступні.
Можливі вразливості також враховуються: ви не можете видалити обліковий запис із пристрою дитини без дозволу батьків (це "вийде" з контролю), коли місце вимкнено, воно автоматично вмикається знову.
Недоліки помічені: Деякі варіанти в програмі не були переведені на російську мову і, ще важливіше: немає можливості встановити обмеження на відключення Інтернету, t.Е. Дитина може вимкнути Wi-Fi та мобільний Інтернет, в результаті обмежень залишиться в дії, але розташування не зможе відстежувати (вбудовані інструменти iPhone, наприклад, дозволяють заборонити відключити Інтернет).
Увага, Якщо телефон дитини заблокований, і його неможливо розблокувати, зверніть увагу на окрему статтю: сімейне посилання - пристрій був заблокований.
- « Як зняти та перенести фотографію на карту пам'яті на Android
- Копія резерву Windows 10 в Macrium відображати »

