Gibernation Windows 10

- 2937
- 468
- Mrs. Delbert D'Amore
У цих інструкціях детально про те, як увімкнути та відключити гібернацію в Windows 10, відновити або видалити файл hiberfil.SYS (або зменшити його розмір), а також додати елемент "Gibernation" до меню "Пуск". У той же час я розповім про деякі наслідки відключення режиму сплячки.
І по -перше, про що йдеться. Gibernation - стан, що переживає енергію комп'ютера, призначений насамперед для ноутбуків. Якщо в режимі "сну", дані про стан системи та програми зберігаються в енергії, що споживає оперативну пам’ять, то під час гібернації ця інформація зберігається на системному жорсткому диску на прихованому Falle Hiberfil.sys, після чого ноутбук вимикається. Під час включення ці дані читаються, і ви можете продовжувати працювати з комп'ютером з моменту, коли ви закінчили.
Як увімкнути та відключити Hindows 10 Hyburner
Найпростіший спосіб увімкнути або відключити режим Gibbernation - це використовувати командний рядок. Потрібно запустити його від імені адміністратора: Для цього натисніть кнопку "запустити" за правою кнопкою та виберіть відповідний елемент.

Щоб вимкнути сплячку, введіть у командний рядок Powercfg -h вимкнено І натисніть кнопку Enter. Це вимкне цей режим, видалити файл hiberfil.SYS з жорсткого диска, а також відключити варіант швидкого запуску Windows 10 (що також включає цю технологію і не працює без гібернорації). У цьому контексті я рекомендую прочитати останній розділ цієї статті - про зменшення розміру файлу hiberfil.Sys.
Щоб увімкнути режим сплячки, використовуйте команду Powercfg -h на Таким же чином. Майте на увазі, що ця команда не додасть предмета "Gibernation" до меню "Пуск", як це зробити пізніше.
Примітка. Після відключення сплячки на ноутбуці ви також повинні перейти на панель управління - живлення, натисніть на налаштування використовуваної схеми живлення та переглянути додаткові параметри. Перевірте, що в розділах "спати", а також дії з низьким та критичним розрядом акумулятора, перехід до гібернації не був встановлений.
Ще один спосіб вимкнути гібернацію - це використовувати редактор реєстру, для запуску якого ви можете натиснути клавіші Win+R на клавіатурі та ввести Regedit, а потім натиснути Enter.
В розділі Hkey_local_machine \ system \ currentcontrolset \ control \ power Знайдіть значення DWORD з назвою Hibernateenabled, Клацніть на нього двічі і встановіть значення 1, якщо слід увімкнути гібернацію та 0, щоб вимкнути.
Як додати пункт "gibernation" до меню "завершення роботи"
За замовчуванням у Windows 10 в меню «Пуск» немає елемента сплячки, але його можна додати там. Для цього перейдіть на панель управління (щоб потрапити в неї, ви можете натиснути кнопку запуску за допомогою правої кнопки та вибрати потрібний пункт меню) - живлення живлення.
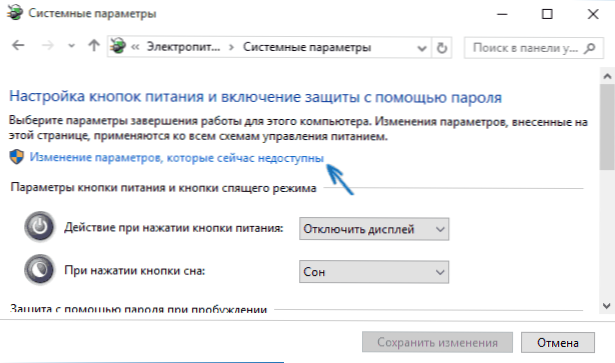
У вікні налаштувань живлення зліва натисніть елемент "Кнопки їжі", а потім натисніть "Змінити параметри, які зараз недоступні" (Права адміністратора потрібні).
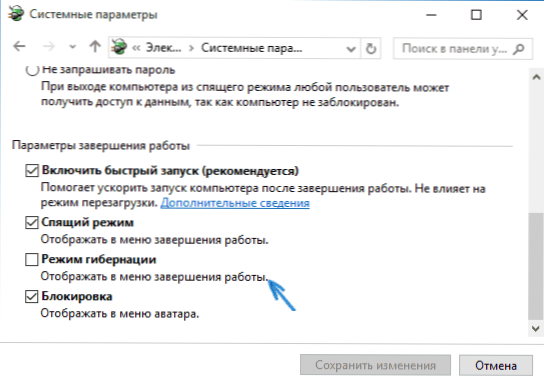
Після цього ви можете ввімкнути відображення точки "сплячка" у меню завершення. Якщо елемент відсутній або не активний, використовуйте інструкції, що робити, якщо в меню запуску Windows 10 та Windows 11 немає точки гібернації.
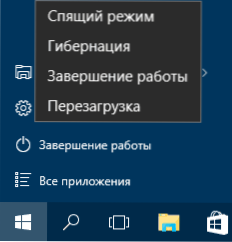
Як зменшити файл hiberfil.Sys
У звичайних умовах, у Windows 10, розмір прихованого системного файлу Hiberfil.SYS на жорсткому диску - це трохи більше 70 відсотків розміру оперативної пам’яті вашого комп'ютера або ноутбука. Однак цей розмір можна зменшити.
Якщо ви не плануєте використовувати ручний перенесення комп'ютера в режим сплячки, але ви хочете зберегти опцію швидкого запуску Windows 10, ви можете встановити зменшений розмір файлу hiberfil.Sys.
Для цього в командному рядку, що працює від імені адміністратора, введіть команду: PowerCFG /H /Тип зменшується І натисніть кнопку Enter. Для того, щоб повернути все у свій початковий стан, у зазначеній команді, замість "зменшеного", використовуйте "Повний".
Якщо щось не зрозуміло або не працює - запитайте. Я хотів би сподіватися, що ви зможете знайти тут корисну та нову інформацію.

