Де завантажити накопичувачі для ноутбука ASUS та як їх встановити
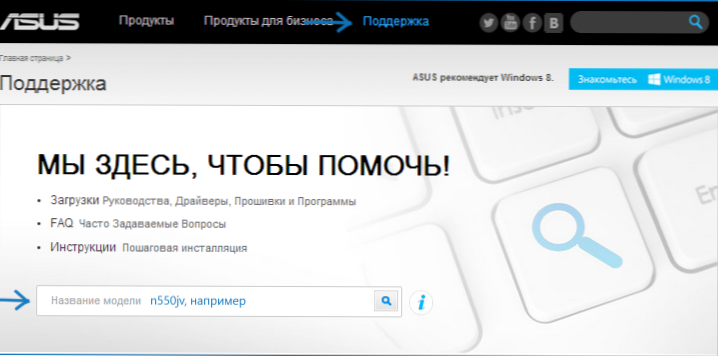
- 4392
- 719
- Aaron Harvey
В одній із попередніх інструкцій я дав інформацію про те, як встановити драйвери на ноутбуці, але це було в основному загальною інформацією. Тут, докладніше про те саме, стосовно ноутбуків ASUS, а саме, де завантажити драйвери, в якому порядку краще встановити і які проблеми можливі для цих дій.
Зауважте, що в деяких випадках краще використовувати можливість відновлення ноутбука з резервного копіювання, створеного виробником: У цьому випадку вікна автоматично перевстановлюється, встановлюючи всі драйвери та утиліти. Після цього доцільно лише оновити драйвери відеокарти (це може позитивно вплинути на продуктивність). Детальніше про це у статті, як скинути ноутбук для заводських налаштувань.
Ще один нюанс, на який я хочу звернути вашу увагу: ви не повинні використовувати різні драйвери для встановлення драйверів на ноутбуці, завдяки конкретному обладнанню для кожної окремої моделі. Це може бути виправданим, щоб швидко встановити драйвер для адаптерної мережі або Wi-Fi, а потім завантажити офіційні драйвери, але ви не повинні покладатися на драйвер для встановлення всіх драйверів (ви можете втратити частину функціональності, покупці з проблемами з акумулятор тощо).
Завантаження водіїв ASUS
Деякі користувачі, шукаючи, де завантажити драйвери на свій ноутбук ASUS, стикаються з тим, що на різних сайтах їх можна попросити надіслати SMS, або просто деякі незрозумілі утиліти встановлюються замість драйверів, а не драйверів. Так що цього не трапляється, замість того, щоб знайти водіїв (наприклад, наприклад, ви знайшли цю статтю, правда?) Просто перейдіть на сайт http: // www.асус.Com/ru, тобто офіційний веб -сайт виробника вашого ноутбука, а потім натисніть елемент "підтримки" в меню.
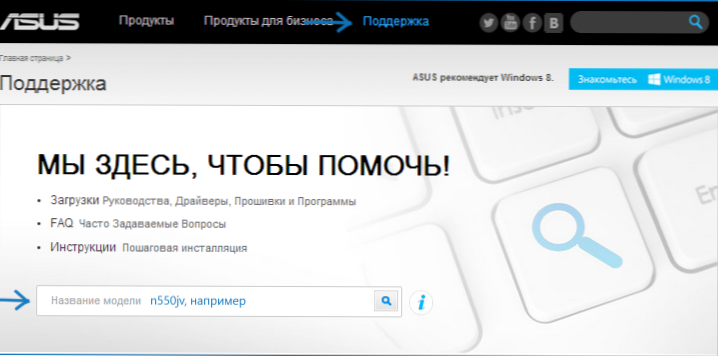
На наступній сторінці введіть назву вашої моделі ноутбука, просто позначення букви та натисніть кнопку Enter або значок пошуку на сайті.
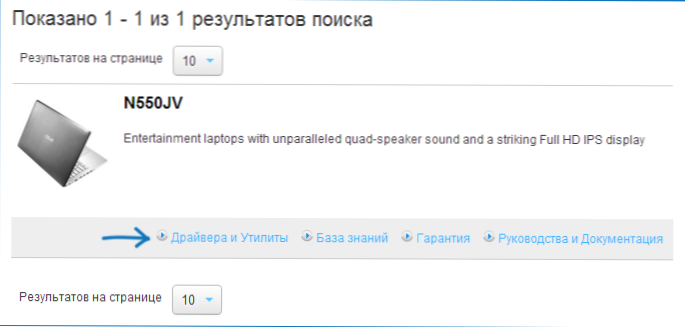
У результатах пошуку ви побачите всі продукти ASUS, які відповідають вашому запиту. Виберіть правильний та натисніть посилання "Драйвери та утиліта".
Наступним етапом є вибір операційної системи, виберіть свій. Зауважте, що якщо, наприклад, ви встановили Windows 7 на ноутбуці, і вам пропонується завантажити лише драйвери для Windows 8 (або навпаки), просто виберіть їх - немає проблем з рідкісними винятками (виберіть правильне розряд: 64 біт або 32 біт).
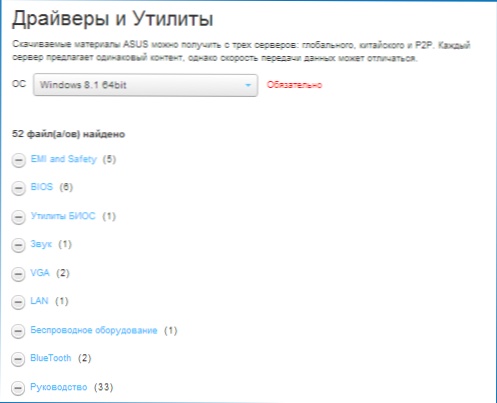
Після того, як було зроблено вибір, залишається для того, щоб завантажити всі драйвери.
Зверніть увагу на наступні три моменти:
- Частина посилань у першому розділі призведе до посібників та документів PDF, не звертайте уваги, просто поверніться до завантаження водіїв.
- Якщо Windows 8 був встановлений на ноутбуці, а при виборі операційної системи для завантаження драйверів ви вибрали Windows 8.1, тоді не всі драйвери будуть відображені там, але лише ті, які були оновлені до нової версії. Краще вибрати Windows 8, завантажити всі драйвери, а потім завантажити з розділу Windows 8.1.
- Ретельно прочитайте інформацію, яка надається кожному драйверу: для деякого обладнання є кілька драйверів різних версій одночасно, і пояснення вказують на те, які ситуації та перехід, з якої слід використовувати операційну систему. Інформація надається англійською мовою, але ви можете використовувати інтернет -перекладач або переклад, вбудований у браузер.
Після того, як всі драйвери завантажуються на комп’ютер, ви можете почати їх встановлювати.
Встановлення драйверів на ноутбуці ASUS
Більшість водіїв, завантажених з офіційного веб -сайту. Вам потрібно буде або розпакувати цей архів, а потім запустити файл налаштування.Exe в ньому, або якщо жоден архівер ще не встановлений (але, швидше за все, він є, якщо Windows щойно перевстановлювався), то ви можете просто відкрити пакет zip (як це вказує ці архіви) і запустити файл встановлення, а потім Пройдіть простий процес встановлення.
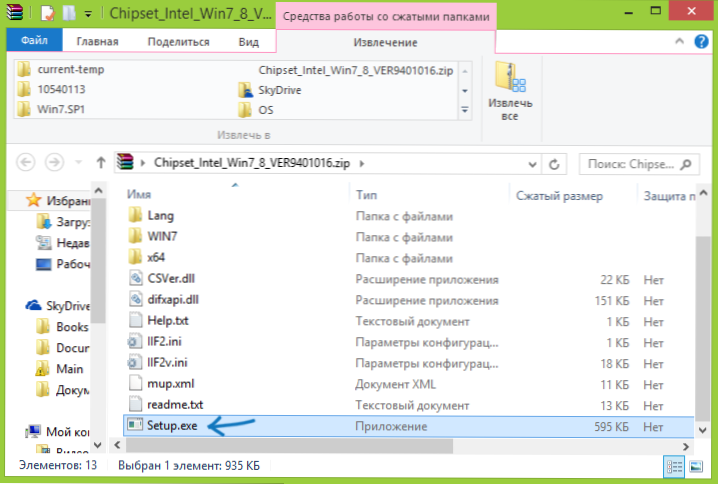
У деяких випадках, наприклад, коли є драйвери лише для Windows 8 та 8.1, і ви встановили Windows 7, краще запустити файл інсталяції в режимі комбінації з попередньою версією ОС (для цього натисніть на файл встановлення з правою кнопкою миші, виберіть властивості та вкажіть відповідне значення У параметрах сумісності).
Ще одне часто задане питання полягає в тому, чи необхідно перезавантажити комп'ютер щоразу, коли програма встановлення запитує про це. Насправді це не потрібно, але в деяких випадках доцільно це зробити. Якщо ви точно не знаєте, коли це "бажано", а коли це не так, краще перезапустити кожен раз, коли з’являється така пропозиція. Тож це займе більше часу, але, швидше за все, встановити всі драйвери будуть успішними.
Рекомендована процедура встановлення драйверів
Для більшості ноутбуків, в тому числі ASUS, для того, щоб установка була успішною, доцільно дотримуватися певного порядку. Від моделі до моделі конкретні драйвери можуть відрізнятися, але загальний порядок виглядає наступним чином:
- Чіпсет - водій чіпсета материнської плати ноутбука;
- Драйвери з розділу "Інший" - інтерфейс Entel Management Engine, драйвер технології Intel швидкого зберігання та інші конкретні драйвери можуть відрізнятися залежно від материнської плати та процесора.
- Крім того, драйвери можуть бути встановлені в тому порядку, в якому вони представлені на сайті - звук, відеокарта (VGA), локальна мережа, зчитувач карт, сенсорна панель, бездротове обладнання (WI -FI), Bluetooth.
- Встановіть файли, завантажені з розділу "Утиліта", останнє, коли всі інші драйвери вже встановлені.
Я сподіваюся, що це досить простий посібник для встановлення драйверів на ноутбуці ASUS вам допоможе, і якщо виникнуть запитання, то запитайте в коментарях до статті, я спробую відповісти.
- « Найкращий ноутбук за 2014 рік (початок року)
- Як відключити автоматичне використання дисків (і флеш -накопичувачів) у Windows 7, 8 та 8.1 »

