Де автоматичне завантаження в Windows 10 та як ним керувати

- 3498
- 254
- Alfred Leuschke
Зміст
- Від "конфігурації системи" до "відправлення завдань"
- Основні місця автоматичного завантаження в Windows 10
- Папок
- Реєстр
- Що можна зняти з автоматичного забуху, і що краще не торкнутися
- Менеджер завдань ANVIR
- Запуску затримки
- Авторуни

Щоб розірвати такий паразит коренем і не дозволяти йому засмічувати таку систему, вам потрібно знати, де розташоване автоматичне навантаження в Windows 10, і як її керувати: які записи можуть бути заповнені безстрашним і який є краще не торкнутися. Я також пропоную ознайомитись із трьома безкоштовними утилітами для аналізу та редагування авто -launch.
Від "конфігурації системи" до "відправлення завдань"
Якщо ви перейшли на використання Windows 10 після Windows 7, то ви повинні пам’ятати, що в "Сім" автоматичний інструмент управління був у утиліті "конфігурація системи"(MsConfig.exe). У десятий він став трохи ближчим до користувача - перемістилася до "Диспетчер завданьЩо. Розділ, в якому перераховані програми, які починають працювати разом з Windows, називається - ""Автоматичне навантаженняЩо.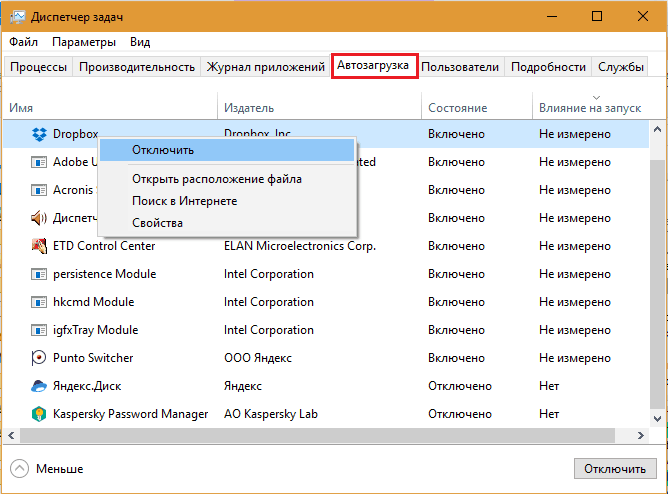
Можливості "Диспетчер"Щодо автоматичного управління, вони дуже обмежені: тут відображається лише частина елементів - найосновніші. Крім того, за допомогою цього інструменту неможливо видаляти що -небудь - ви можете лише вимкнути, відкрити місце розташування файлу в провіднику, див. Його властивості та знайти інформацію про нього в Інтернеті.
Крім того, не показано, де саме авторелон файлу прописано (а в Windows є кілька десятків таких місць), отже, для повного очищення системи диспетчер завдань не підходить для системи.
Основні місця автоматичного завантаження в Windows 10
Команди та ярлики автоматичного запуску файлів у Windows 10 знаходяться у папках завантаження та планувальника завдань, а також у багатьох областях системи системи. Нижче я даю незавершений список таких місць:Папок
- %AllusersProfile%\ Microsoft \ Windows \ start Menu \ програми \ запуск - Розроблений для зберігання мітків додатків, які запускаються під обліковими записами всіх користувачів.
- %Appdata%\ microsoft \ windows \ start Menu \ програми \ запуск - Те саме, але для обліку активного (поточного) користувача.
- %Systemroot%\ Завдання І %Systemroot%\ System32 \ Завдання - Папки папки завдань, в яких розташовані присвоєні завдання.
Реєстр
Основні гілки автоматичного запуску (розділ HKLM містить параметри, що використовуються для системи в цілому - для всіх, в HKCU - лише для поточного користувача):
- HKLM (HKCU) \ Software \ Microsoft \ Windows \ CurrentVersion \ Run
- HKLM (HKCU) \ програмне забезпечення \ microsoft \ windows \ currentversion \ runonce
- HKCU \ Software \ Microsoft \ Windows Nt \ CurrentVersion \ Windows \ Завантаження
- HKLM (HKCU) \ Програмне забезпечення \ Microsoft \ Windows \ CurrentVersion \ Політика \ Explorer \ Run
- HKLM \ Software \ Microsoft \ Active Setup \ Встановлені компоненти
- HKLM \ Software \ Microsoft \ Windows nt \ currentversion \ windows \ iconservicelib
Запуск та вхід Windows:
- Hklm \ system \ currentcontrolset \ control \ session Manager \ bootexecute
- Hklm \ system \ currentcontrolset \ control \ session Manager \ setupecute
- Hklm \ system \ currentcontrolset \ control \ bootverificationProgram \ ImagePath
- Hklm \ system \ currentcontrolset \ control \ servicecontrolmanagextension
- Hklm \ system \ currentcontrolset \ control \ session Manager \ exte
- Hklm \ system \ setup \ cmdline
- HKCU \ Програмне забезпечення \ Політика \ Microsoft \ Windows \ Панель управління \ Desktop \ scrnsave.Витягувати
- HKCU \ Панель управління \ Desktop \ scrnsave.Витягувати
- HKLM \ Software \ Polices \ Microsoft \ Windows \ System \ Scripts \ запуск
- HKLM \ Software \ Polices \ Microsoft \ Windows \ System \ Scripts \ Logon
- HKLM \ Software \ Microsoft \ Windows nt \ currentversion \ winlogon \ shell
- Hklm \ програмне забезпечення \ microsoft \ windows \ currentversion \ policies \ system \ shell
Компоненти та розширення Windows (Explorer.exe)
- HKLM (HKCU) \ Програмне забезпечення \ Класи \ Протоколи \ Фільтр
- HKLM (HKCU) \ Програмне забезпечення \ Класи \ Протоколи \ обробник
- HKLM (HKCU) \ Software \ Microsoft \ Windows \ CurrentVersion \ Explorer \ ShardtaskScheduler
- Hklm (hkcu) \ програмне забезпечення \ microsoft \ windows \ currentversion \ explorer \ shellserviceobjects
- HKLM (HKCU) \ Software \ Microsoft \ Windows \ CurrentVersion \ ShellServiceObjectDelayLoad
- Hklm (hkcu) \ програмне забезпечення \ microsoft \ windows \ currentversion \ explorer \ shellexecutehooks
- Hklm (hkcu) \ програмне забезпечення \ class \*\ shellex \ contextmenuhandlers
- Hklm (hkcu) \ програмне забезпечення \ class \ drive \ shellex \ contextmenuhandlers
- Hklm (hkcu) \ програмне забезпечення \ класи \*\ shellex \ propertysheethandlers
- Hklm (hkcu) \ програмне забезпечення \ class \ allfilesystemobjects \ shellex \ contextmenuhandlers
- Hklm (hkcu) \ програмне забезпечення \ class \ directory \ shellex \ contextmenuhandlers
- Hklm (hkcu) \ програмне забезпечення \ class \ directory \ shellex \ dragdrophandlers
- Hklm (hkcu) \ програмне забезпечення \ class \ directory \ shellex \ copyhookhandlers
- Hklm (hkcu) \ програмне забезпечення \ class \ directory \ floor \ shellex \ contextmenuhandlers
- HKLM (HKCU) \ Програмне забезпечення \ Класи \ Папка \ Shellex \ ContextMenuHandlers
- HKLM (HKCU) \ Software \ Microsoft \ Windows \ CurrentVersion \ Explorer \ ShelliconoveneriIdiDifiers
- HKLM (HKCU) \ Програмне забезпечення \ Класи \ Папка \ Shellex \ ContextMenuHandlers
Послуги:
- Hklm \ system \ currentcontrolset \ послуги
Динамічно пов'язані бібліотеки (DLL):
- Hklm \ програмне забезпечення \ microsoft \ windows nt \ currentversion \ windows \ appinit_dllls
- Hklm \ system \ currentcontrolset \ control \ session Manager \ knowdlls
Монітори системи друку:
- Hklm \ system \ currentcontrolset \ control \ print \ монітори
Мережеві компоненти:
- Hklm \ system \ currentcontrolset \ control \ networkprovider \ order
- Hklm \ system \ currentcontrolset \ control \ securityproviders \ securityproviders
- Hklm \ system \ currentcontrolset \ control \ lsa
- Hklm \ system \ currentcontrolset \ services \ winsock2 \ параметри \ protocol_catalog9 \ catalog_entries
- Hklm \ system \ currentcontrolset \ services \ winsock2 \ параметри \ namesspace_catalog5 \ catalog_entries
Налагодження:
- HKLM \ Software \ Microsoft \ Windows NT \ CurrentVersion \ Параметри виконання файлу зображення
- HKLM (HKCU) \ Програмне забезпечення \ Microsoft \ Command Processor \ Autorun
- Hklm (hkcu) \ програмне забезпечення \ class \ exefile \ shell \ opt \ command \ (за замовчуванням)
Цей список містить лише ті області, де найчастіше призначаються шкідливі програми та де сміття часто накопичується. Windows 10 зайшло б набагато більше місця, щоб створити повний список автоматичного завантаження. Але нам це не потрібно з вами, адже перегляд кожного розділу через редактор реєстру є занадто трудомістким. Для цього є програми - автоматичні менеджери завантаження. Я розповім про найкращі з них трохи пізніше, спочатку ми зрозуміємо, що можна зняти звідти і що неможливо.
Що можна зняти з автоматичного забуху, і що краще не торкнутися
Для того, щоб прискорити запуск Windows та підвищити продуктивність ПК, доцільно видалити те, що ви (і операційна система!Не використовуйте його постійно, і що більш раціонально керувати вручну.Однак все не можна зняти поспіль. Важливо піти:
- Антивірус та інші захисні програми.
- Інструменти для моніторингу та резервного копіювання (якщо ви використовуєте).
- Компоненти водіїв пристроїв (інакше можливі проблеми в роботі обладнання).
- Програми, які ви використовуєте з моменту завантаження системи.
- Утиліти оновлення програми (важливо для безпеки).
- Все, мета якого ви не знаєте. Якщо ви підозрюєте, що шкідливість елемента, призначеного в Autorun, перевірте його файл із антивірусом. І якщо це безпечно, залиште на місці.
Решту можна вимкнути. Якщо після перезавантаження ПК не виникає проблем, допустимо видалити елементи відключених (файли, які вони запускають, залишаться на місці).
А зараз - про програми.
Менеджер завдань ANVIR
Анвіра Завзяти Керівник - Безкоштовний інструмент для управління автоматичним завантаженням, процесами та службами Windows з акцентом на безпеку. Допомагає боротися з активною вірусною інфекцією, запобігає спробам шкідливих програм блокувати систему, а також прискорює завантаження та експлуатацію комп'ютера.
Додаток не вимагає глибокого розуміння системних процесів та принципів безпеки, тому рекомендується для звичайних користувачів.
Запустіть менеджер завдань ANVIR (як, дійсно, інші подібні утиліти) необхідний від імені адміністратора.
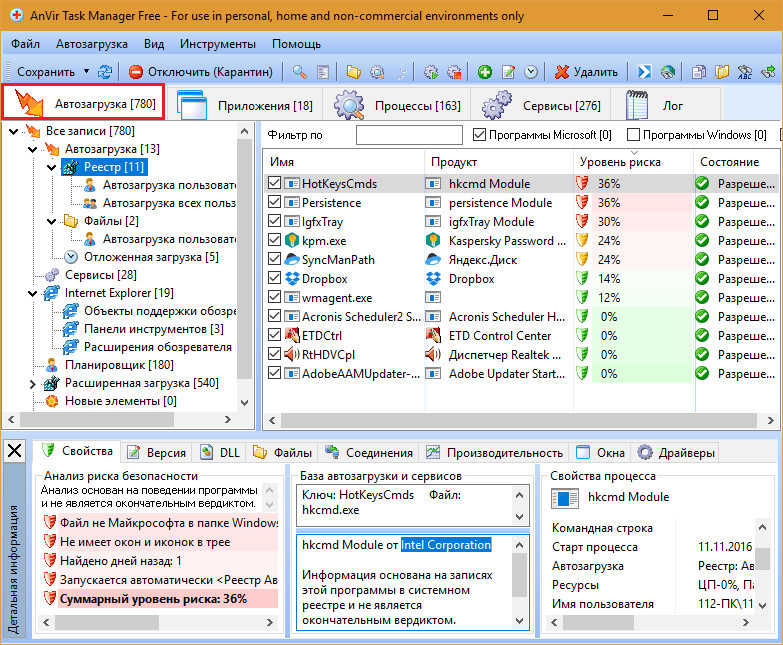
Усі елементи автоматичного завантаження відображаються на одному імені - перша вкладка Manager Anvir Manager. На лівій частині верхньої половини вікна перераховані розділи реєстру та папки; Праворуч - їх вміст - це ярлики та параметри, що вказують на детальну інформацію: які запуски, де файл розташований у системі, до якої належить додаток.
Найцікавішим тут є відсоткова оцінка ризику (потенційна шкода) кожного об'єкта. Але майте на увазі, що це далеко не завжди високий ризик (червона зона) вказує на те, що перед вами - вірус. Це скоріше робиться для привернення уваги користувача.
Причина, чому менеджер завдань ANVIR підраховував об'єкт підозрілий, наведена внизу вікна на вкладці "ВластивостіЩо.
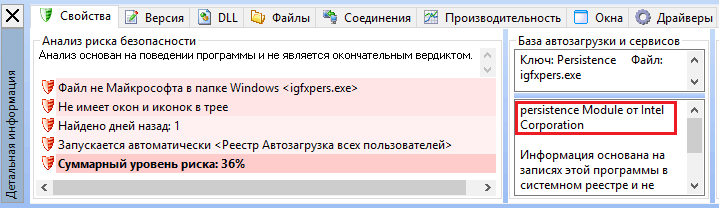
У моєму прикладі нешкідливий компонент відео детектора Intel - Igfxpers потрапив під розподіл.Витягувати. Для того, щоб переконатися, що файл справді чистий і нешкідливий, я перевірю його на службі Вірустотальний - Я виділю кнопку, показану на скріншоті у списку, і натисніть кнопку.
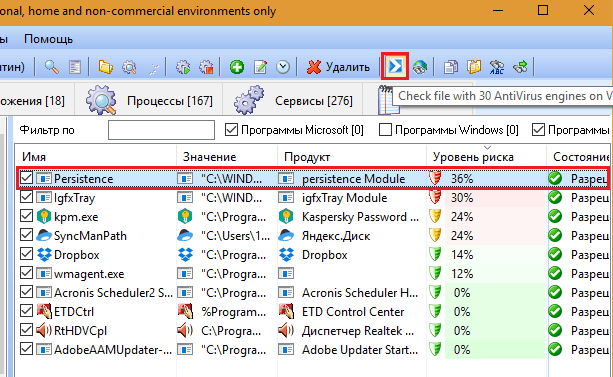
Інші автоматичні елементи управління збираються на тій же панелі, де знаходиться кнопка "Вірустотальний", І в контекстному меню кожного пункту. В тому числі:
- Відключення (карантин).
- Перехід до процесу, що працює з об'єктом.
- Відкриття файлу в провіднику.
- Перезапуск і зупинка процесу.
- Додавання програми до автоматики.
- Редагування в реєстрі.
- Налаштування затримки запуску (через кілька хвилин після початку Windows).
- Запис запису (без файлу).
- Шукайте інформацію про об'єкт у Google.

Експериментувавши трохи, ви зрозумієте, що тут. І тоді, можливо, менеджер завдань ANVIR стане вашим постійним помічником.
Запуску затримки
Стартап Затримка - Не зовсім звичайний диспетчер автоматичного завантаження. І ось чому.
За замовчуванням усі програми, прописані в автоматичному старті. Якщо комп'ютер не дуже потужний, він викликає перевантаження апаратних ресурсів та уповільнення запуску Windows. Завдання затримки запуску - створити затримку на початку окремих додатків, щоб вони починали працювати не разом, а в свою чергу. Завдяки цьому розподілу часу, робочий стіл здається набагато швидше, ніж зазвичай.
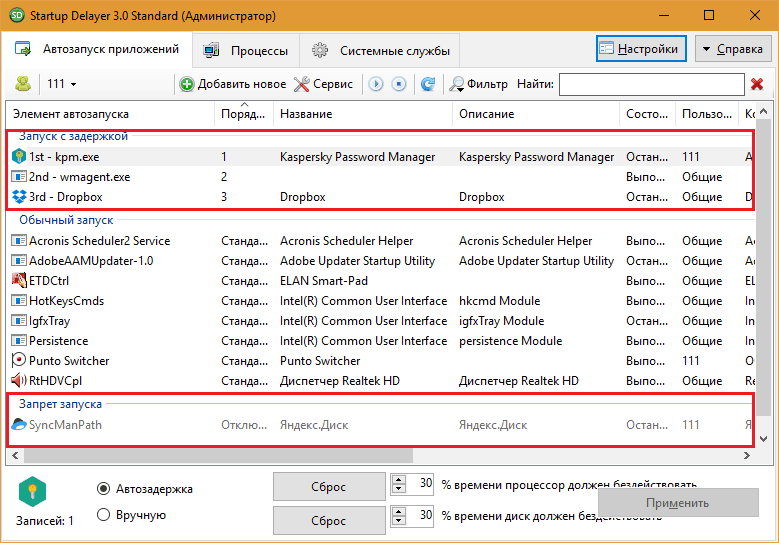
Як і попередня, ця програма розроблена для простого користувача. У ньому немає нічого, що могло б вас заплутати. У "Автомобільному застосуванні програм є три області":
- Запустіть із затримкою.
- Звичайний запуск.
- Запустити заборону.
Відразу після встановлення затримки запуску перші та третій області порожні, а другий перелічує всі програми автоматичного розпорядження. Щоб створити відстрочене навантаження, перетягніть програми з другої форми в першому та покладіть їх у потрібний порядок. Отже - один за одним, вони будуть запущені.
В третьому - нижній регіоні, передайте це, що ви хочете вимкнути.
Запусковий затримка дозволяє створити кілька автоматичних профілів, включаючи кожного користувача ПК.
Авторуни
додаток Авторуни за Sysinternals (автор Марк Рассинович) - це певний стандарт його жанру. Він детально відображає всі елементи автоматичного завантаження для всіх користувачів комп'ютера, включаючи облікові записи системи та деякі послуги, а також дозволяє вибірково вимикати та видаляти будь -які об'єкти.Вікно програми розділено на 20 вкладок (в останній версії, в попередніх є менше). 19 вкладок містить групи об'єктів тієї ж категорії, наприклад, призначених завдань, служб, відомих DLL тощо. D., і 20 -го - всі разом з одним довгим списком.
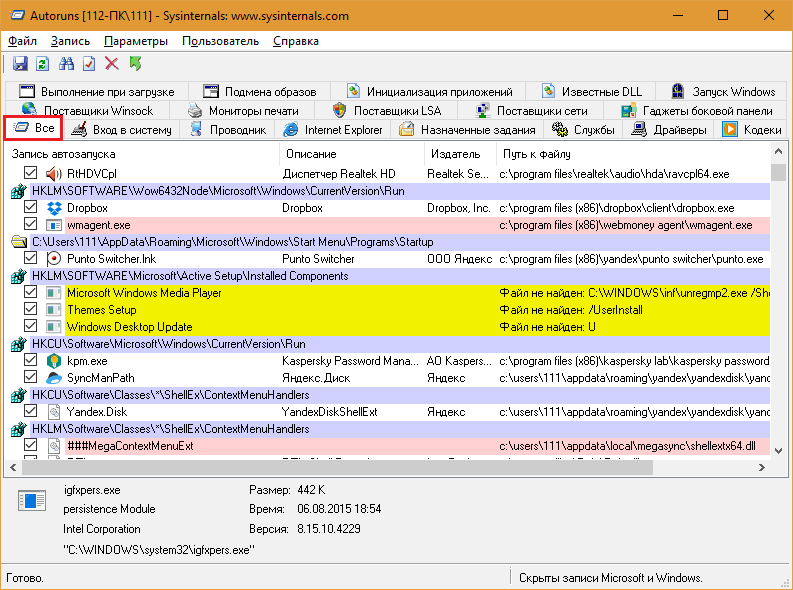
Деякі записи на вкладках виділені жовтим та рожевим. Жовтий вказує на те, що елемент автоматичного завантаження порівнюється з відсутнім файлом. Рожевий - за підозрою та можливою шкідливістю об'єкта. Щоб переконатися в безпеці, ми можемо безпосередньо надіслати підозрілий файл у Virustotal з програми, але для останнього ми спочатку повинні зареєструватися на службі.
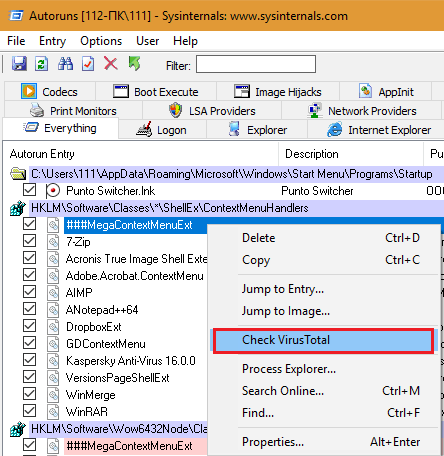
Якщо натиснути на рядок, на нижній панелі відображається детальна інформація про файл - ім'я, створений шлях, розмір, дата створення та версія.
Щоб вимкнути автоматичний запуск елемента, просто вийміть прапор, що стоїть біля нього в першому стовпці. Щоб видалити запис (але не файл, який порівнюється), натисніть на нього за допомогою правої кнопки миші та виберіть "Видаляти"Або натисніть Ctrl+D. Двічі клацніть на рядку, відкривається вибраний запис у редакторі реєстру Windows.
За замовчуванням програма відображає елементи автоматичного завантаження поточного користувача. Щоб переглянути та редагувати дані іншого облікового запису, відкрийте меню "Користувач"І виберіть потрібну точку.
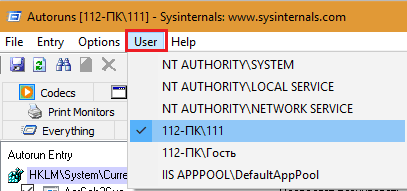
Autorun розроблені для досвідчених користувачів. Початківець, швидше за все, здасться занадто складним, тим більше, що офіційна версія не перекладається на російську мову. Але якщо ви серйозно налаштовані для розуміння цієї програми, про що ви ніколи не пошкодуєте, ви можете знайти в глобальній мережі випуску.
- « Битва за титанами краща - iPhone або Samsung? iOS або Android?
- Перейдіть по лінії можливого, як зміцнити сигнал маршрутизатора Wi-Fi »

