Функції Skype, про які ви не знали
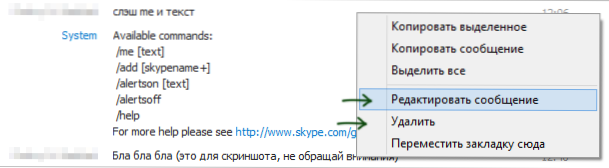
- 1988
- 110
- Bradley Turner PhD
Багато, багато людей використовують Skype для спілкування. Якщо ви ще не є, не забудьте запустити, вся необхідна інформація на тему реєстрації та встановлення Skype доступна на офіційному веб -сайті, і я маю на цій сторінці. Ви також можете зацікавити: як користуватися Skype Online без встановлення на комп’ютері.
Однак більшість користувачів обмежують використання лише дзвінками та відеопосилками з родичами, іноді вони передають файли через Skype, рідше - використовуйте функцію робочого столу або кімнат кімнат. Але це далеко не все, що ви можете зробити в цьому месенджері, і я майже впевнений, навіть якщо ви думаєте, що ви вже знаєте для вас достатньо, у цій статті ви можете намалювати цікаву та корисну інформацію.
Публікація після розміщеного його було надіслано
Написав щось не так? Запечатаний і хотів би змінити надруковане? Немає проблем - це можна зробити на Skype. Я вже писав, як видалити листування Skype, але за допомогою дій, описаних у зазначених інструкціях, вся листування взагалі видаляється, і я не впевнений, що багато хто це потребує.
Під час спілкування в Skype ви можете видалити або редагувати певне повідомлення, надіслане вами протягом 60 хвилин після надсилання - просто натисніть на нього за допомогою правої кнопки миші у вікні чату та виберіть відповідну точку. Якщо з моменту відвантаження минуло більше 60 хвилин.
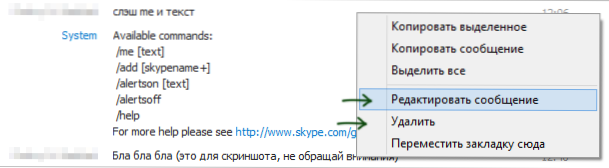
Редагувати та видалити повідомлення
Більше того, враховуючи той факт, що при використанні Skype історія повідомлень зберігається на сервері, а не на локальних комп'ютерах користувачів, адреси побачать, що це змінено. Існує правда і недолік - біля відредагованого повідомлення з’являється значок, повідомляючи, що воно було змінено.
Надсилання відео -повідомлень
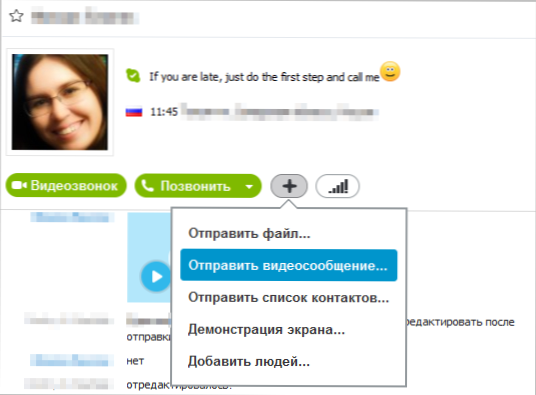
Надіслати відео -повідомлення в Skype
Окрім звичайного відео, у вас є можливість надіслати людині відео -повідомлення, що триває до трьох хвилин. Яка різниця від звичайного дзвінка? Навіть якщо контакт, який ви надішлете записане повідомлення зараз в режимі офлайн, він отримає його і зможе побачити, коли він ввійде в Skype. Більше того, на даний момент вам більше не потрібно бути в Інтернеті. Отже, це досить зручний спосіб інформувати когось і щось, якщо ви знаєте, що перша дія, яку робить ця людина, коли приїжджає на роботу чи додому, - це включення комп’ютера, на якому працює Skype.
Як показати екран на Skype
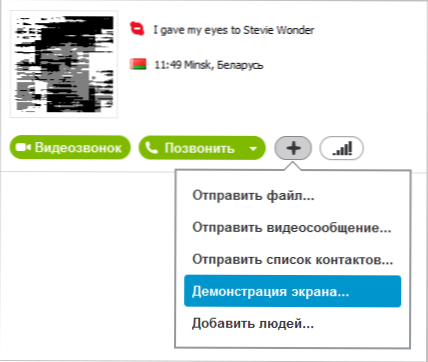
Як показати робочий стіл у Skype
Ну, я думаю про те, як продемонструвати свій робочий стіл у Skype, навіть якщо ви цього не знали, ви могли б здогадатися про скріншу з попереднього розділу. Просто натисніть "плюс" поруч із кнопкою "дзвінок" та виберіть потрібну точку ". На відміну від різних програм для віддаленого управління комп'ютером та підтримки користувачів, показуючи екран комп'ютера за допомогою Skype, ви не передаєте мишу або доступу до співрозмовника ПК, але ця функція все ще може бути корисною - зрештою, хтось може допомогти, звітування, де натисніть натискання А що робити. У цьому випадку встановлення додаткових програм не потрібно - Skype має майже всі.
Команди чату Skype та ролі
Ті читачі, які почали ознайомитись з Інтернетом у 90 -х та на початку 2000 -х, ймовірно, використовували чати IRC. І вони пам’ятають, що IRC мають різноманітні команди для виконання певних функцій - встановлення пароля на канал, банер користувачів, зміни каналу та інші. Подібні доступні в Skype. Більшість з них застосовні лише для чатів з кількома учасниками, але деякі можуть бути використані під час спілкування з однією людиною. Повний список команд доступний на офіційному веб -сайті https: // підтримка.Скайп.Com/ru/faq/fa10042/kakie-susestvuut-komandy-i-roli-v-cate
Як запустити кілька скіпів одночасно
Якщо ви спробуєте запустити інше вікно Skype, коли воно вже працює, то розширена програма просто відкриється. Що робити, якщо вам потрібно одночасно запускати кілька Skype під різними рахунками?
Клацаємо у безкоштовному місці робочого столу з правою кнопкою миші, виберіть елемент "створити" - "мітку", натисніть "огляд" та вказуємо шлях до Skype. Після цього додайте параметр /Вторинний.
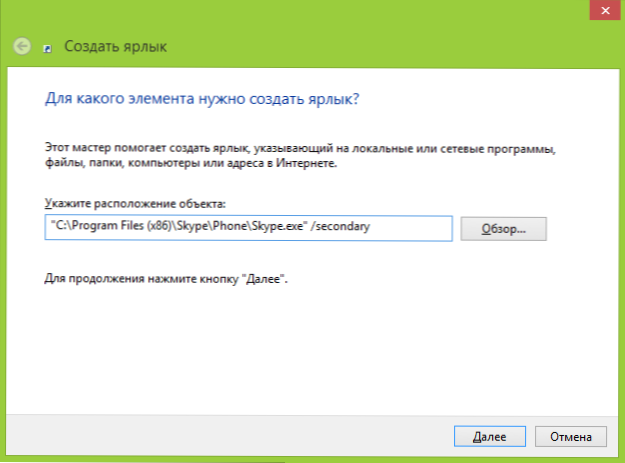
Мітка для запуску другого Skype
Готовий, тепер на цій етикетці ви можете запустити додаткові копії програми. У той же час, незважаючи на те, що переклад параметра використовував сам по собі звучить як "другий", це не означає, що можна використовувати лише два скайп - почніть стільки, скільки вам потрібно.
Розмова в Skype у mp3
Остання цікава можливість - записати розмови (записано лише аудіо) у Skype. У самій програмі немає такої функції, але ви можете використовувати програму рекордера MP3 Skype, ви можете завантажити її безкоштовно http: // voipcallracording.Com/ (це офіційний веб -сайт).

Ця програма дозволяє записувати дзвінки Skype
Загалом, ця безкоштовна програма може зробити багато, але поки що я не буду писати про все це: я думаю, тут варто зробити окрему статтю.
Запустіть Skype за допомогою автоматичного пароля та входу входу
У коментарях, читач Віктора надіслав таку можливість, яка переходить до Skype: передача відповідних параметрів при запуску програми (через командний рядок, реєструючи їх у ярлиці або автоматичній дошці), ви можете виконати наступне:- "C: \ Program Files \ Skype \ Phone \ Skype.Exe " /username: вхід /пароль: пароль - Запускає Skype із вибраним входом та паролем
- "C: \ Program Files \ Skype \ Phone \ Skype.Exe " /вторинне /користувача: вхід /пароль: пароль - запускає другий та наступний поліцейський Skype із зазначеними даними для введення.
Ви можете щось додати? Я чекаю в коментарях.
- « Створення флеш -накопичувача завантаження за допомогою програми Flashboot
- Як відформатувати зовнішній жорсткий диск у FAT32 »

