Форматування Google

- 1788
- 189
- Leroy Luettgen
Якщо вам часто доводиться виконувати дії в таблицях Google, заповнювати їх, шукати однакові цінності, а також намагатися виявити помилкові помилки, ви точно знаєте, що така робота викликає швидку втому. Ви також повинні напружувати зір, зосередити свою увагу, тому не дивно, що наприкінці робочого дня багато працівників можуть відчувати головні болі. Крім того, така монотонна робота провокує ненавмисне припущення про помилки, наявність яких згодом, звичайно, негативно впливає на загальний звіт і, відповідно, на ефективність праці.

Якщо вам потрібно обробити великі обсяги даних, введених у таблиці, рекомендується використовувати додаткові можливості, які розробники Google надавали користувачам користувачам. Зокрема, можна швидко та точно обробити інформацію.
Правила встановлення форматування
Якщо ви правильно проводите умовне форматування, яке поширюється на конкретні комірки в рядках або стовпцях таблиці Google, коли значення певних значень, клітини, які ви використовуєте Основний фон. Звичайно, при такому підході здійснювати візуальний контроль над представленим текстом, чисельна інформація буде набагато простішою. Вам доведеться лише звернути увагу на проблемні комірки, щоб перевірити лише правильність введених даних у них.
Багато користувачів чули про такі можливості таблиці Google, але, на жаль, незалежно розуміють, як виправити формат, поєднайте лінію відповідно до моделі, не може. Ми готові представити вам алгоритм, дотримуючись того, який навіть початківця буде легко зрозуміти, як виконуються найпоширеніші операції в таблицях Google.
Алгоритм поправок
Отже, перед тим, як продовжувати радикальні зміни, що виникають у клітинах автоматично, слід подбати про створення самої таблиці, утворення стовпців та ліній у потрібній кількості. Часто трапляється, що вам доведеться поєднувати деякі клітини, а після цього ввести їм необхідні дані. Якщо у вас є таке завдання, ми рекомендуємо виділити дві або більше клітин необхідно, а після цього на панелі інструментів знайдіть значок операції "Поєднайте клітини". Ви можете просто негайно натиснути на нього, простір, який ви виділили, негайно об'єднається в одне велике ціле поле. Ви можете поставити курсор миші на цю значок, а потім скористатися списком падіння, в якому будуть виписані кілька варіантів для асоціацій. Ви повинні вибрати для вас найбільш прийнятний спосіб. З помилковим вибором опції, все завжди можна виправити, використовуючи пропозицію "Скасувати об'єднання клітин".
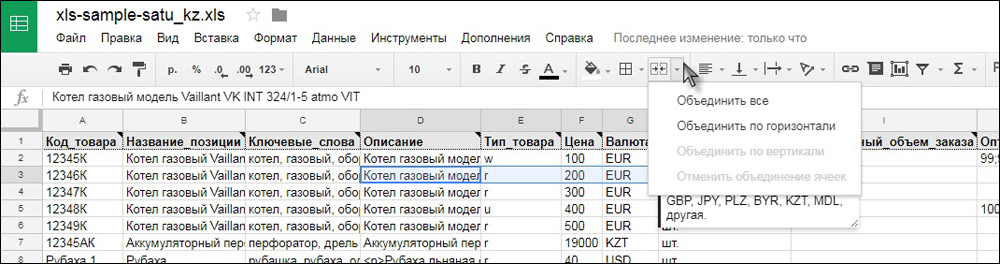
Клітинг у таблиці Google
Після створення таблиці ви переконані у всіх важливих стовпцях та рядках, завдяки яким ви можете ввести всі важливі дані, ви можете перейти до наступного етапу, що передбачає умовне форматування частини табличної форми.
Простір, який ви виділили, може автоматично змінити деякі параметри, на які ви вказали. Ми рекомендуємо виділити клітинку, до якої ви хочете розповсюдити умовний формат. Далі натисніть на параметр меню "Формат", у відкритій підменю, перейдіть до рядка "умовного форматування". Додаткове вікно з’явиться з правого боку таблиці Google, що вимагає введення правил бажаного умовного форматування.
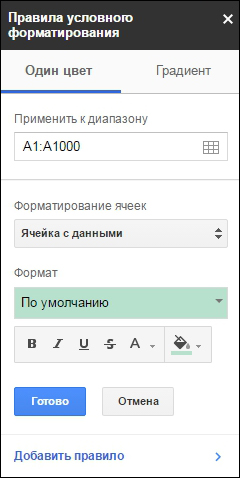
Правила умовного форматування в таблиці Google
У рядку "Застосувати до діапазону" своєрідна адреса комірки, яку ви редагували, або цілий діапазон повинен бути призначений, включаючи повністю всю лінію або весь стовпчик. У наступному рядку вам потрібно буде вибрати умову, коли таблиці Google доведеться відповісти та автоматично виконати всі наступні зміни. Якщо ви хочете, щоб комірка була фарбована певними кольорами при введенні слова, виберіть "текст містить", "текст точно" або інші подібні параметри. Якщо для вас важливий числовий індикатор, то вам потрібно зупинити вибір на параметрах "більше", "менше" або їм подобається. У розділі "Форматінг -комірок" кожен користувач зможе вибрати найбільш підходящу для себе умову, аж до створення конкретної формули, відповідно до результатів, що форматувати буде здійснюватися.
У нижній частині цього розділу - частина, яка конкретно змінить колір шрифту або основного фону, який ви позначите. До речі, ви можете встановити умовне форматування не лише з однією умовою, але й з кількома. Щоб досягти цього, вам потрібно заповнити всі поля першого правила, а потім натиснути на рядок "Додати правило". У цьому випадку з’явиться подібне вікно, яке вам потрібно буде заповнити знову. Тепер комірка перевірить в автоматичному режимі реалізацію не одного, а відразу обидва правила, що реагує зі змінами кольору в порядку.
Кріплення ліній
Умовне форматування дозволяє зосередитись на обмеженому просторі, який автоматично виділявся тривожним кольоровим відтінком. Однак часто таблиці, з якими ви повинні працювати, містять величезну кількість рядків або стовпців. Ви повинні прокрутити повзунок, щоб хоча б візуально переглянути весь стіл. Роблячи такі маніпуляції, користувачі помічають, що стає незручно проаналізувати дані, "капелюх" самої таблиці вже невидимий, оскільки закінчення табличної форми відображається на екрані.
Щоб усунути такі незручності, ви можете просто виправити певний рядок. Зокрема, виділіть рядок, який слідує одразу за табличним "Капкою", а потім поставте мишу до параметра меню "Види" і виберіть "виправити". Ви миттєво знайдете, як на кордоні двох ліній, які ви виділили, з’явиться смуга поділу жиру. Спробуйте прокрутити повзунок зараз. Ви знайдете, як весь таблиця легко прокручує, але його верхня частина залишається нерухомою. Таким же чином ви можете виправити в таблицях Google та необхідні стовпці. До речі, є можливість виправити як лінії, так і стовпці одночасно, що сприяє підвищенню рівня комфорту роботи з таблицями Google.
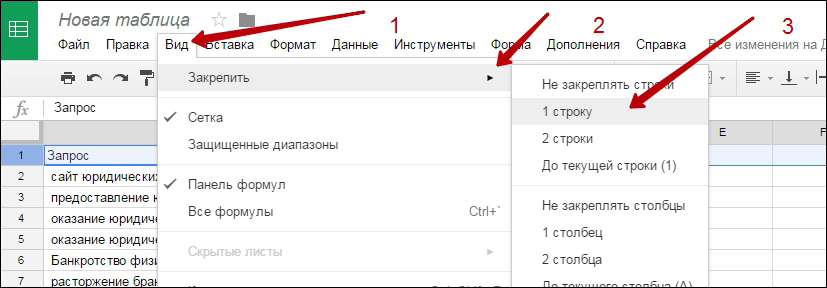
Виправлення рядків у таблиці Google
Отже, робота з табличними формами Google - це не лише просто, але й дуже цікава та захоплююча. Для того, щоб ефективність роботи зросла, важливо ретельно вивчити алгоритм для виконання основних операцій. Для цього корисно ознайомитись з нашими рекомендаціями, виходячи з того, що вам буде легко зрозуміти, як швидко поєднати клітини, як призначити їм формат, як їх виправити.
- « Робота з блоками в динаміці - відмінний аналітичний інструмент для дизайнера
- Що вибрати GIMP або Photoshop »

