Паролі Windows Скиньте флеш -накопичувачі

- 1611
- 403
- Leo Kub
Якщо вам знадобилося завантаження (хоча і необов’язково) USB -накопичувач для скидання пароля Windows 7, 8 або Windows 10, у цій інструкції ви знайдете 2 способи зробити такий привід та інформацію про те, як ним користуватися (а також деякі обмеження притаманний кожному з них). Окреме керівництво: скидання пароля Windows 10 (за допомогою простого завантажувального флеш -накопичувача з ОС).
Я також зазначаю, що я описав третю параметр - флеш -накопичувач встановлення або диск розподілу Windows також можна використовувати для скидання пароля у вже встановленій системі, яку я написав у статті простий спосіб скинути пароль Windows (повинен Будьте придатні для всіх останніх версій ОС, починаючи з Windows 7).
Офіційний спосіб зробити USB USB -накопичувач для скидання пароля
Перший спосіб створити USB -накопичувач, який можна використовувати, якщо ви забули пароль для введення Windows, забезпечується вбудованими засобами операційної системи, але має значні обмеження, завдяки чому його рідко використовуються цілком.
Перш за все, він підходить лише в тому випадку варіант). Друге обмеження - воно підходить лише для скидання пароля локального облікового запису (t.Е. Якщо в Windows 8 або Windows 10 ви використовуєте обліковий запис Microsoft, цей метод не спрацює).
Сама процедура створення флеш -накопичувача така (вона працює однаково у Windows 7, 8, 10):
- Перейдіть на панель керування Windows (у верхньому правій частині виберіть "піктограми", а не категорія), виберіть "Облікові записи користувачів".

- Клацніть на пункт "Створення диска розряду пароля" у списку зліва. Якщо у вас немає місцевого облікового запису, то такого товару не буде.
- Дотримуйтесь інструкцій майстра забутих паролів (дуже прості, буквально три кроки).
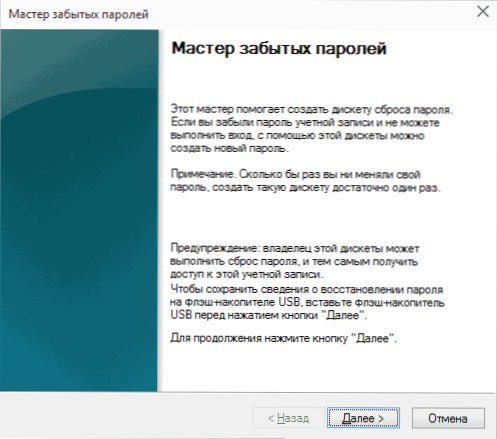
Як результат, файл userKey буде записаний на вашому USB -накопичувачі.PSW, що містить інформацію, необхідну для скидання (і цей файл, за бажанням, може бути переданий на будь -яку іншу флешку, все спрацює).
Щоб використовувати флеш -накопичувач USB, підключіть його до комп'ютера та введіть неправильний пароль при введенні системи. Якщо це локальний обліковий запис Windows, ви побачите, що точка для скидання з’явиться під полем введення. Клацніть на нього та дотримуйтесь інструкцій Майстра.
Інтернет -редактор паролів та реєстру - потужний інструмент скидання пароля Windows, а не лише
Утиліта редактора паролів та редактора реєстру вперше вперше успішно використовував близько 10 років тому, і з тих пір вона не втратила своєї актуальності, не забуваючи регулярно оновлювати.
Ця безкоштовна програма може бути розміщена на завантажувальній флеш -накопичувачі або на диску і використовується для скидання пароля локального облікового запису (і не тільки) Windows 7, 8, 8.1 та Windows 10 (а також попередні версії ОС з Microsoft). Якщо у вас є одна з останніх версій і не використовується локальною, а онлайн -обліковим записом Microsoft для введення, використовуючи онлайн -редактор NT Password & Registry, ви все одно можете отримати доступ до комп'ютера за допомогою об'їзду (я також покажу).
Увага: Скидання пароля в системах, де використовується шифрування EFS, призведе до того, що ці файли стануть недоступними для читання.
А тепер посібник для створення флеш -накопичувача для скидання пароля та інструкцій для його використання.
- Перейдіть на офіційну сторінку завантаження зображення ISO та онлайн -завантаження флеш -накопичувача онлайн -редактор пароля та реєстру http: // pogostick.net/~ pnh/ntpasswd/bootdisk.HTML, прокрутіть його ближче до середини та завантажте останній реліз для USB (також є ISO для запису на диск).

- Розпакуйте вміст архіву на флеш -накопичувачі USB, бажано на порожньому і обов'язково не на завантажуванні на даний момент.
- Запустіть командний рядок від імені адміністратора (у Windows 8.1 і 10 через правою кнопкою миші на кнопці «Пуск» у Windows 7 - знайшовши командний рядок у стандартних програмах, а потім за допомогою клацання правою кнопкою миші).
- Введіть у командний рядок E: \ syslinux.Exe -ma e: (де E - це лист вашого флеш -накопичувача). Якщо ви побачите повідомлення про помилку, виконайте ту саму команду, знявши з нього параметр -MA
Примітка. Якщо з якоїсь причини цей метод не спрацював, то ви можете завантажити ISO -зображення цієї утиліти та записати його на флеш -накопичувач за допомогою WinSetupFromusB (використовується завантажувачем Syslinux).
Отже, USB -накопичувач готовий, підключіть його до комп'ютера, де вам потрібно скинути пароль або отримати доступ до системи по -іншому (якщо використовуються облікові записи Microsoft), введіть завантаження з флеш -накопичувача до BIOS та продовжуйте активна дія.
Після завантаження на першому екрані вам буде запропоновано вибрати параметри (у більшості випадків ви можете просто натиснути Enter, не вибираючи нічого. Якщо в цьому випадку є проблеми, тоді використовуйте один із варіантів, ввівши ці параметри, наприклад, Черевик Irqpoll (після цього - натискання введення), якщо є помилки, пов’язані з IRQ.
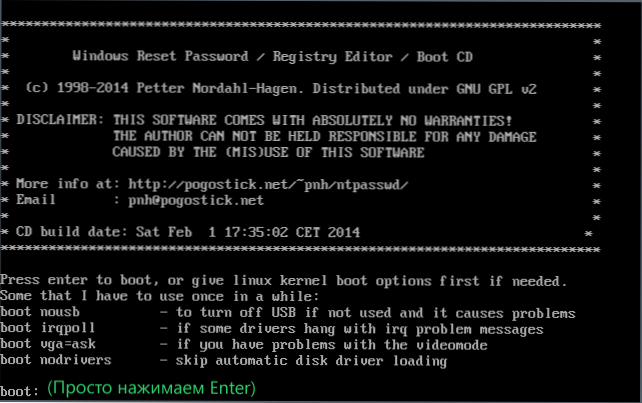
На другому екрані буде знайдено список розділів, в яких встановлені вікна були знайдені. Вам потрібно вказати кількість цього розділу (є й інші варіанти, в деталях яких я не буду входити, той, хто їх використовує і знає без мене, чому. Але звичайні користувачі не потрібні).
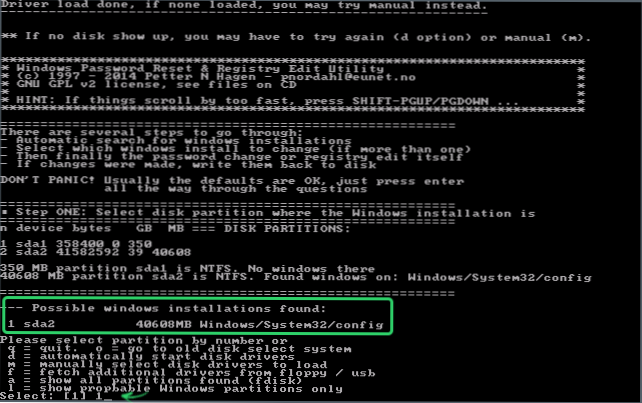
Після того, як програма переконається у необхідних файлах реєстру у вибраних Windows та можливістю запису операцій на жорсткому диску, вам буде запропоновано кілька варіантів, з яких ми зацікавлені у скиданнях пароля (скидання пароля), який ми вибираємо шляхом введення 1 (одиниця).
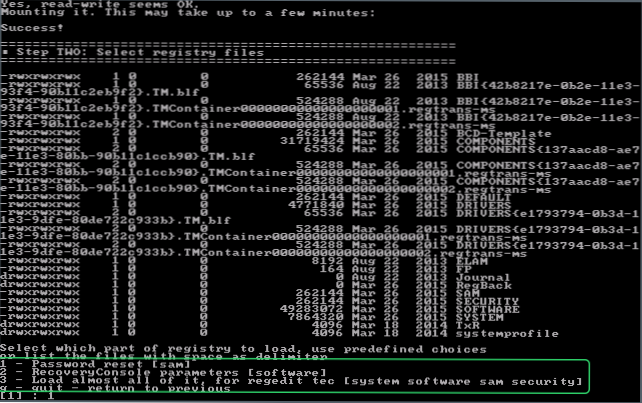
Далі виберіть 1 - знову редагувати дані користувачів та паролі.
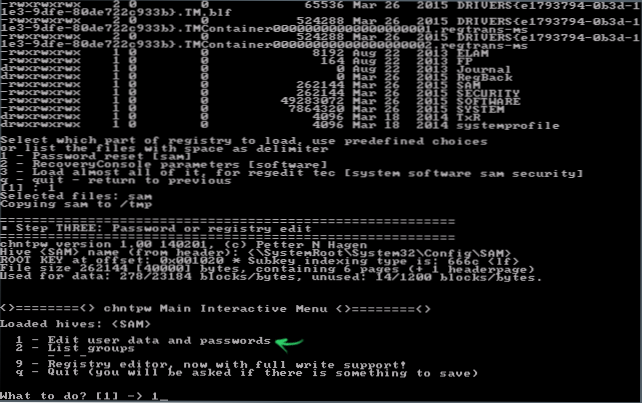
Найцікавіше починається з наступного екрану. Ви побачите таблицю користувачів, будь то адміністратори, а також ці облікові записи, заблоковані чи залучені. На лівій стороні списку вказані номери RID кожного користувача. Виберіть необхідне число, необхідне для введення відповідного числа та натисканням кнопки Enter.
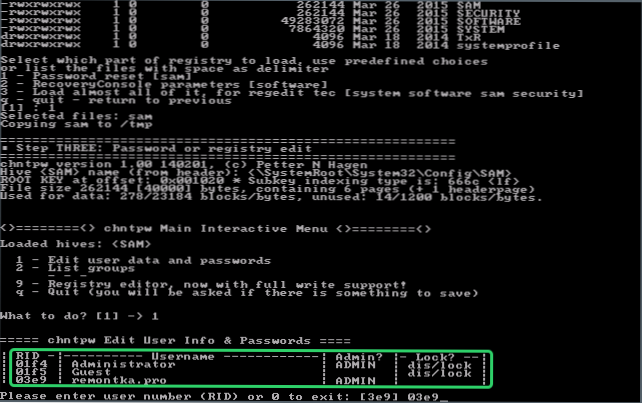
Наступний крок дозволяє нам вибрати кілька дій при введенні відповідної фігури:
- Скиньте пароль вибраного користувача
- Розблокувати та використовувати користувача (лише ця можливість дозволяє Windows 8 та 10 з обліковим записом Microsoft отримує доступ до комп'ютера - лише на попередньому етапі виберіть прихований обліковий запис адміністратора та ввімкніть його за допомогою цього елемента).
- Зробіть обраного користувача як адміністратора.
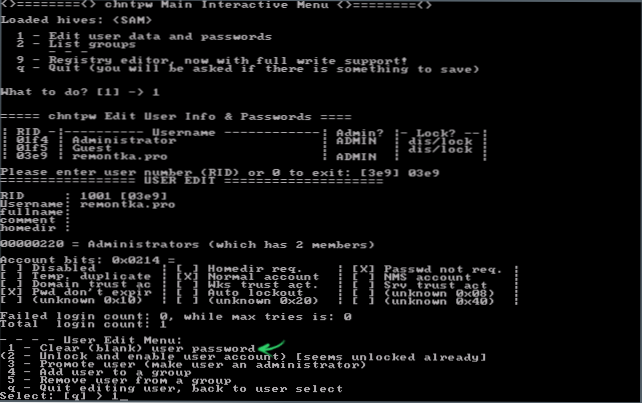
Якщо ви нічого не виберете, то, натиснувши Enter, ви повернетесь до вибору користувачів. Отже, щоб скинути пароль Windows, виберіть 1 та натисніть кнопку Enter.
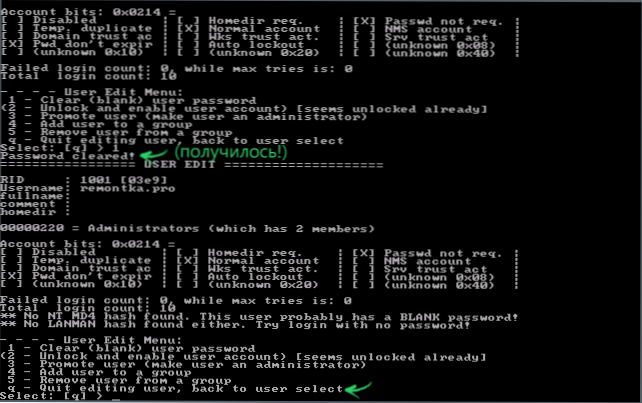
Ви побачите інформацію про те, що пароль був скинутий і знову те саме меню, яке ви бачили на попередньому кроці. Натисніть Enter для виходу, у наступному виборі - Q, І нарешті, щоб зберегти внесені зміни, ми вводимо у На запит.
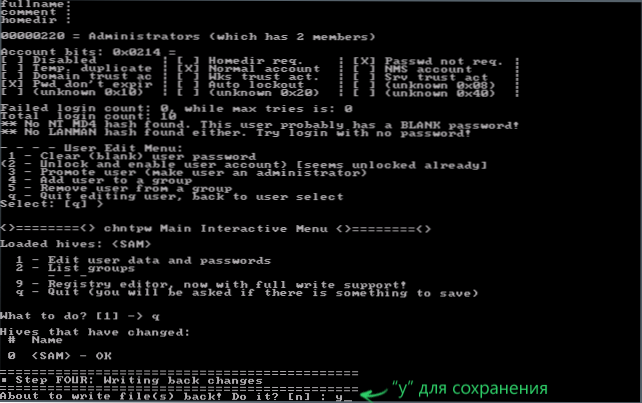
На цьому скидання пароля Windows за допомогою онлайн -диска Flash Drive онлайн -редактор NT Password & Registry завершено, ви можете витягнути його з комп'ютера та натиснути Ctrl+Alt+Del для перезавантаження (і поставити жорсткий диск до BIOS).

