Ця програма заблокована для захисту - як її виправити

- 3406
- 112
- Mrs. Grant Rice
Починаючи деякі програми в Windows 10, ви можете зіткнутися з повідомленням про облікові записи: ця програма заблокована для захисту. Адміністратор заблокував реалізацію цієї програми. Для отримання додаткової інформації зверніться до адміністратора. У той же час, помилка може з’явитися у випадках, коли ви єдиний адміністратор на комп’ютері, а контроль облікових записів відключений (у будь -якому випадку, коли UAC вимикається офіційними способами). Окрема інструкція також може бути корисною для випадку цієї помилки в програмі MMC.Витягувати.
У цих інструкціях - детально про те, чому помилка "ця програма заблокована для захисту" у Windows 10 та як видалити це повідомлення та запустити програму. Зверніть увагу: Якщо ви бачите повідомлення про блокування програми чи програми, але нічого про мету захисту, це може бути інша ситуація, для якої в посібнику є окремі рішення: ця програма заблокована вашим системним адміністратором - що робити. См. Також: Як виправити помилку "Неможливо запустити цю програму на своєму ПК".
Примітка. Як правило, помилка не з'являється з нуля і пов’язана з тим, що ви запускаєте щось справді небажане, завантажене з сумнівного джерела. Тому, якщо ви вирішите перейти до кроків, описаних пізніше, ви робите це, взяли на себе всю відповідальність за себе.
Причина блокування програми
Зазвичай причина повідомлення про те, що програма була пошкоджена, підроблена або заборонена в налаштуваннях Windows 10 (у списку негойних сертифікатів) виконуваного файлу. Вікно повідомлення про помилку може виглядати по -іншому (залишається позаду на скріншоті - у версіях Windows 10-1703, праворуч - у версії оновлення творців).

У той же час, іноді трапляється, що заборона запуску відбувається не для якоїсь дійсно потенційно небезпечної програми, а для, наприклад, старих офіційних драйверів обладнання, завантажених з офіційного сайту або взяті з компактного набору червоного малювання з драйверами.
Способи видалення "Ця програма заблокована для захисту" та виправлення запуску програми
Існує кілька способів запустити програму, для якої ви бачите повідомлення про те, що "адміністратор заблокував реалізацію цієї програми".
Використання командного рядка
Найбезпечніше з способів (не відкриття «дір» на майбутнє) - це запуск проблемного рядка з командного рядка, що працює від імені адміністратора. Процедура буде такою:
- Запустіть командний рядок від імені адміністратора. Для цього ви можете почати представити командний рядок у пошуку завдань Windows 10, а потім натисніть кнопку правої миші відповідно до знайденого результату та виберіть "Зупиніться на ім'я адміністратора".
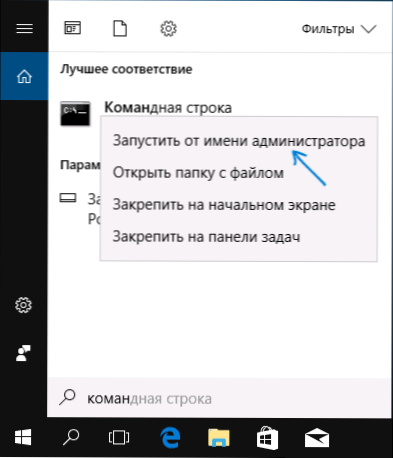
- У командному рядку введіть шлях до файлу .Exe, для якого повідомляється, що заявка була заблокована для захисту.
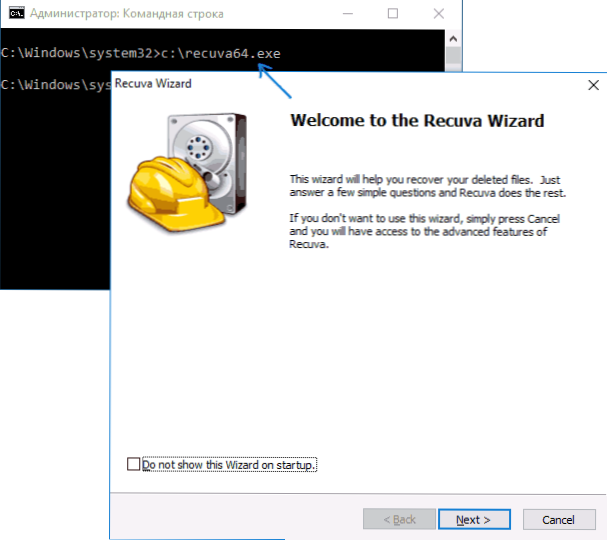
- Як правило, одразу після цього програма буде запущена (не закривайте командний рядок до тих пір.
Використовуючи вбудований рахунок адміністратора Windows 10
Цей метод виправлення проблеми підходить лише для інсталятора із запуском якого виникають проблеми (оскільки кожен раз, щоб увімкнути та вимикати вбудований обліковий запис адміністратора, не є зручним, а постійно тримати її ввімкнути та перемикатися, щоб запустити програму не найкращий варіант).
Суть действий: включаем встроенную учетную запись Администратора Windows 10, входим под этой учетной записью, устанавливаем программу ("для всех пользователей"), отключаем встроенную учетную запись администратора и работаем с программой в своей обычной учетной записи (как правило, уже установленная программа будет запускаться без проблем).
Відключення блокування додатків у редакторі місцевої групової політики
Цей метод є потенційно небезпечним, оскільки він дозволяє не довірувати додатки з "зіпсованими" цифровими підписами без будь-яких повідомлень з контролю облікових записів від імені адміністратора.
Ви можете виконати описані дії лише у Windows 10 Professional та Corporate (для домашнього видання - див. метод з редактором реєстру далі).
- Натисніть клавіші Win+R на клавіатурі та введіть gpedit.MSC
- Перейдіть до розділу "Конфігурація комп'ютера" - "Конфігурація Windows" - "Параметри безпеки" - "Локальні політики" - "Параметри безпеки". Двічі натисніть на параметр праворуч: "Контроль облікових записів: Усі адміністратори працюють у режимі затвердження адміністратора".
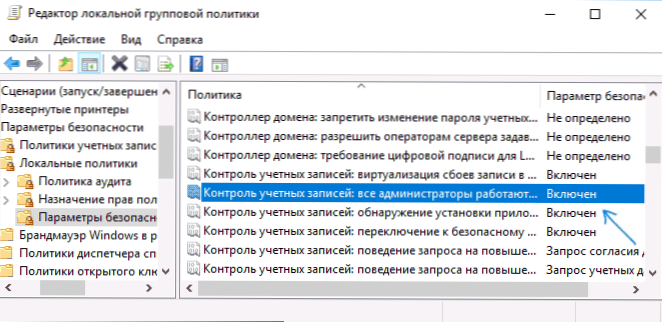
- Встановіть значення "відключити" та натисніть "ОК".
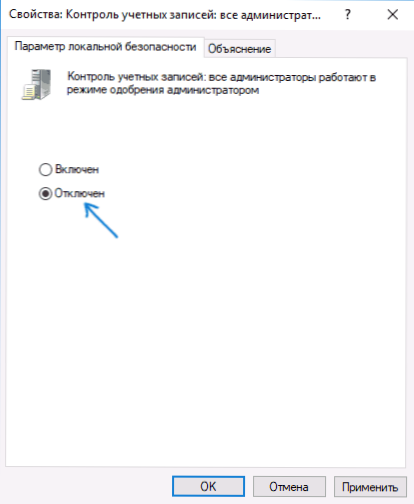
- Перезавантажити комп’ютер.
Після цього програму доведеться розпочати. Якщо вам потрібен один запуск цієї програми, я настійно рекомендую повернути параметри місцевої політики безпеки в початковий стан.
Використання редактора реєстру
Це варіант попереднього методу, але для Home Windows 10, де редактор місцевої групової політики не надається.
- Натисніть клавіші Win+R на клавіатурі та введіть Regedit
- У редакторі реєстру перейдіть до розділу Hkey_local_machine \ програмне забезпечення \ microsoft \ windows \ currentversion \ policies \ system
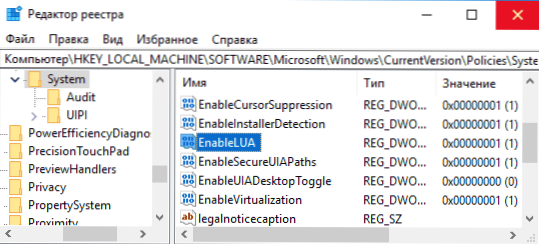
- Натисніть параметр двічі EnableLua з правого боку редактора реєстру та встановіть для нього значення 0 (нуль).
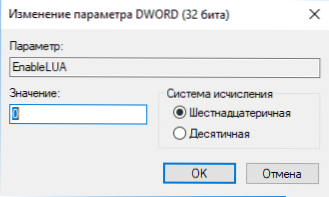
- Клацніть ОК, закрийте редактор реєстру та перезавантажте комп'ютер.
Готовий, після цього заявка, швидше за все, розпочнеться. Однак ваш комп’ютер буде під загрозою, і я настійно рекомендую повернути цінність EnableLua 1, як це було до змін.
Видалення цифрового підпису програми
Оскільки поява повідомлення про помилку заблокована для захисту причини проблеми за допомогою цифрового підпису виконуваного файлу програми, одним із можливих рішень є видалення цифрового підпису (не робіть цього для системних файлів Windows 10 , якщо проблема виникає з ними, проведіть аудит цілісності аудиту системних файлів).
Ви можете зробити це за допомогою невеликого безкоштовного файлу Onsigner Application:
- Завантажте програму Unsigner File, офіційний веб -сайт - www.Флюкбіти.Com/програмне забезпечення/fileunsigner-v1-0/
- Злийте програму проблем до виконуваного файлу файлу.exe (або використовуйте командний рядок та команду: Way_k_fail_fileunsigner.EXE PATH_K_FAIL_ Програми.Витягувати)
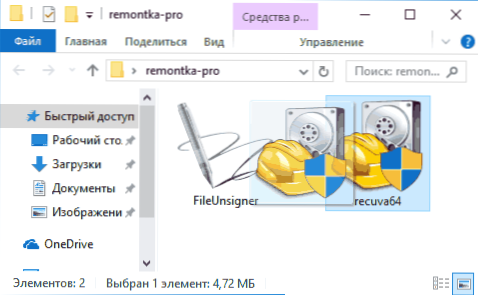
- Вікно командного рядка відкриється, де з успіхом буде вказано, що файл успішно не підписався, t.Е. Цифровий підпис був видалений. Натисніть будь -яку клавішу, і якщо вікно командного рядка не закривається сам, закрийте його вручну.
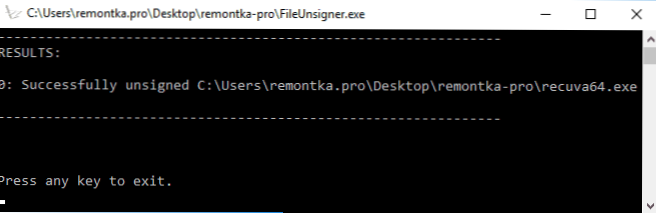
Цифровий підпис програми буде видалено, і він розпочнеться без повідомлень про блокування адміністратора (але іноді з попередженням від SmartScreen).
Здається, що це все способи, які я можу запропонувати. Якщо щось не вийде, задайте питання в коментарях, я спробую допомогти.
- « Розвантажений пул займає пам'ять Windows 10 - рішення
- Перевірка файлів на віруси в Інтернеті на вірусах Касперського »

