Екран Windows 11 та Windows 10 про те, як увімкнути та вимкнути
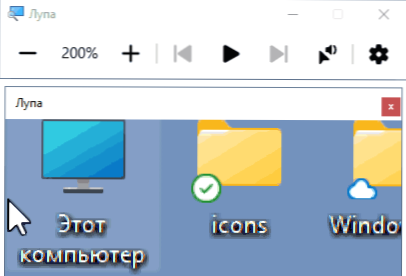
- 4356
- 416
- Steve Marvin I
Екран Windows на Windows рідко використовується більшістю, але інструмент, корисний для деяких користувачів, який дозволяє збільшити частину екрана для людей з ослабленим зором.
У цій простих інструкціях для початківців користувачів щодо того, як увімкнути лупу екрана в Windows 11 та Windows 10, комбінацію клавіш або в параметрах системи, а також як її відключити, якщо функція використовувалася випадково Про введення в систему (в даному випадку перейдіть до статті про налаштування параметрів мастильника екрана).
Гарячі клавіші лупи екрана для включення, відключення та додаткових дій
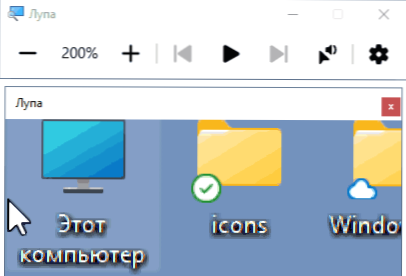
Найшвидший спосіб увімкнути маслінню екрана - це використовувати гарячі клавіші (і саме з їх допомогою часто можливе випадкове включення), вони також будуть корисними, якщо функцію потрібно відключити:
- Для того, щоб увімкнути маслінню екрана, натисніть клавіші Windows (ключ з емблемою Windows) + "плюс" (ключове зображення символу +).
- Клацніть клавіші, щоб вимкнути лупу екрана Windows + ESC.
Використовуючи гарячі клавіші, ви можете керувати додатковими параметрами при використанні лупи екрана:
- Клавіша Windows у поєднанні з клавішею мінус зменшує масштаб і Windows та плюс - Збільшується.
- Ctrl+alt+m (M - англійська) змінює режим або представлення лупи екрана. Наприклад, за замовчуванням він запускається на повноекранному екрані, і використовуючи вказану комбінацію, ви можете увімкнути маслінню екрана у вікні або фіксоване вікно. Ви можете перейти на ці самі режими окремо: Ctrl+alt+f - на весь екран, Ctrl+alt+d - фіксоване вікно, Ctrl+alt+l - Простий лунковий лунок (плаваюче вікно).
- Ctrl+alt+Gap тимчасово показує весь екран (коли його окрема частина збільшується).
- Ctrl+alt+вхід - Читання з екрана (припинення - відповідно до будь -якого ключа).
На екрані лупи є й інші можливості управління за допомогою клавіш модифікатора, які можна знайти в параметрах, про які.
Увімкнення та вимкнення маслінню екрана в параметрах
Іноді може знадобитися увімкнути або відключити маслінню екрана в параметрах, увімкнути або вимкнути його автоматичний початок під час введення в систему. У наступних розділах ви знайдете необхідні параметри:
- У Windows 11 - Параметри - Спеціальні можливості - Масшикувач екрана. Зверніть увагу, що щоб увімкнути або відключити автоматичний запуск, вам потрібно буде натиснути на стрілку праворуч від точки увімкнення/вимкнення.
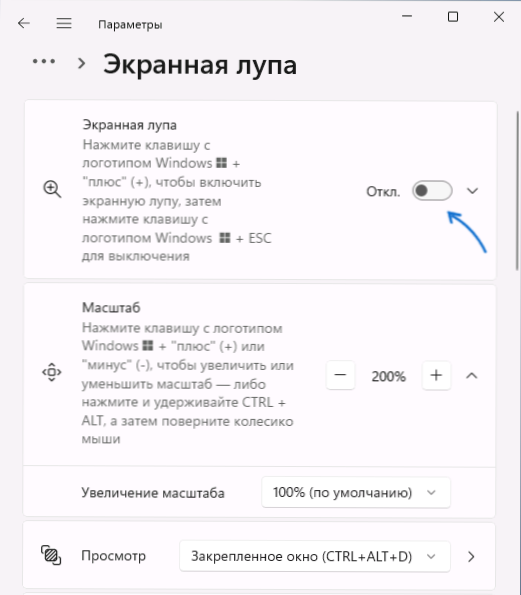
- У Windows 10 - Параметри - Спеціальні функції, зліва ми вибираємо "Масшикувач екрана". Налаштування автоматичного запуску, якщо потрібно, ви знайдете відразу після розділу масштабу збільшення.
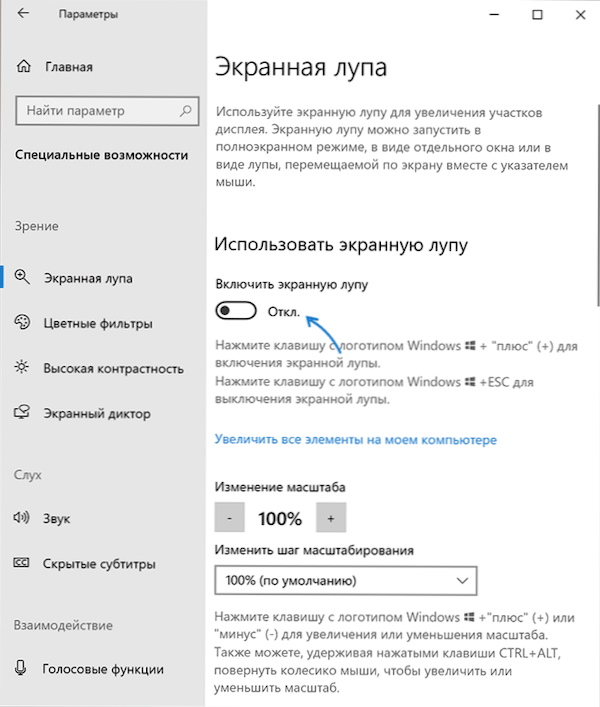
Якщо ви є активним користувачем функцій, я рекомендую вивчити інші доступні налаштування, наприклад, може бути корисним змінити крок масштабування: для цього значення, наприклад, шкала зміниться при використанні гарячих клавіш на зміни в масштабі.
- « CMOS Checksum Error за замовчуванням завантажується при завантаженні - як її виправити
- При запуску Logilda сталася помилка.DLL не знайшов вказаного модуля - як його виправити »

