Ефективні способи відключення автоматичного оновлення браузера Google Chrome
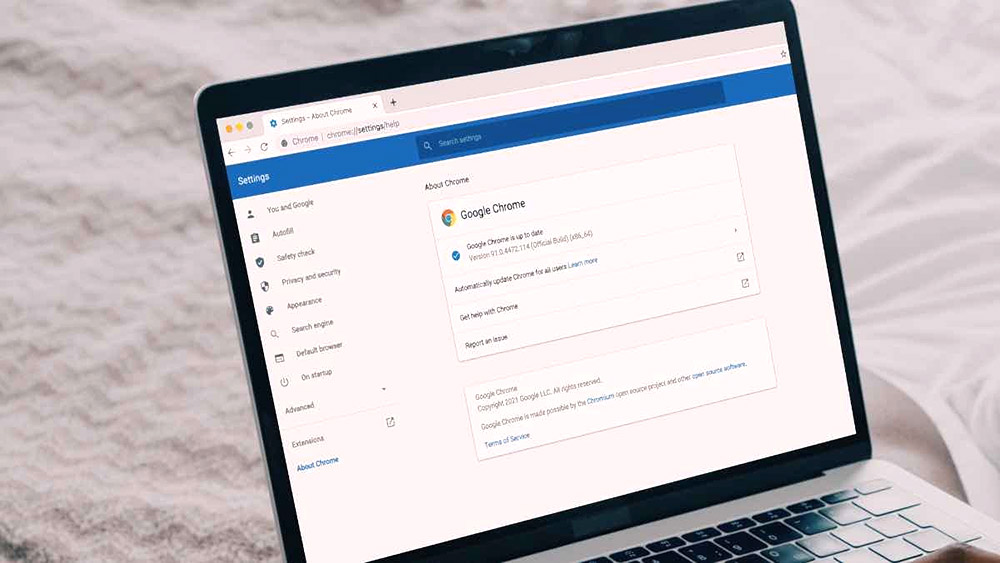
- 2615
- 303
- Hubert Hintz
Браузер Google Chrome - одна з найпопулярніших інтернет -рериреїв, які використовується величезною кількістю користувачів. Це зручна програма, яка регулярно вдосконалювала та отримує відповідні оновлення безпосередньо від розробників.
Однак функція автоматичного оновлення браузера не завжди позитивно впливає на роботу програми, саме тому воно бажано відключити. Розглянемо кілька способів деактивувати автоматичну установку нових файлів стовпців.
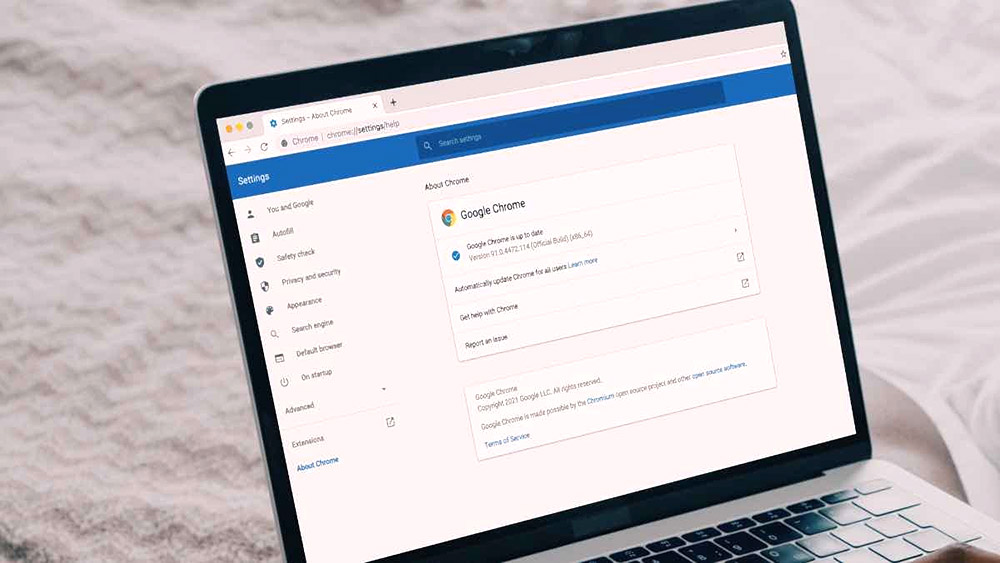
Зміна послуг
Оновлення браузера Google Chrome займається двома основними послугами, які неможливо відключити стандартними методами. Однак все -таки можливо деактивувати їх за допомогою спеціального алгоритму дій:
- Використовуючи комбінацію ключів Win+R, відкрийте вікно "виконати" на комп'ютері.
- Введіть команду msConfig у поле, що з’являється, а потім підтвердьте ввести ключові дії.
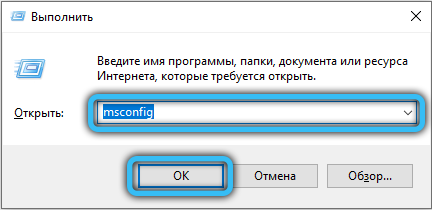
- У вікні відкриття конфігурації системи перейдіть на вкладку "Service".
- Знайдіть послуги "Оновлення Google (Gupdate)" та видаліть позначки навпроти них. У нижній частині списку також потрібно встановити позначку навпроти точки "Не відображайте послугу Microsoft.
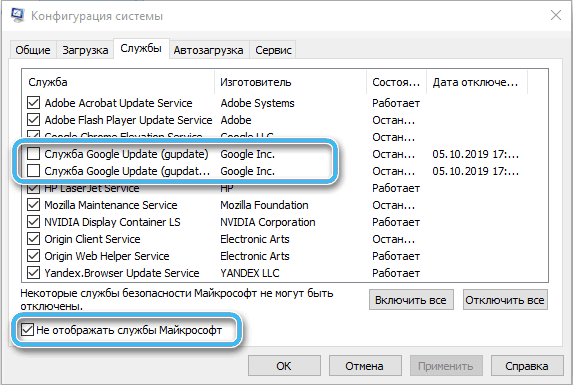
- Підтвердьте дії, натиснувши кнопку ОК.
Якщо все буде зроблено правильно, функція автоматичного оновлення браузера буде відключена. Перевірте ефективність методу з простим переходом до самого спостерігача. Там вам потрібно відкрити налаштування та дотримуватися шляху "довідка" - "про браузер".
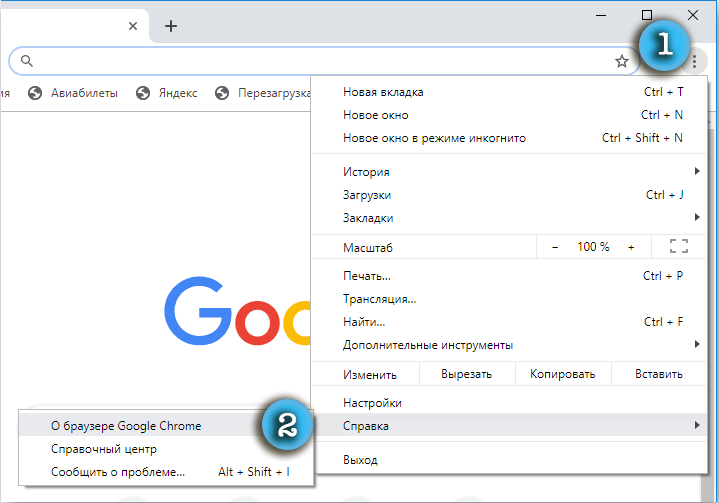
Система негайно передасть користувача на сторінку, де буде представлена вся необхідна інформація про версію використовуваної програми та доступних оновлень. Повинна бути помилка, позначена позначкою ексками червоного та відповідного повідомлення.
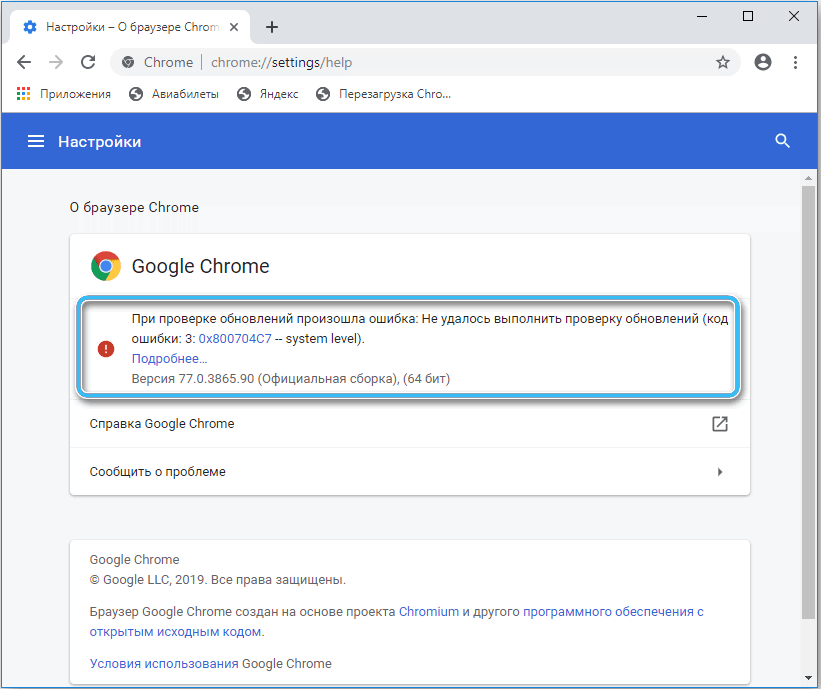
Коригування файлу
Це один з найпростіших методів, який дозволить вам вимкнути можливість автоматичного оновлення браузера Google Chrome без складних маніпуляцій. Більше того, якщо потрібно, опція в будь -який час може бути включена знову на запит користувача.
Послідовність дій:
- На комп’ютері відкрийте папку, в якій зберігаються файли браузера Googlechrome. Найчастіше відповідні дані можна знайти на файлах шляху c:/програму (x86)/google/.
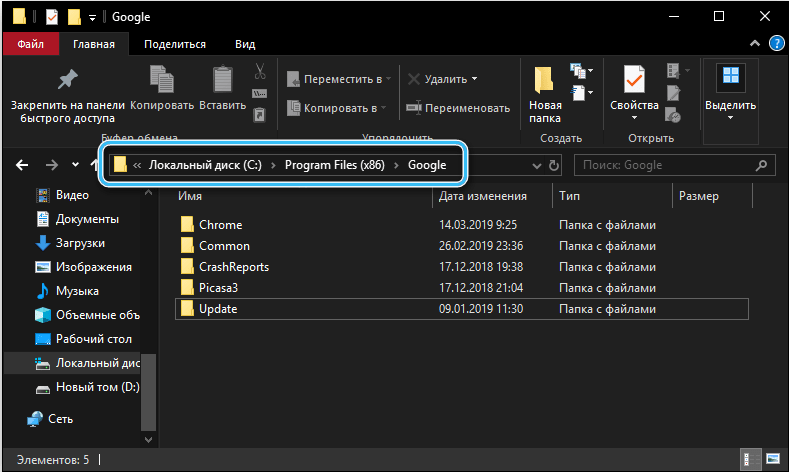
- Знайдіть папку з оновленням імені в каталозі, а потім перейменуйте її на свій розсуд. Ви можете використовувати будь -яке ім’я, яке відрізняється від оригіналу.
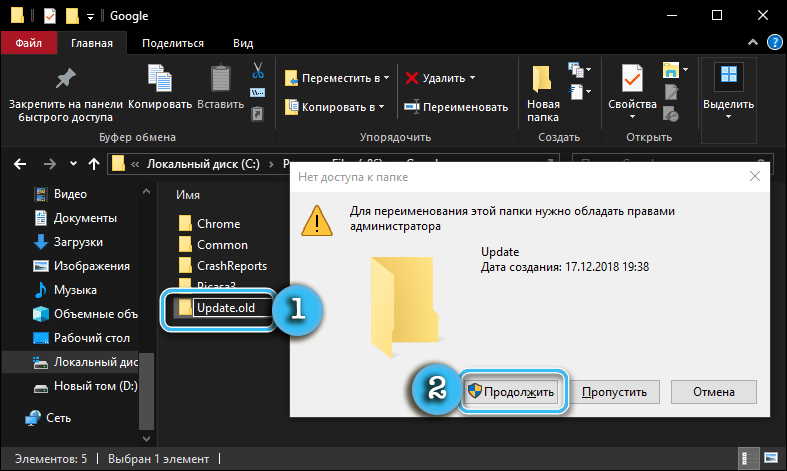
Тепер браузер просто не зможе правильно встановити необхідні оновлення, оскільки система не знайде потрібної папки для збереження файлів. Більше того, неможливо встановити нову версію ні в автоматичні, ні в ручні режими. У відповідному розділі налаштувань помилка вказує на неможливість перевірити наявність оновлень та завантажити нові файли.
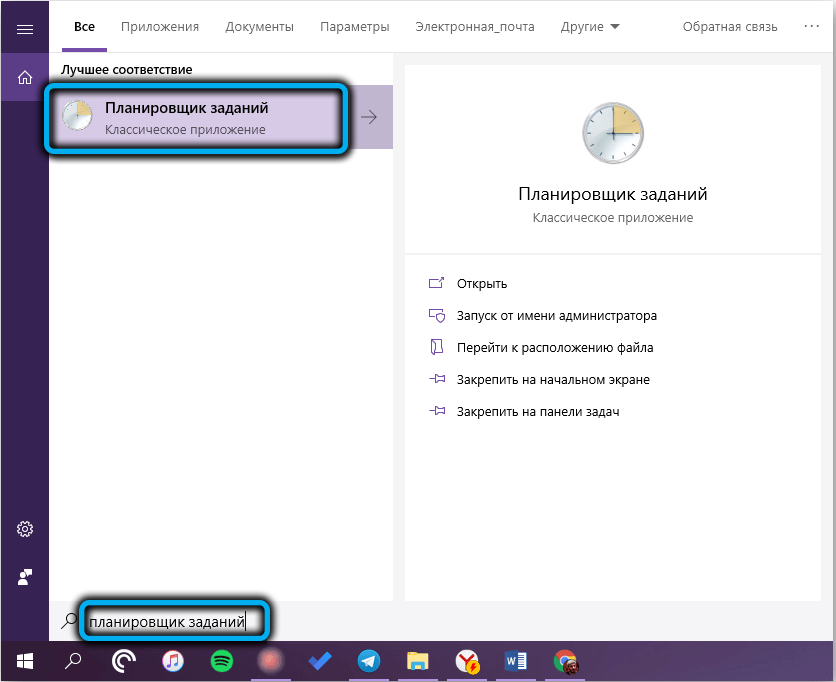
У операційній системі Windows також доцільно правильно налаштувати планувальник завдань, щоб уникнути появи помилок у майбутньому. Програму можна знайти в галузі пошуку меню «Пуск». У ньому потрібно знайти завдання GoogleUpdate, а потім повністю відключити їх.
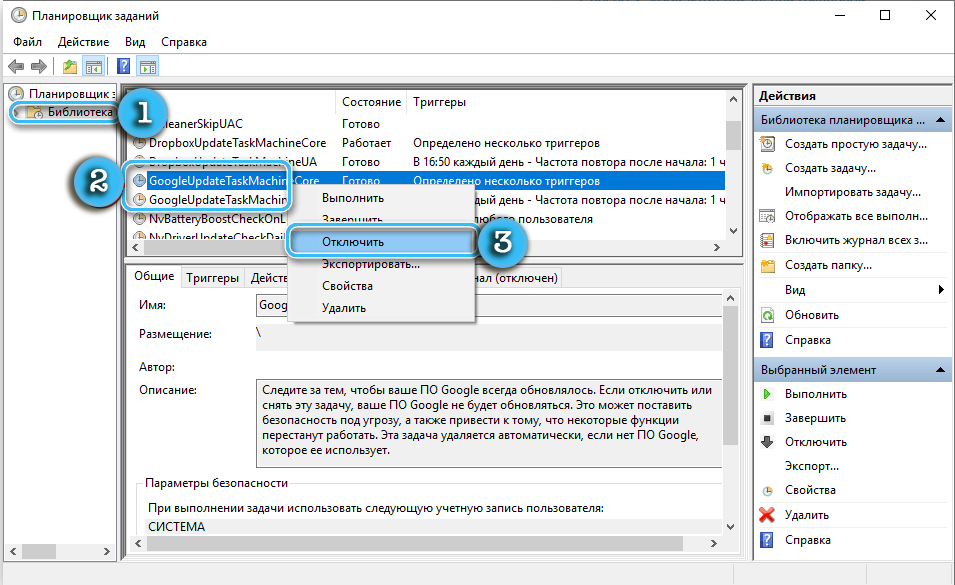
Відключення через редактор реєстру
Більш складний метод відключення автоматичного оновлення пов'язаний за допомогою редактора реєстру. Більше того, метод рекомендується сам Google як найнадійніший і безпечний.
Щоб уникнути помилок, під час роботи потрібно чітко слідувати описаним алгоритмом:
- Відкрийте вікно "виконати", натиснувши клавіші Win+R.
- Введіть команду Regedit у вікні відкриття, тим самим відкривши редактор реєстру.
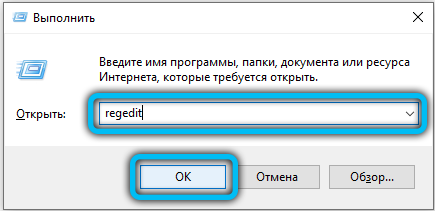
- Perepotypo шлях hkey_local_machine/програмне забезпечення/політики (для 32 біт) або hkyy_local_machine/програмне забезпечення/wow6432node/політики (для 64 біт). Ця гілка містить політику в операційній системі Windows.
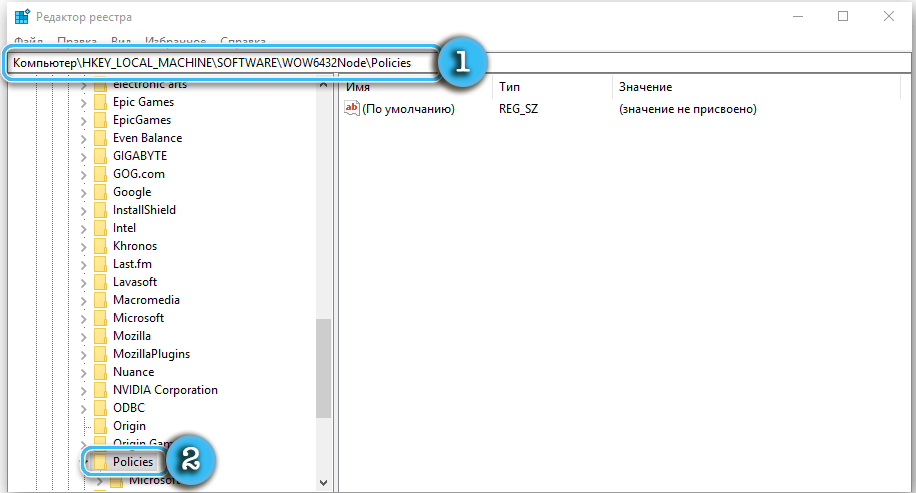
- Натисніть "Політика" правою кнопкою, а потім виберіть "Створити" - "Розділ".
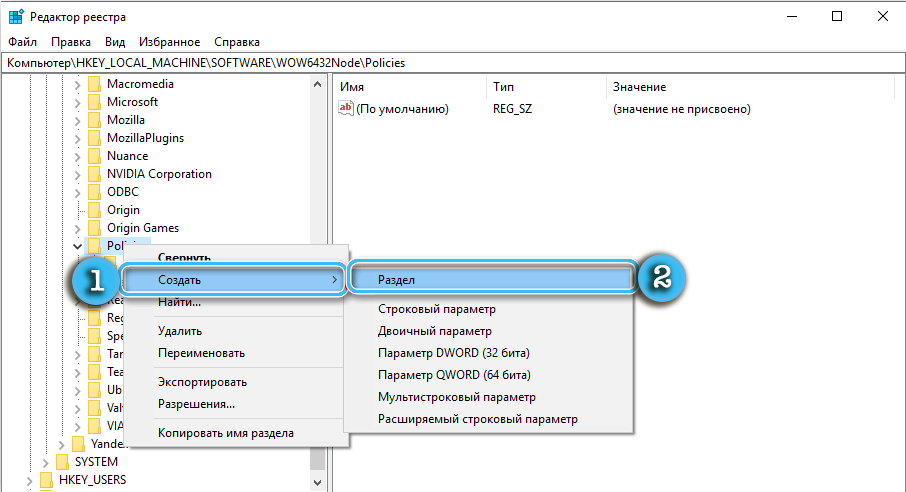
- Назвіть новий розділ "Google".
- Додайте розділ під назвою "Оновлення" до "Google". Зайдіть у нього.
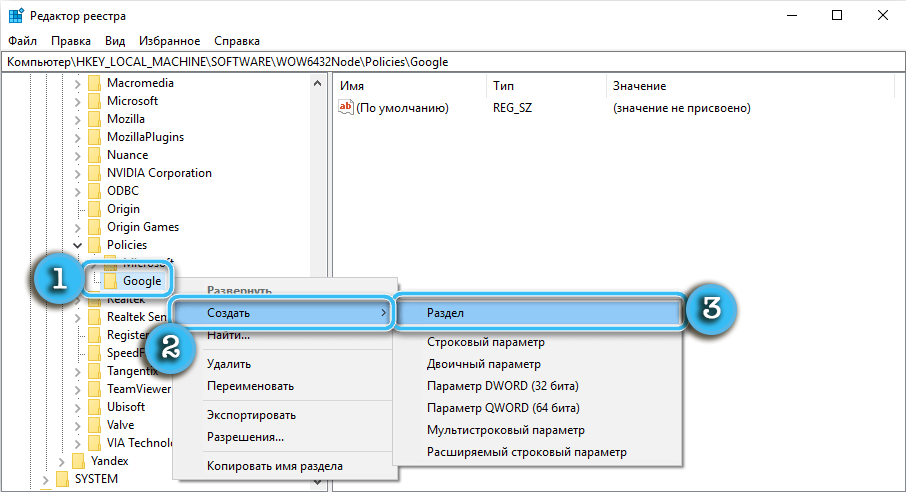
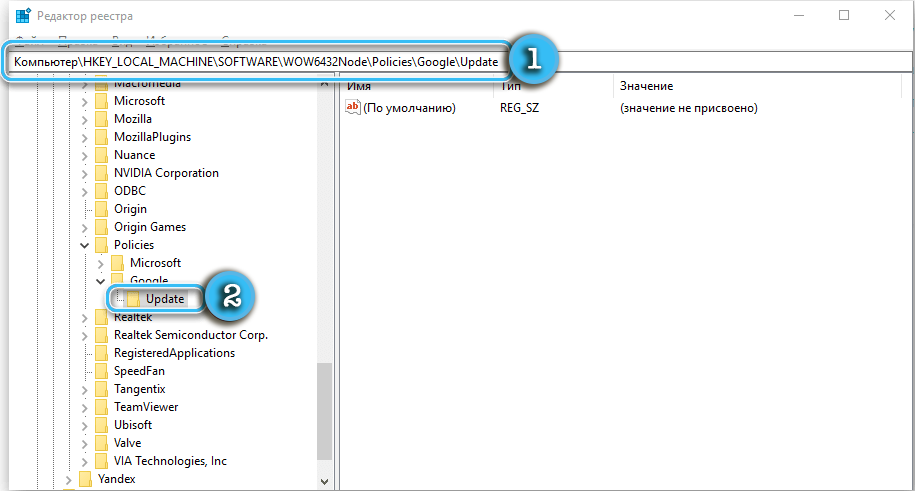
- Використовуючи контекстне меню правої кнопки миші, у новому розділі створіть чотири параметри DWORD:
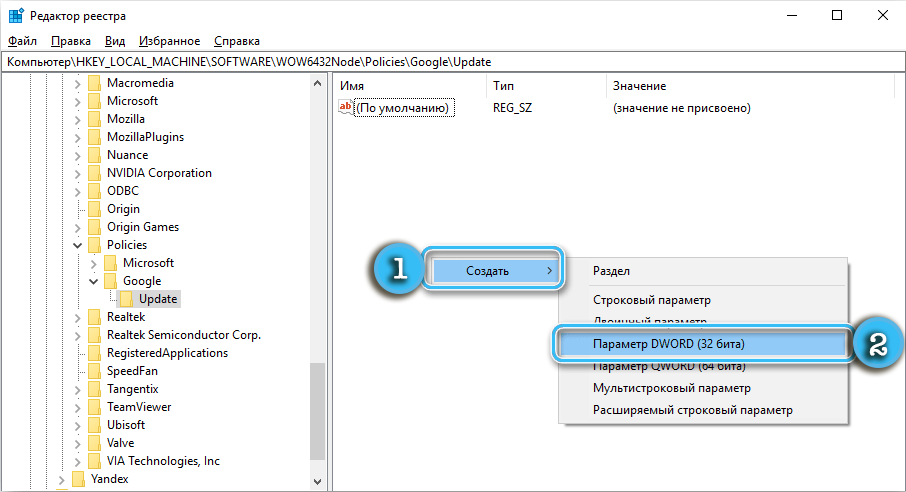
- AutoupDateCheckPerodminutes - 0
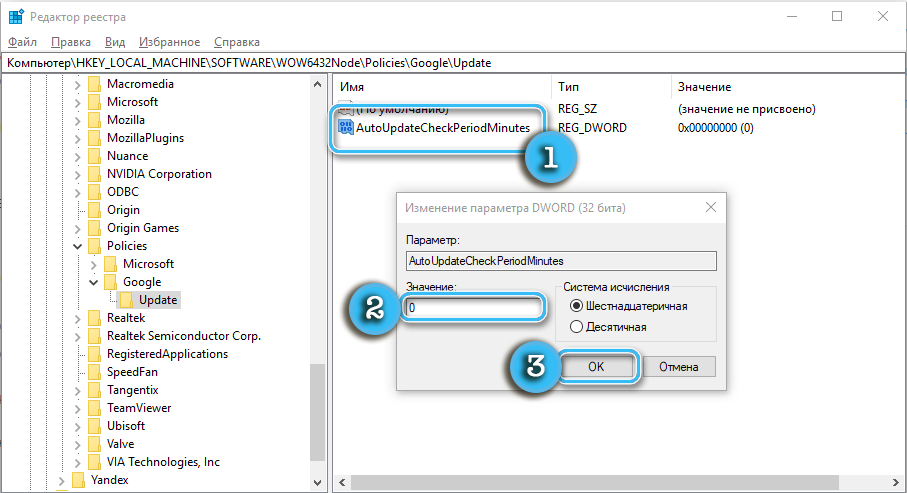
- Disbleutoupdatecheccheckboxvalue - 1
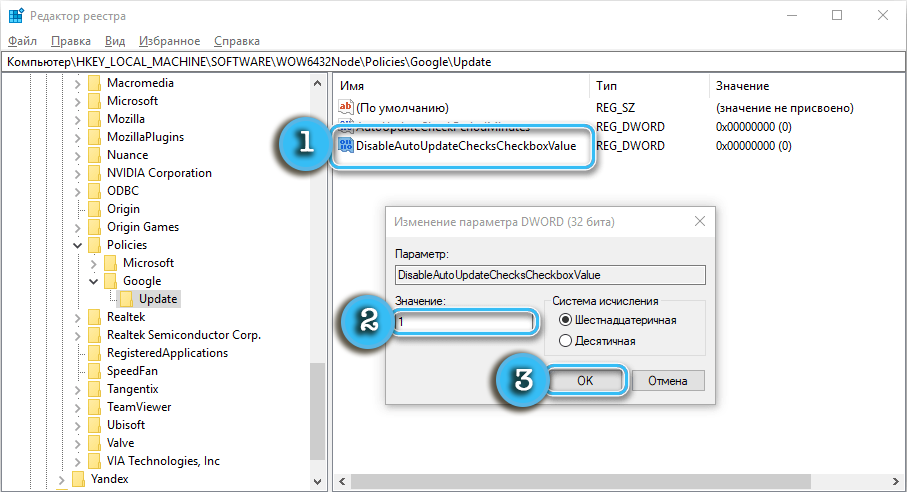
- Встановити 8A69D345-D564-463C-AFF1-A69D9E530F96 -0
- Оновлення 8A69D345-D564-463C-AFF1-A69D9E530F96 -0
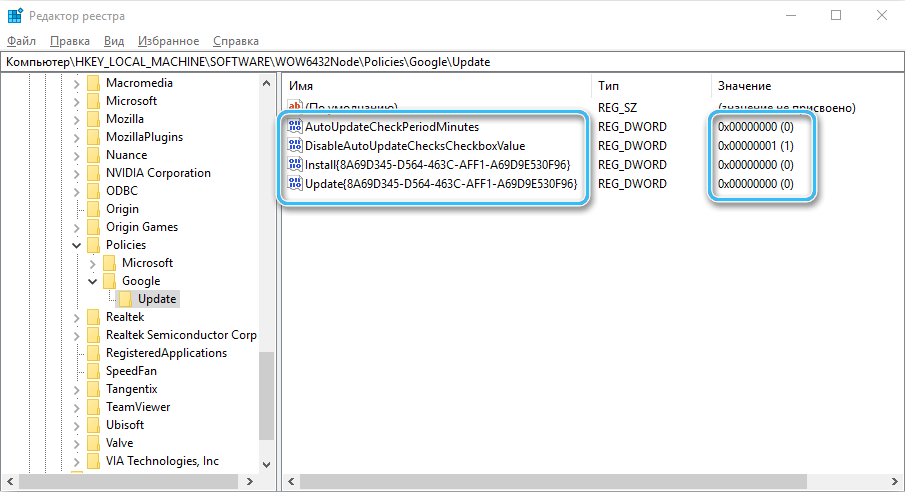
- AutoupDateCheckPerodminutes - 0
- Збережіть усі зміни та закрийте редактор реєстру.
- Відкрийте планувальник завдань за допомогою пошуку.
- Знайдіть його в планувальній точці з іменами "googleupdate" та відключіть їх.
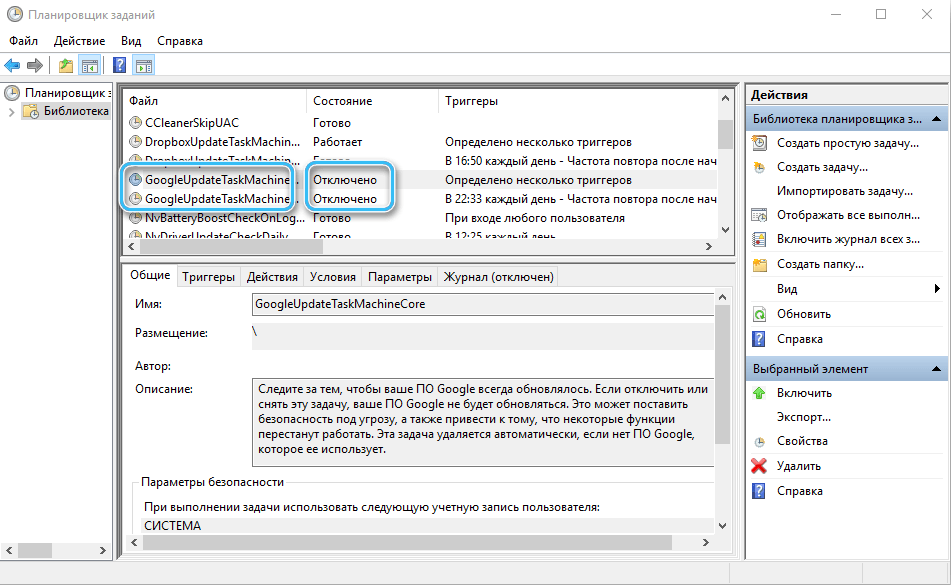
Тепер браузер Google Chrome не буде автоматично оновлюватися, створюючи різні види незручностей. Щоб повернути можливість автоматичного оновлення, вам просто потрібно знову перейти до редактора реєстру та видалити всі створені параметри та розділи. Після підтримки змін та активації завдань у планувальній частині все стане, як і раніше.
Якщо, виконуючи описані дії, нічого не змінилося, необхідно перевірити правильний запис команд та параметри DWORD. Навіть незначні помилки можуть призвести до завершення безперервності методу.
Через редактор місцевої групової політики
У деяких випадках жоден із описаних вище методів не може дати потрібні результати. Браузер Google продовжить отримувати нові файли та оновлюватися в автоматичному режимі, незалежно від бажання користувача. Має сенс використовувати редактор місцевої групової політики, вносячи суттєві зміни в процедурі завантаження оновлень.
Варто зазначити, що це досить складний спосіб, який може викликати багато питань у звичайного користувача. І оскільки існує ризик порушення цілісності системи, за відсутності впевненості є сенс зв’язатися з фахівцями.
Порядок дій:
- На офіційному веб -сайті Google відкрийте розділ із спостерігачем та завантажити групову політику звідти.
- Розпакуйте завантажений архів у папці системи PolicyDefinitions, розташована в каталозі C:/Windows.
- Натисніть на Keys Win+R, а потім перейдіть до редактора місцевої групової політики, вступивши до команди GPEDIT в лінію.MSC.
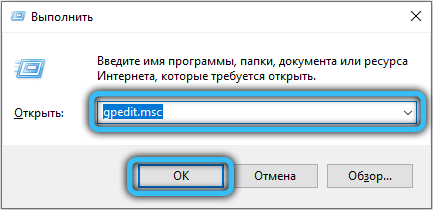
- У вікні, яке, здається, переходить до конфігурації комп'ютера/адміністративних шаблонів/Google/Google оновлення/програми/Google Chrome.
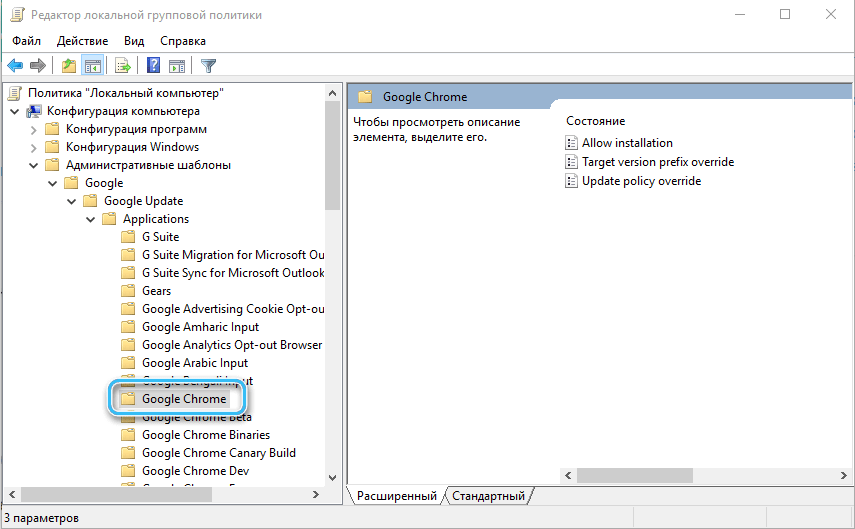
- Знайдіть параметр "Дозволити установку" і вимкніть його через відповідне меню.
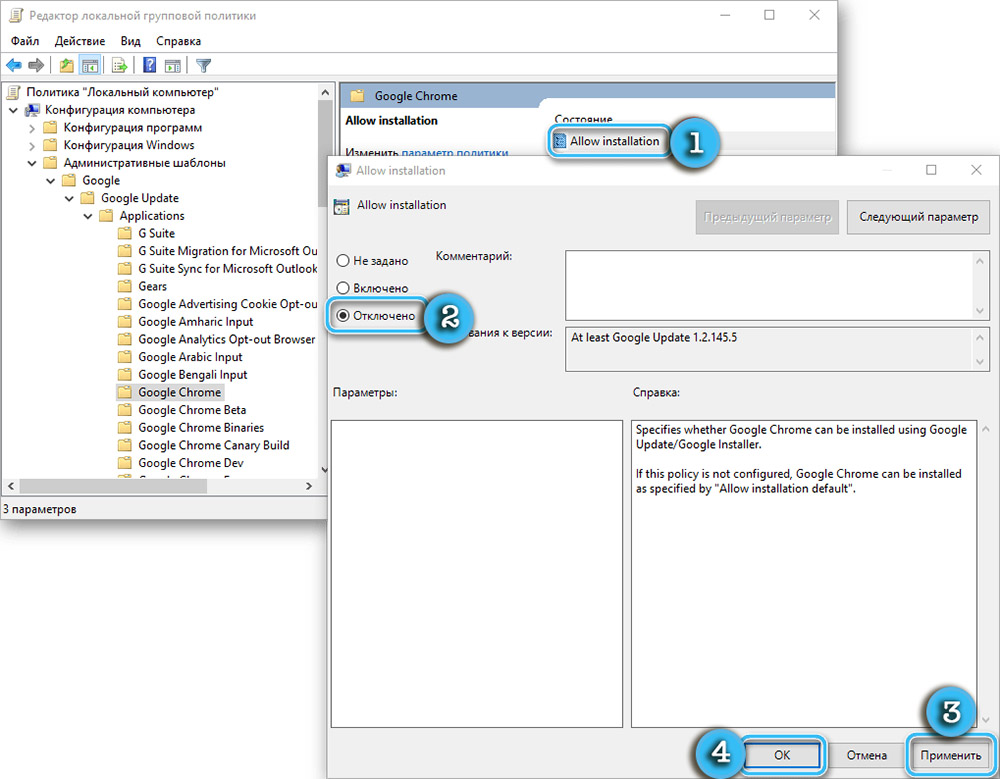
- Знайдіть параметр "updatatePolacy переповнення", але цього разу ставить його в активний режим.
- Знайдіть вікно "Параметри" трохи нижче, в якому елемент "Політика" буде списком з параметрами. У ньому потрібно вибрати "оновлення вимкнено". Якщо користувач хоче хоча б вручну оновити браузер, вам слід вибрати "оновлення вручну".
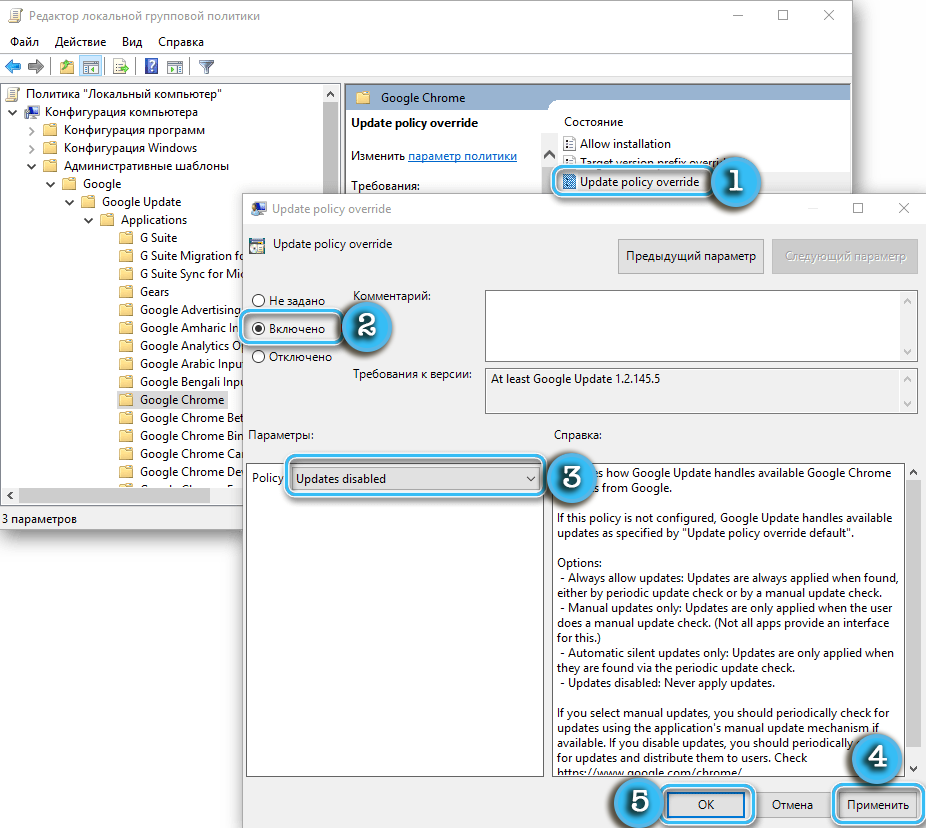
- Підтвердьте всі зміни, натиснувши кнопку ОК.
Варто пам’ятати, що редактор групової політики доступний лише тим користувачам на комп’ютерах, на яких на комп’ютерах встановлюється версія версії над "будинок". "Домашня" збірка має надзвичайно обмежену функціональність і значно скорочує можливості для налаштування параметрів.
Складність та складність описаного методу повністю виплачуються ефективністю. Завершивши всі необхідні дії, користувач повністю вимкне оновлення браузера.
І як ви використовували для відключення автоматичного оновлення Google Chrome? Поділіться своїм досвідом у коментарях.
- « Які програми допоможуть відновити віддалені зображення та фотографії
- Чи можна зарядити акумулятор без телефону? »

