Easy2boot - 100 ISO на одному флеш -накопичувачі, мульти -завантажувальний флеш -накопичувач з Windows 11, 10, 8.1 або 7 і все інше
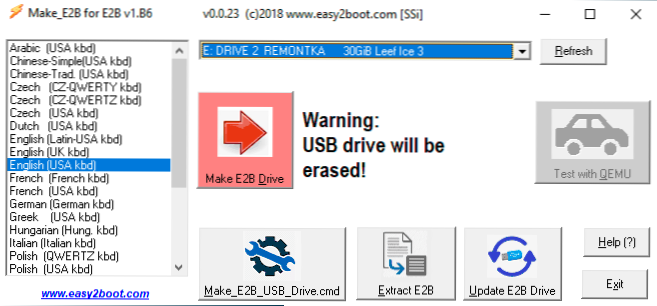
- 640
- 79
- Orville Zboncak DVM
У попередніх інструкціях я написав, як створити флеш -накопичувач з багато- завантаженням за допомогою WinSetupFromusB - простий, зручний метод, але має деякі обмеження, а не найзручніші: записувати кожне зображення, яке вам потрібно вдатися до утиліти, просто скопіюйте ISO в У USB -флеш -накопичувач недостатньо. Але що робити, якби ми могли просто скопіювати ISO -зображення на завантажувальній флеш -накопичувачі з будь -якими системами, LiveCD та утилітами, і вони були автоматично доступні для завантаження? - Це може бути утиліта Easy2boot, і привід може бути у файловій системі NTFS і завантажувати як UEFI, так і застарілі системи.
У цих інструкціях докладно про використання Easy2boot (не плутати з програмою Paul Easyboot від творців Ultraiso) спільно з RMPrepusB (і без цієї корисності). Хтось може здатися важким для когось, але насправді це навіть простіше, ніж деякі. Увага: Сьогодні більш зручним рішенням буде використання Ventoy для створення флеш -накопичувача з багато- завантаженням. См. Також: завантажувальний флеш -накопичувач - найкращі програми для створення.
- Необхідні файли для створення флеш -накопичувача Easy2boot та де їх завантажити
- Процес підготовки та створення приводу Easy2boot
- Завантаження Easy2boot в режимі UEFI
- додаткова інформація
- Відеоінструкція
- Ще один метод підготовки флеш -накопичувача з багато-
Що потрібно для виготовлення легкої флеш -накопичувача assbut -завантаження USB -накопичувача
Підготувати завантажувальний флеш -накопичувач за допомогою Easy2Boot, перш за все, самі файли компонентів цього інструменту для підготовки накопичувача, а також якщо він планується встановити Windows 11, 10, 8.1 або Windows 7 (або інші системи) в режимі UEFI - набір утиліти MPI Tool Pack.
Офіційна сторінка завантаження Easy2boot - http: // www.Easy2boot.Com/ завантажити/ на вказаній сторінці у розділі "Про завантаження" ми переходимо перше посилання (я не вказую на рядок, оскільки розміщення змінилося кілька разів), а потім завантажуємо: ми завантажуємо:
- Easy2Черевик Вікна Інсталятор - Компоненти для підготовки флеш -накопичувача після завантаження встановлюються на комп'ютер (фактично встановлення розпаковується в тій же папці, де знаходиться інсталятор).
- Easy2Черевик для Створення .Imgptn Файли - Це архів з пакетом інструментів MPI з утилітами для завантаження з флешки та встановлення систем у режимі UEFI. Після завантаження ми просто розпакуємося у зручне місце, якщо повинно використання приводів у системах UEFI.
Підготовка завершена на цьому, і ви можете почати користуватися продуктом.
Створення мульти -навантажувального флеш -накопичувача або зовнішнього важкого в Easy2Boot
Інструкції далі описують основні кроки щодо запису завантажувального накопичувача за допомогою Easy2boot, насправді є багато нюансів у використанні утиліти, які розрізнені описані на офіційному веб -сайті, а іноді доводиться добре читати, що. Але для більшості додатків є достатньо кроків, описаних пізніше.
- Запустіть встановлену утиліту easy2boot (бажано від імені адміністратора), а точніше, make_e2b.Витягувати. У утиліті виберіть свою флешку (за замовчуванням дані видаляються з нього), на панелі зліва ви можете вибрати мову майбутнього меню завантаження, Росіянина присутня.
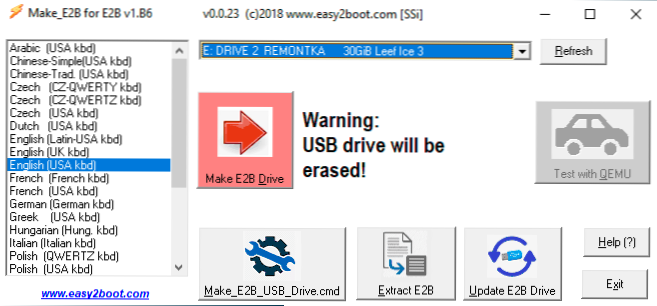
- Натисніть будь -яку кнопку (червона) Зробити E2B_DRIVE - для швидкої автоматичної підготовки флеш -накопичувача з форматуванням у NTFS (завантаження в системах UEFI буде можливим), або кнопка make_e2b_usb_drive.У цьому випадку CMD всі параметри форматування будуть встановлені вручну у вікні консолі англійською мовою.
- У випадку автоматичної підготовки USB -накопичувача під Easy2Boot (однак, ви побачите те саме в ручному режимі) у процесі ви побачите попередження про те, що дані будуть видалені з самої програми (вам потрібно погодитися тут), а потім - пропозиція щодо форматування накопичувача з Windows - тут слід відмовити: суть полягає в тому. Також слід ігнорувати повідомлення про невизнану файлову систему.
- Після завершення вікно консолі придбає зелений колір фону, і ви побачите, що привід готується. Консоль можна закрити, а в програмі make_e2b натисніть кнопку оновлення, а потім - "тест з QEMU", щоб перевірити, чи завантажується меню з флеш звернути увагу).
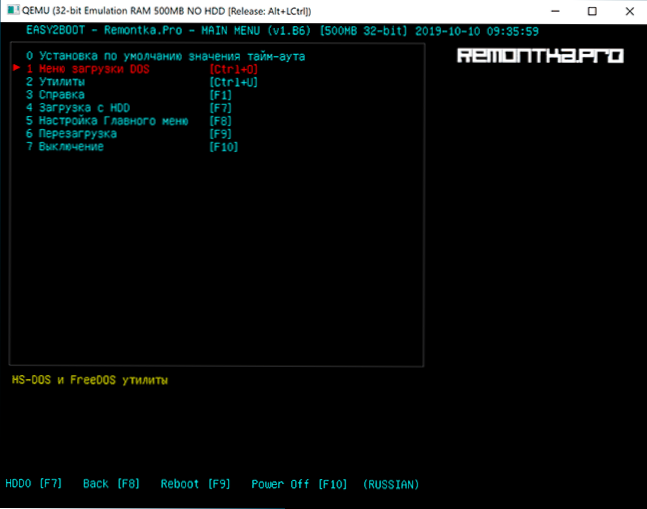
- Флеш -накопичувач готується, і це вже можна завантажити з нього, підготовка утиліта приводу може бути закрита. Залишається додати до нього файли ISO з Windows 10, 8.1 та Windows 7, Linux, антивіруси, утиліти та інші інструменти. Ви можете розмістити кілька різних зображень з однією системою. Для цього відкрийте розділ флеш -накопичувача тегу E2B і перейдіть до папки _iso, вона знаходиться в ньому, у папках, вбудованих всередині папки, ви повинні розмістити ISO, VHD, WIM та інші файли зображень.
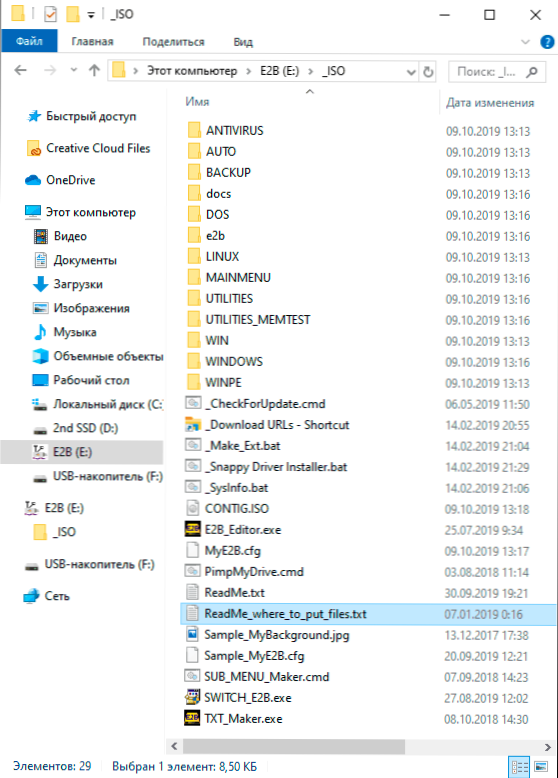
- Файли встановлення Windows - \ _ISO \ Windows \ Версія. Поспішайте скопіювати свій ISO, якщо вам потрібно завантажити UEFI для встановлення на GPT -диск - докладніше про це в інструкціях.
- \ _Iso \ mainmenu - файли, які будуть розміщені негайно в головному меню.
- Аналогічно, ви можете розмістити необхідні зображення в вкладених папках анітивірусу (антивірусні диски), резервне копіювання (інструменти резервного копіювання), Linux тощо.D.
- Після копіювання всіх зображень у кореневій папці флеш -накопичувача запустіть файл Make_this_drive_contigous.CMD Для дефрагментації зображень на флеш -накопичувачі USB (це може знадобитися для роботи Linux та утиліти).
- Насправді це все, і ви вже можете запустити флеш -накопичувач у застарілому режимі (звичайно, із захищеним завантаженням) і запустити його з нього все, що було розміщено, вибравши у своєму меню.
Увага: Наступне перетворення зображень у формат IMGPTN може бути корисним не тільки для завантаження UEFI, але і якщо ваше зображення не працює в режимі застарілого.
Підготовка зображень для завантаження UEFI за допомогою процесу easy2boot та завантаження
За замовчуванням з флеш -накопичувача ми можемо завантажуватися лише в застарілому режимі. Для завантаження в UEFI пропонується наступний механізм:
- З папки з пакетом інструментів MPI встановіть її на комп'ютер Imdisk.
- З тієї ж папки запустіть файл Makepartimage_autorun_ntfs або FAT32 (залежно від файлової системи флеш -накопичувача).
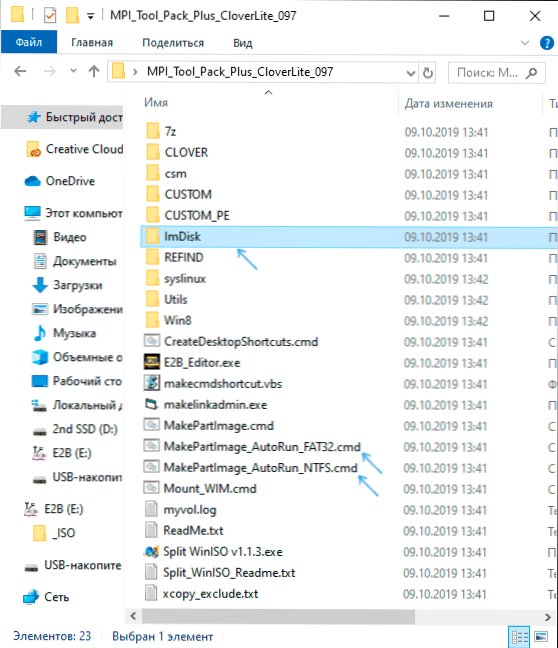
- Відкривається вікно консолі, де шлях до зображення зображення для перетворення у формат слідує .Imgptn (ви можете скопіювати шлях у файл зображення, натиснувши його правою кнопкою миші за допомогою затишного зсуву в провіднику, а потім вставте в консоль та видалити котирування).
- Далі починаються етапи перетворення зображення, англійською мовою. Зазвичай достатньо використовувати значення за замовчуванням, просто натисканням Enter.
- В кінці, в тій же папці, де знаходиться зображення ISO, ви отримаєте зображення у форматі imgptn - його слід розмістити на флеш -накопичувачі Easy2boot для завантаження в UEFI.
Сам завантаження в режимі EFI (захищене відключення завантаження в BIOS може не потрібно, але це може не потрібно, залежно від самого зображення, а наявність завантажувача Refind, який не записується за замовчуванням):
- Ми завантажуємо з флеш -накопичувача easy2boot у застарілому режимі та вибираємо потрібне зображення imgptn у меню. Ми підтверджуємо зміну розділу E2B, ввівши Y. Після цього комп'ютер може виглядати як окунь або неодноразово перезавантажувати - це нормально.

- Після зміни розділу меню меню CSM Easy2Boot (меню, запущене в режимі Leada).
- Якщо нам це не потрібно, перезавантажте комп'ютер і виберіть завантаження з флеш -накопичувача, але вже в режимі UEFI (тепер флеш -накопичувач підтримує два режими завантаження одночасно). Якщо завантажувач Repind відсутній, завантаження із зображення негайно розпочнеться, ніби на флеш -накопичувачі нічого немає, крім цього зображення. Якщо встановлено Refind, слід вибрати елемент праворуч у меню (завантажити EFI з easy2boot).
- Якщо завантаження не проходить вперше (зіткнувся з ним у Repind із зображеннями Windows), вимкніть комп'ютер або ноутбук із тривалим утриманням кнопки живлення, а потім повторіть завантаження ще раз.
Як це взагалі працює? Після "Зміни в розділі E2B" на першому кроці, ваше зображення IMGPTN встановлено на флеш -накопичувачі так, ніби нічого іншого не мати - не.Е. Ми завантажуємо, як би, "безпосередньо" на зображення. Відповідно, флеш -накопичувач перестає бути мульти -кар'єром (хоча всі дані на ньому залишаються).
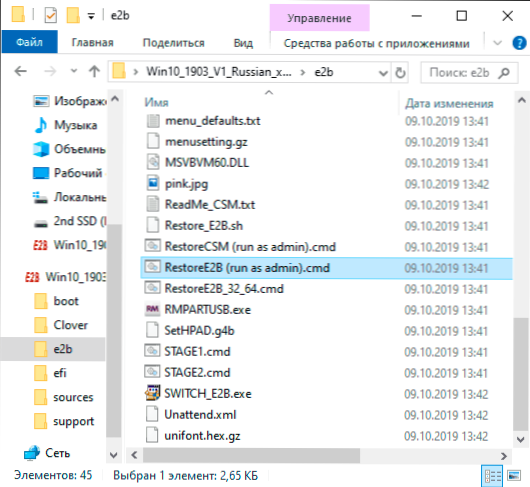
Щоб повернути накопичувач до початкового стану, відкрийте папку E2B на флеш -накопичувачі та запустіть файл reporeoree2b.CMD від імені адміністратора.
додаткова інформація
Якась додаткова інформація, яку я спробую оновити, як з’являється нова інформація, і в програмі є багато нюансів:
- Якщо у папці з файлом зображення (формат не важливий), розмістіть файл з однойменним іменем, але розширення .txt і вміст в одному рядку
Пункт меню назви назви
Потім у меню цього файлу відобразиться ваше ім’я. - На флеш -накопичувачі є файл у папці _iso E2b_editor Щоб відредагувати фон, квіти та інші параметри меню завантаження.
- За допомогою \ _Iso \ sub_menu_maker.CMD Ви можете додати власні розділи в головному меню Easy2boot.
- Пакет інструментів MPI містить розділену утиліту Winiso для розділення зображень Windows на кілька файлів для розміщення великих зображень у флеш -накопичувач FAT32.
- Якщо ви використовуєте зовнішній жорсткий диск або флеш -диск, який визначається в системі як локальний диск, а не знімний диск, то при встановленні Windows 10, 8.1 та Windows 7 Ви можете бути поінформовані про відсутність водіїв. Метод IMGPTN вирішує це, але потенційно може спричинити втрату даних на диску.
Відеоінструкція Easy2boot
Все нижче було написано для використання попередньої версії Easy2Boot, і, наскільки я можу судити, цей метод все ще повинен працювати, тому я не видаляю його з інструкцій. Крім того, якщо у вас є власні висновки щодо використання утиліти, я буду радий коментувати.
Ранній метод створення приводу Easy2boot (продовжує працювати)
Файли нижче перевіряли Virustotal, все чисто, за винятком пари загроз (не) у Easy2boot, які пов'язані з впровадженням роботи з встановленням ISO зображення Windows.
Нам потрібен rmprepusb, візьміть https: // www тут.Rmprepusb.Com/документи/rmprepusb-beta-версії (сайт іноді погано доступний), посилання ближче до кінця сторінки, я взяв файл rmprepusb_portable, тобто не встановлення. Все працює.
Вам також знадобиться архів з файлами easy2boot. Ви можете завантажити тут: http: // www.Easy2boot.Com/завантажити/
Процес підготовки мульти -навантажувального флеш -накопичувача Easy2boot
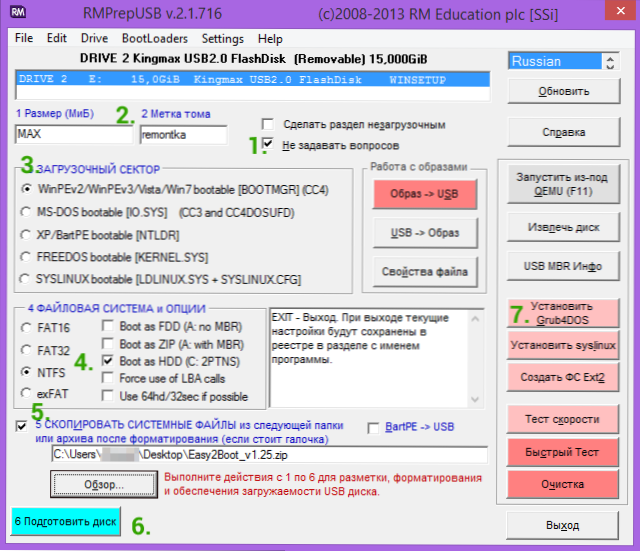
Розпакуйте (якщо портативний) або встановіть rmprepusb і запустіть його. Easy2boot не потрібно розпакувати. Флеш -накопичувач, я сподіваюся, що він уже підключений.
- У RMPrepusB позначте предмет "не задавати питань"
- Розмір (розмір розділу) - Макс, TOM TAG - будь -який
- Параметри завантажувача - Win PE V2
- Файлова система та переодягання) - FAT32 + BOOT як HDD або NTFS + Boot як HDD. FAT32 підтримується великою кількістю ОС, але не працює з файлами більше 4 ГБ.
- Позначте елемент "Скопіюйте системні файли з наступної папки" (скопіюйте файли ОС з Geere), вкажіть шлях до незарятого архіву з Easy2boot, відповідайте "Ні" на запит, який з’явиться.
- Натисніть кнопку "Підготуй диск" (усі дані з флеш -накопичувача будуть видалені) та чекати.
- Натисніть кнопку "Встановіть grub4dos), відповідь" Ні "на запит про PBR або MBR.
Не залишайте rmprepusb, програма все одно знадобиться (якщо ви вийдете, це нормально). Відкрийте вміст флеш -накопичувача в провіднику (або іншому файловому менеджері) та перейдіть до папки _iso, там ви побачите наступну структуру папки:
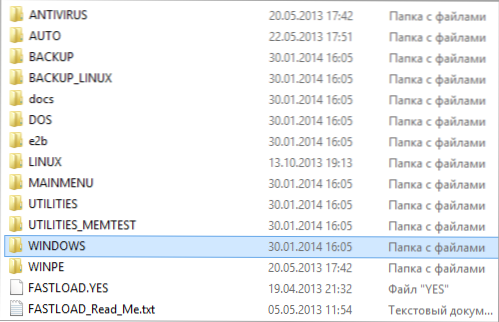
Примітка: У папці Документи Ви знайдете документацію англійською мовою щодо редагування меню, дизайну та інших можливостей.
Наступна дія створення флеш -накопичувача з багато- навантаженням полягає у передачі всіх необхідних зображень ISO у потрібні папки (ви можете використовувати кілька зображень для однієї ОС), наприклад:
- Windows 10 - в _iso \ windows \ win10
- Windows 8 та 8.1 - в _iso \ windows \ win8
- Антивірус ISO - в _ISO \ Антивірус
І так далі, відповідно до контексту та імені папки. Зображення також можна розмістити в корені папки _iso, в цьому випадку вони надалі відображатимуться в основному меню під час завантаження з флеш -накопичувача.
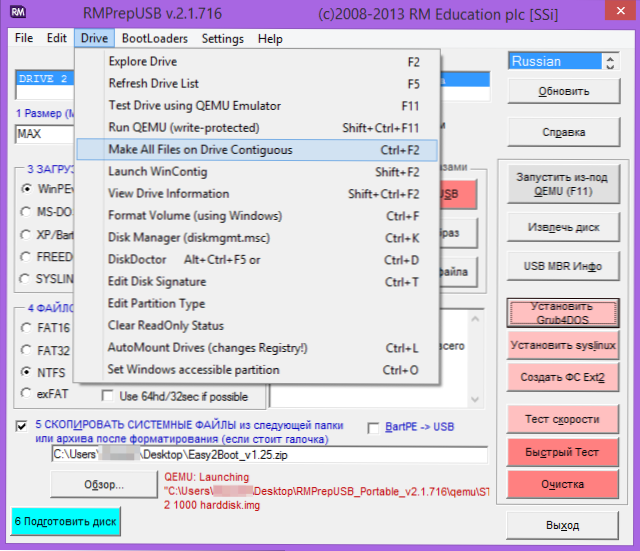
Після того, як всі необхідні зображення передаються на флеш -накопичувач USB, в RMPrepusB натисніть Ctrl+F2 або в меню Виберіть Диск - зробіть усі файли на диску. Після завершення операції флеш -накопичувач готовий, і ви можете завантажити його, або натиснути F11, щоб перевірити його в QEMU.
Виправлення драйвера медіа під час завантаження з USB -жорсткого жорсткого диска або Flash Break2boot
Це доповнення до інструкцій було підготовлено читачем під прізвиськом Tiger333 (інші його поради можна знайти в коментарях нижче), на що велике спасибі йому.
Під час встановлення зображень Windows за допомогою easy2boot, інсталятор часто дає помилку про відсутність драйвера -носія. Нижче - як це виправити.
Вам знадобиться:
- Флеш -накопичувач будь -якого розміру (вам потрібен флеш -накопичувач).
- Rmprepusb_portable.
- Ваш USB-HDD або флеш-накопичувач із встановленим (робочим) easy2boot.
Щоб створити драйвер віртуального приводу Easy2Boot, ми готуємо флеш -накопичувач майже, як при встановленні Easy2Boot.
- У програмі RMPrepusB позначте предмет "Не задавати питань"
- Розмір (розмір розділу) - Макс, Том Тег - помічник
- Параметри завантажувача - Win PE V2
- Файлова система та параметри (файлова система та переодягання) - FAT32 + завантаження як жорсткий диск
- Натисніть кнопку "Підготуй диск" (усі дані з флеш -накопичувача будуть видалені) та чекати.
- Натисніть кнопку "Встановіть grub4dos), відповідь" Ні "на запит про PBR або MBR.
- Ми переходимо до вашого флеш-накопичувача USB-HDD або USB з Easy2boot, перейти \ _iso \ docs \ USB-флеш-накопичувач файлів флеш-накопичувача. Скопіюйте все, від цієї папки, до підготовленої флешки.
Ваш віртуальний привід готовий. Тепер вам потрібно "представити" віртуальний привід та Easy2boot.
Вийміть флеш-накопичувач подачі з комп'ютера (вставте USB-HDD або флешку з Easy2Boot, якщо вийняти). Запустіть rmprepusb (якщо закрити) і натисніть "запустити з QEMU (F11)". Під час завантаження Easy2boot вставте флешку в комп'ютер і чекайте завантаження меню.
Закрийте вікно QEMU, перейдіть до свого USB-HDD або флеш-накопичувача з Easy2Boot і подивіться на Autounatteed Files.Xml і untend.XML. Вони повинні бути 100 кб, якщо це не так повторюється процедура знайомств (я зробив лише втретє). Тепер вони готові працювати разом, і проблеми з зниклим водієм зникнуть.
Як правильно використовувати флеш з накопичувачем? Я зроблю бронювання відразу, цей флеш-накопич. Використання флеш -накопичувача з накопичувачем досить просто:
- Під час завантаження Easy2boot вставте флешку в комп'ютер і чекайте завантаження меню.
- Виберіть зображення Windows та за запитом Easy2boot "Як встановити" - виберіть .ISO, а потім дотримуйтесь інструкцій щодо встановлення ОС.
Проблеми, які можуть виникнути:
- Windows знову дає помилку про відсутність драйвера -носія. Причина: можливо, ви вставили USB-HDD або USB-флеш у USB 3.0. Як виправити: переставіть їх у USB 2.0
- Оцінка 1 2 3, запущена на екрані, і постійно повторюється, Easy2boot не завантажується. Причина: Можливо, ви вставили флешку з накопичувачем занадто рано або негайно з USB-HDD або Flash Drive Easy2Boot. Як виправити: Увімкніть флеш з накопичувачем, як тільки починається завантаження Easy2Boot (з’явиться перше завантаження завантаження).
Примітки до використання та зміни флеш -накопичувача з багато-
- Якщо якийсь ISO завантажений неправильно, змініть їх розширення на .Ізоаск, в цьому випадку, запустивши цей ISO з меню завантаження флеш -накопичувача, ви можете вибрати різні параметри запуску та знайти правильне.
- У будь -який час ви можете додати нові або видалити старі зображення з флеш -накопичувача. Після цього не забудьте використовувати Ctrl+F2 (зробіть усі файли на диску кондиціонер) у rmprepusb.
- Під час встановлення Windows 7, Windows 8 або 8.1 вас запитають про те, який ключ використовувати: ви можете ввести його самостійно, використовувати пробну клавішу в Microsoft або встановити його без введення в ключ (тоді активація все одно буде потрібна). Ця примітка записує до того, що ви не повинні здивуватися появі меню, яке не було раніше при встановленні Windows, це мало впливає.
З деякими спеціальними конфігураціями обладнання, найкраще перейти на офіційний веб -сайт розробника та прочитати про те, як вирішити можливі проблеми - там достатньо матеріалу. Ви також можете задати питання в коментарях, я спробую відповісти.
- « OneDrive Personal Storage - захищене зберігання важливих даних
- Як обмежити використання процесора для Windows 10 Defender »

