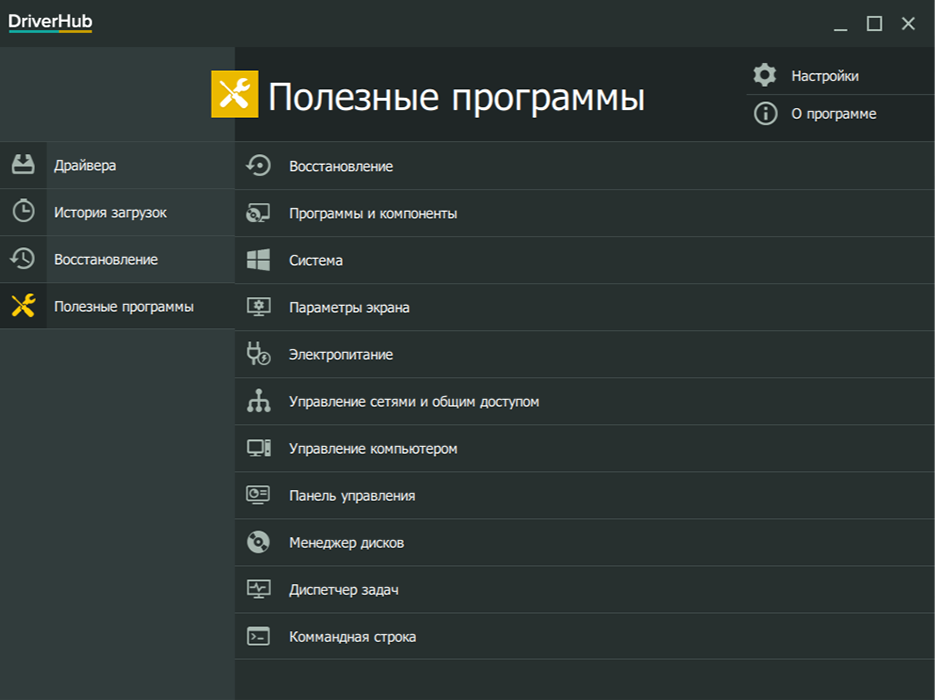Призначення програми DriverHub та як її користуватися
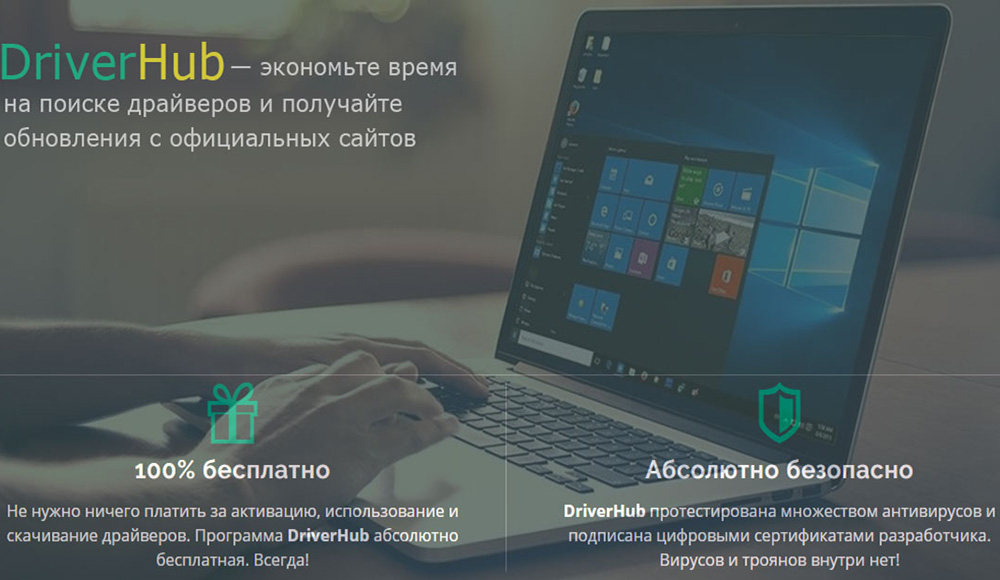
- 4033
- 634
- Leo Kub
Звичайно, кожен користувач ПК знає, що для звичайної роботи програм та підключеного обладнання потрібно постійно оновлювати драйвери. Ця функція за замовчуванням виконується в центрі оновлень "Windows", але іноді вона починає робити помилки, і вона повинна бути відключена або обмежена в засобах. Часто він не може автоматично завантажувати деякі пакети, вам доведеться шукати їх вручну, і це незручно. А потім на допомогу приходить водій.
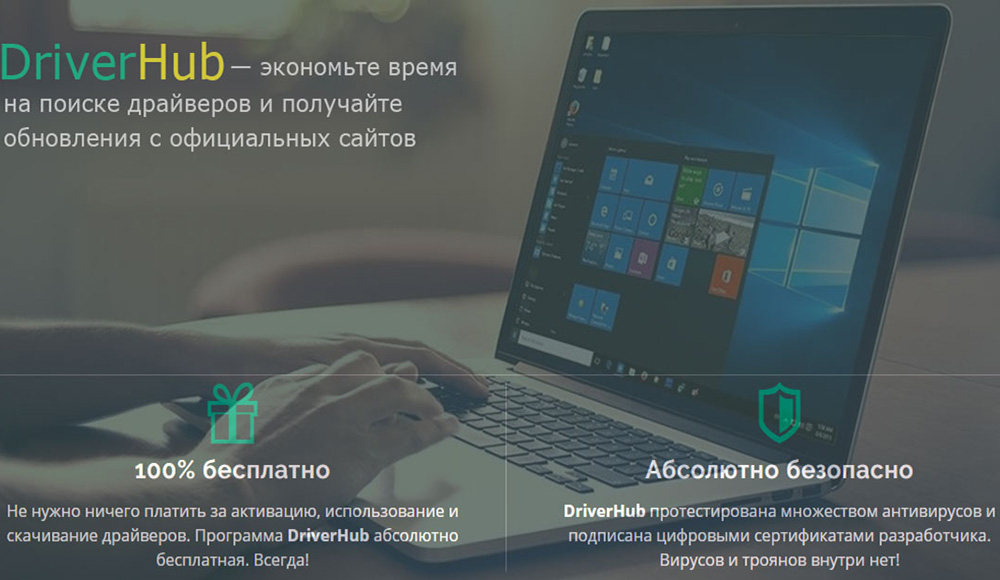
Налаштування та використання програми драйвера.
Що таке драйвер
Ви, напевно, вже зрозуміли про драйвер, що це програма для відстеження, завантаження та встановлення поточних пакетів оновлення. Користувачеві не потрібно шукати їх самостійно на різних сайтах і витрачати час - достатньо, щоб налаштувати його правильно один раз, і ви не можете хвилюватися, що драйвери будуть поза місцем. Розподіл програми розповсюджується безкоштовно, на ресурсі розробника.
Як завантажити та встановити на ПК
Завантажити та встановлення не особливо складно:
- Перейдіть на офіційний веб -сайт.
- Виберіть відповідний розряд: 32 біт для ПК та 64 -біт для ноутбука.
- Завантажте розподіл (є кнопка з відповідним підписом) та запустіть "Майстер встановлення".
- Зверніть увагу, що на етапі "типу установки" краще вибрати не рекомендовані параметри, але користувач, оскільки вам буде запропоновано встановити абсолютно непотрібну програму у додатку. Видаліть з неї чек, щоб вона не встановлювала.
- Виберіть російську мову (або будь -який інший, що для вас зручніше).
- Виберіть папку зберігання файлів.
- Зачекайте, поки ви скопіюєте, і тоді всі елементи будуть встановлені.
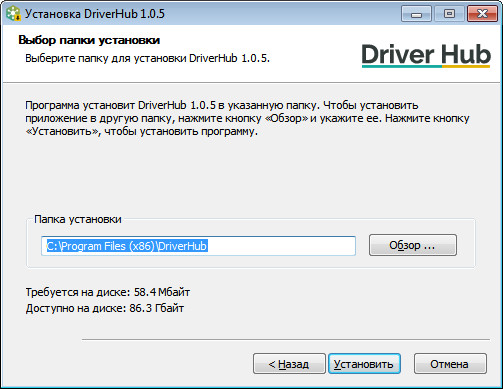
Як встановити драйвери
Коли ви відкриєте драйвер "Хаб", ви побачите кілька розділів зліва:
- Перший і головний "драйвери", де ви налаштували оновлення для Windows XP, 7, 8 або 10.
- "Історія", де ви можете побачити хронологію програмних дій.
- "Відновлення" - отже, відкат водіїв, якщо з новою версією є помилка.
- "Корисні програми" - вкладка, звідки ви можете швидко дістатися до таких важливих функцій ОС, як "командний рядок", "Диспетчер завдань", "Обладнання" та T.С.
Щоб перевірити оновлення та встановити драйвери, вам потрібно натиснути велику кнопку "Знайти зараз", розташовану в першому розділі. Це займе певний час, і весь процес аналізу відображатиметься у вигляді поступово заповненої синьої смуги. Після цього вам буде надано список усіх знайдених пакетів. Слайдер трохи вище, переміщуючись, що ви можете перейти на експертний режим, це необхідно для селективної установки, якщо ви не хочете завантажувати все знайдене. Список може бути відображений для двох варіантів для драйверів для одного обладнання. У цьому випадку вам потрібно вибрати будь -який - побачити, з яких компаній беруться, а також перевірити дати їх виходу. Після того, як ви вирішили вибір, натисніть зелену кнопку "Встановіть". Зачекайте повідомлень про завершення встановлення та перезавантажте ПК.
Додаткові можливості
Можливо, ви також будете корисні для додаткових функцій програми. У "Історії" ви можете побачити повну інформацію про те, коли, як і звідки було встановлено оновлення, це дуже корисно, якщо в системі сталася помилка, і у вас є підозра, що водій винен. Ви також можете побачити, в якій папці вона зберігається, і відкрити її. Часто трапляється, що нові версії водія несумісні з ОС або містять нерегулярні коди, тоді ви можете повернути їх у робочий стан через вкладку реставрації. Буде список підключеного обладнання та програм - виберіть проблематичний та натисніть кнопку "Відновити". Після завершення перезапустіть ОС.
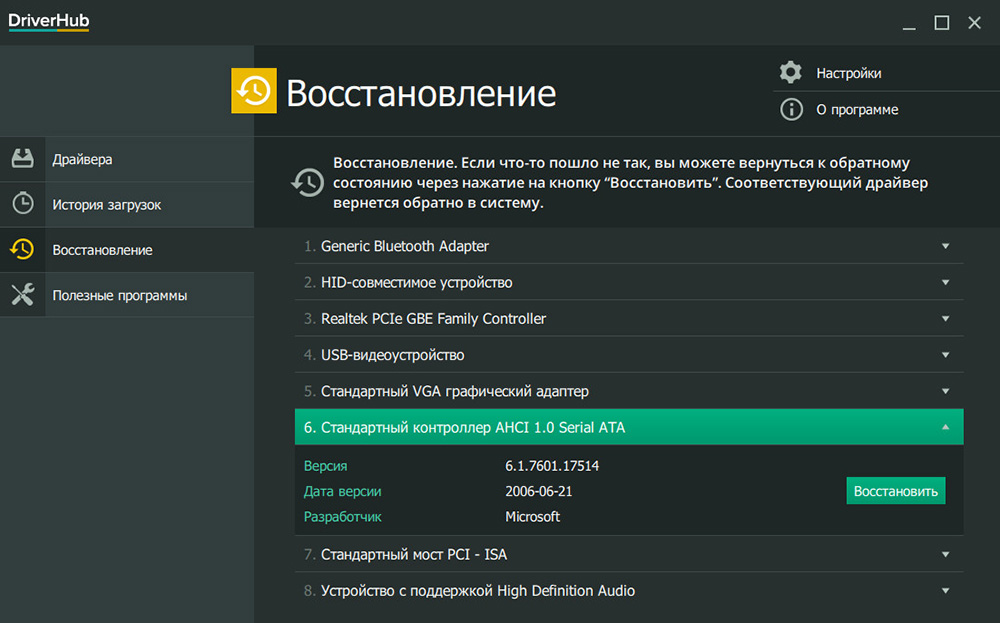
Також на вкладці "Корисні програми" збираються різні послуги, до яких часто доводиться зв’язатися. Щоб знайти їх у системі, вам потрібно використовувати гарячі клавіші та переходити з одного розділу до іншого довгий час, оскільки все в різних місцях. Але за допомогою драйвера це можна зробити набагато швидше. Тут є:
- Менеджер завдань, де відображаються всі поточні активні процеси, які можна налаштувати або скасувати, а також графік їх поглинання системних ресурсів.
- Відновлення системи, де ви можете перетворити всі зміни в системі, вибираючи дату, коли комп'ютер працював нормально.
- Програми та функції, де ви можете видалити встановлену програму та всі її елементи.
- Система, яка містить різну інформацію про ПК: розряд та версія системи, тип BSV, ємність оперативної пам’яті, об'єм фізичної пам'яті, частота процесора та багато іншого.
- Налаштування екрана, де ви можете змінити яскравість, роздільну здатність, розмір літер, піктограми та інші параметри екрана.
- Блок живлення, яке містить параметри збереження енергозбереження (вони часто спровокують помилки в експлуатації програмного забезпечення і навіть відмову від запуску певних програм).
- Управління мережею та обміном - параметри підключення до Інтернету, параметри створення нових з'єднань та налаштування існуючих.
- Командний рядок, звідки ви можете встановити різні команди для отримання інформації, покращити продуктивність ПК, відновити пошкоджені файли та тонкі параметри ОС.
- Панель керування, яка збирає всі параметри облікових записів, автоматичне використання, пристрої, синхронізацію, дату, час, шрифти тощо. С.