Адаптер Wi-Fi у Windows 11 Оновлення, відкат, заміна для вирішення різних проблем та помилок

- 2732
- 836
- Steve Marvin I
Wi-Fi драйвер адаптера в Windows 11: оновлення, відкат, заміна для вирішення різних проблем та помилок
Ця стаття розповість про кілька універсальних рішень, які дуже часто допомагають позбутися різних проблем та помилок, пов’язаних із роботою Wi-Fi у Windows 11. Як на ноутбуках, так і на звичайних стаціонарних комп'ютерах, які підключені до Wi-Fi через вбудований або зовнішній адаптер. Майже в кожній статті, яка описує вирішення проблем із бездротовим з'єднанням, ви можете побачити оновлення, повернутись або замінити драйвер адаптера Wi-Fi. Я детально покажу, як виконати кожен із цих трьох балів. Розгляньте все з реальним прикладом та з скріншотами.
Драйвер, це по суті програма, яка відповідає за підключення заліза (у нашому випадку, це адаптер Wi-Fi) з операційною системою Windows 11. Саме драйвер "розповідає" системі, як працювати з цим пристроєм. І якщо у драйвера є якісь помилки, він не відповідає версії встановленої системи чи чогось іншого-починаються проблеми з бездротовим адаптером. І відповідно, Wi-Fi перестає працювати або починає працювати з невдачами, помилками, нестабільним з'єднанням, без підключення до Інтернету, скель, низької швидкості, не можна підключити до мережі Wi-Fi та T тощо. D. І в цьому випадку перевстановлення, оновлення або відкат/заміна драйвера може допомогти.
Які дії, які потрібно виконати з водієм, перш за все, ви можете зрозуміти за характером проблем, які виникли з адаптером.
- Перевстановка та оновлення: дві подібні операції. Це коли ми повторюємо водія. У випадку оновлення ми встановлюємо нову версію. Виробники ноутбуків та адаптери Wi-Fi виробляють оновлення для своєї продукції. Ці оновлення вирішують різні проблеми, помилки, вдосконалюють роботу пристрою, адаптуються до оновлень Windows. Особливо це стосується нових пристроїв, які офіційно підтримують Windows 11.
- Відкат і заміна: це майже те саме. Тільки коли ми відкочуємось, Windows 11 встановлює попередню версію драйвера. І у випадку заміни ми можемо вибрати одну з вже встановлених версій у системі. І це заміна, яка дуже часто допомагає позбутися різних проблем. Це все більше одного разу підтверджено оглядами однієї статті, лише для попередньої версії Windows. Якщо проблеми з Wi -fi з'явилися після оновлення Windows 11 або драйверів, перш за все, зробіть відкат/заміну.
Усі ці дії виконуються в диспетчері пристроїв. Ви можете відкрити його декількома способами. Наприклад, натисніть праву мишку, що перебуває у меню «Пуск» та виберіть «Менеджер пристроїв».

Або натисніть комбінацію клавіш Win+R, введіть команду Devmgmt.MSC і натисніть ОК.
Як перевстановити та оновити драйвер на Wi-Fi у Windows 11?
Для початку я рекомендую просто видалити адаптер Wi-Fi в диспетчерському пристрою. Після перезавантаження система завершила драйвер. Можливо, це спрацює, і проблема буде вирішена.
У менеджері пристроїв (як його відкрити, я написав вище) відкрийте вкладку "Мережеві адаптери", натисніть на адаптер Wi-Fi (ваше ім'я може змінюватись) і виберіть "Видалити пристрій".
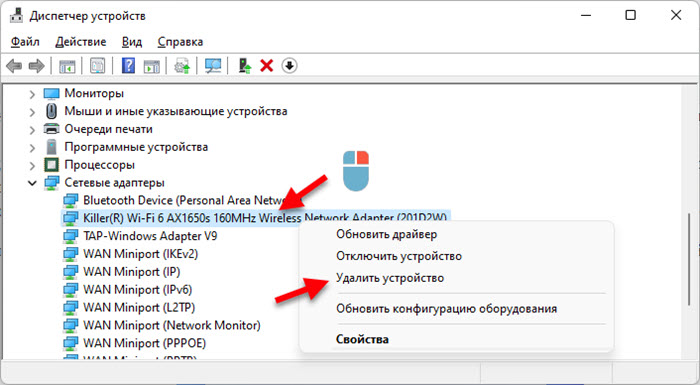
У новому вікні натисніть кнопку "Видалити". Після видалення виконайте перезавантаження комп'ютера.
Що стосується оновлення, тобто, принаймні три способи:
1 метод
Треба одразу сказати, що цей метод дуже рідко працює. У тому ж диспетчері пристроїв вам потрібно натиснути на адаптер Wi-Fi та вибрати "Оновити драйвер".
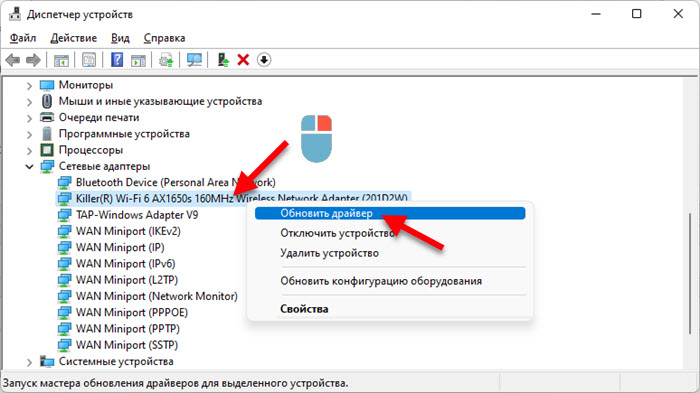
Далі виберіть "Автоматичний пошук драйверів".
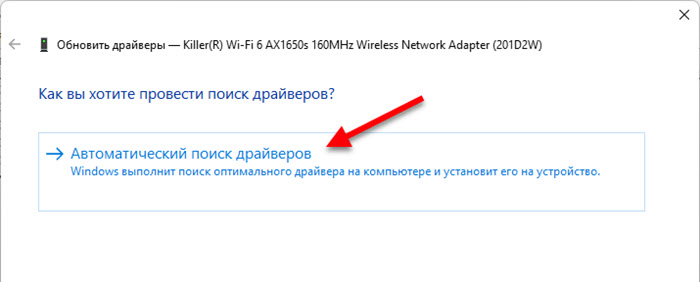
Але, швидше за все, Windows 11 повідомить, що найбільш підходящий драйвер для цього пристрою вже встановлений. І ми можемо лише закрити це вікно і перейти до іншого методу.
2 метод
Я думаю, що це найефективніше. Вам потрібно знайти драйвер самостійно для своєї ноутбука або моделі адаптера, завантажити його з веб -сайту виробника та встановіть його.
- Якщо у вас є ноутбук - дізнайтеся його модель. Якщо звичайний комп'ютер та адаптер Wi-Fi є зовнішнім, то вам потрібно визначити модель адаптера. Якщо він вбудований у ПК, то він інтегрується в материнську плату, а водія потрібно шукати на місці виробника дошки за своєю моделлю. Якщо ви не можете знайти драйвер ноутбука, спробуйте знайти адаптер (модель найчастіше позначається в назві самого адаптера в диспетчері пристрою).
- За моделлю ноутбука або адаптера знайдіть сторінку пристрою на веб -сайті виробника. Ви можете переглянути як пошук безпосередньо на веб -сайті виробника, так і через Google. Як правило, веб -сайт виробника має розділ "Підтримка", "Завантаження", де ви можете вибрати власну модель.
- На сторінці продукту знайдіть розділ завантаження ("драйвери та утиліти", "програмне забезпечення та драйвери" та t. D.), тоді вам потрібно вибрати Windows 11, знайти драйвер на Wi-Fi (також можна підписати як WLAN, бездротовий, бездротовий адаптер) та завантажити останню версію. Наприклад, як це виглядає на веб -сайті ACER:
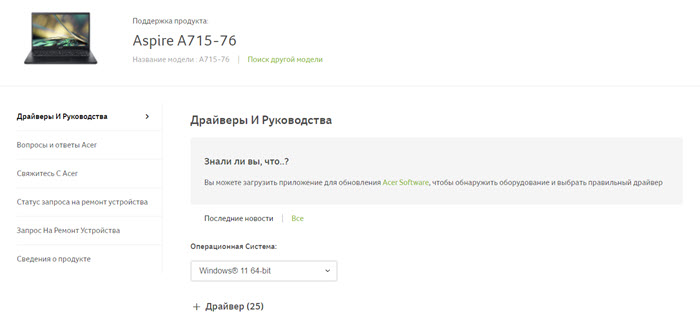
- Після завантаження починайте встановлювати драйвер і дотримуйтесь інструкцій у стіл установки.
- Перезавантаження комп’ютера.
3 метод
Встановіть додаткові оновлення драйверів у Windows 11. Це, звичайно, не факт, що буде оновлення драйвера бездротового адаптера, але вам потрібно перевірити.
Відкрийте параметри (один із способів - натиснути на меню «Пуск»). Зліва виберіть "Центр оновлення Windows". Далі перейдіть до розділу "Додаткові параметри" - "Додаткові оновлення" та відкрийте "Оновлення драйверів". Можливо, буде оновлення для адаптера Wi-Fi. Виділіть його за допомогою кліща та натисніть кнопку "Завантажити та встановити".
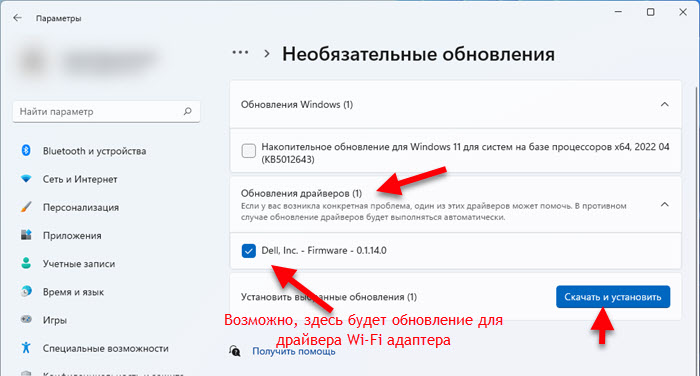
Зачекайте завантаження та встановлення драйвера. Після цього перезавантажте систему.
Відкриття драйвера бездротового адаптера
Щоб повернути адаптер Wi-Fi у Windows 11, вам потрібно перейти до диспетчера пристроїв, відкрити вкладку "мережеві адаптери", натисніть кнопку миші з правою рукою на бездротовому адаптері (Wi-Fi, Wireless, 802.11, AX, AC) та виберіть "Властивості".
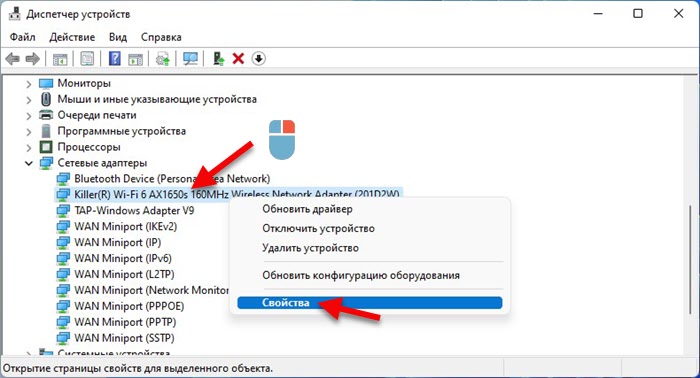
На вкладці "Драйвер" натисніть кнопку "Roll Back". Потім виберіть один із варіантів і натисніть "Так".
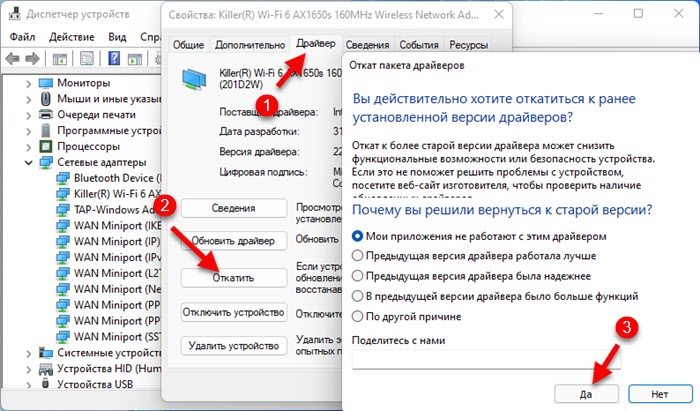
Після цього буде встановлена попередня версія драйвера. Перезавантажте комп'ютер і перевіряйте роботу Wi-Fi.
Заміна драйвера зі списку вже встановлених у Windows 11
У диспетчері пристрою потрібно натиснути на адаптер за допомогою правої кнопки миші та вибрати "Оновіть драйвер".
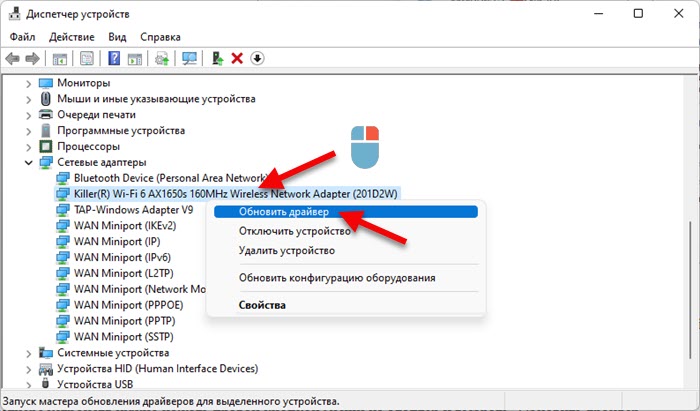
Далі виберіть "Знайдіть драйвер на цьому комп'ютері".
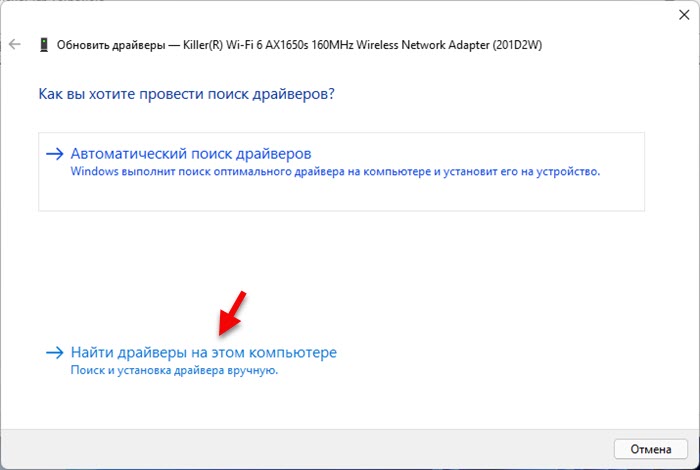
Клацніть на "Виберіть драйвер зі списку доступних драйверів на комп'ютері".
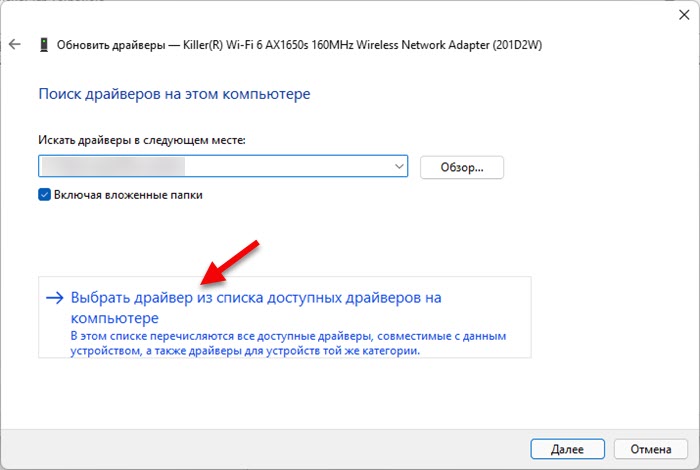
Виберіть потрібний драйвер зі списку та натисніть "Далі".
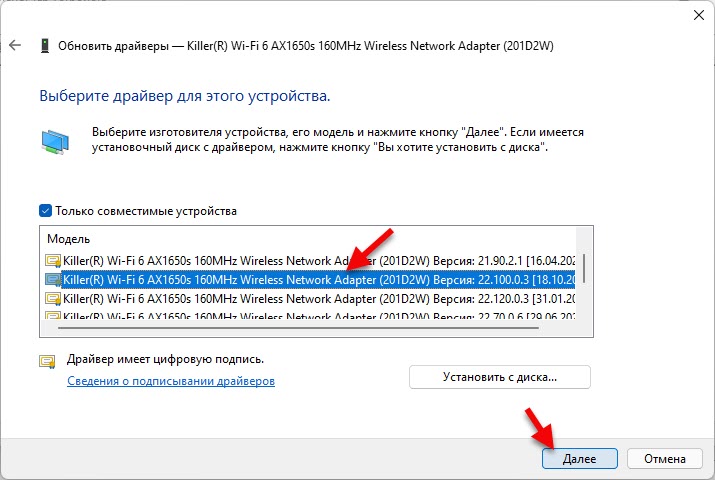
Windows 11 встановить вибраний драйвер. Після цього рекомендується перезапустити ноутбук. Якщо проблема не залишилася, ви можете повторити ту саму процедуру, але вибрати та встановити інший драйвер.
На початку статті я залишив посилання на окремі статті з рішеннями найпопулярніших проблем, пов’язаних із роботою бездротового адаптера Wi-Fi. Подивіться на них, чи рішення зі статті вам не допомогли. Ви також можете описати свою проблему в коментарях, і я спробую допомогти вам.
- « Як увімкнути Bluetooth на Windows 11 і де він знаходиться на ноутбуці чи комп'ютері?
- Як змінити сервери DNS у Windows 11 »

