Драйвер Bluetooth у Windows 10, 8, 7 - як встановити, оновити, відкочити назад, замінити. Вирішення різних проблем з Bluetooth на ноутбуці та ПК
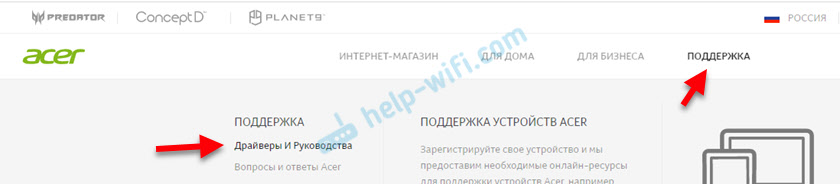
- 2115
- 165
- Steve Marvin I
Драйвер Bluetooth у Windows 10, 8, 7 - як встановити, оновити, відкочити назад, замінити. Вирішення різних проблем з Bluetooth на ноутбуці та ПК
У цій статті ми вирішимо різноманітні та незрозумілі проблеми, які дуже часто виникають при спробі налаштувати Bluetooth на ноутбуці або комп'ютері з Windows 10, Windows 8 або Windows 7. Або з тими проблемами, які виникають у процесі підключення або використання різних пристроїв Bluetooth. Я можу з мого власного досвіду сказати, що проблема найчастіше знаходиться у драйвері Bluetooth. Тому дуже часто всі рішення зводиться до того, що вам потрібно встановити, оновити або повернути драйвер.
Якщо у вас взагалі немає налаштувань Bluetooth, Windows не бачить адаптера, не шукає пристроїв, не здійснює пошук і підключається, але вони не працюють - вам потрібно почати з драйвера. Я часто стикаюся з такими проблемами при підключенні навушників Bluetooth. Коли все, здається, працює, навушники підключені, але звук не йде до них. Або мікрофон не працює. Або звук дуже низької якості. Все може бути.
У двох словах я розповім вам, як взагалі працює Bluetooth. Для чого виникають драйвери і чому виникають такі проблеми. Робота Bluetooth забезпечує окремий модуль (плата). У ноутбуках він зазвичай вбудований (як окрема плата, за допомогою якої працює Blutuz та Wi-Fi). На ПК найчастіше підключається як окремий адаптер (докладніше в статті Bluetooth на комп’ютері). Так що операційна система Windows, встановлена на комп'ютері або ноутбуці, розуміє, як працювати з цією дошкою, потребує драйвера. Драйвер "розповідає" Windows всю інформацію про адаптер Bluetooth і дає інструкції щодо роботи з ним. Якщо драйвер на Bluetooth не встановлений, ця функція не працює. Якщо драйвер встановлений, з помилками, застарілими тощо. D. - Під час підключення та використання різних пристроїв можуть виникати різноманітні помилки (навушники, динаміки, миші, клавіатура тощо. D.).
Драйвер Bluetooth для Windows 10 - як встановити?
Я покажу на прикладі Windows 10. Якщо у вас є Windows 7 або Windows 8 - інструкція підходить. Вам просто потрібно завантажити драйвер спеціально для системи, встановленої на вашому комп’ютері або ноутбуці. Якщо драйвер не встановлений, Bluetooth не працює. Тому, якщо у вас конкретно ця проблема, вам потрібно завантажити та встановити потрібний драйвер. Але до цього я рекомендую вам переконатися, що Bluetooth фізично знаходиться на вашому комп’ютері. Кілька статей на цю тему:
- Як перевірити, чи є Bluetooth на ноутбуці чи комп’ютері та як його знайти?
- Як зробити Bluetooth на комп’ютері, якщо це не?
- Чому Bluetooth не працює на ноутбуці чи через адаптер на комп’ютері?
- На дереві немає значка Bluetooth, Центр сповіщень Windows 10, в диспетчері пристроїв. Що робити?
- Як увімкнути та налаштувати Bluetooth на ноутбуці з Windows 10
- Адаптер Bluetooth для комп'ютера. Як вибрати?
- Як увімкнути Bluetooth на ноутбуці?
- Ноутбук не бачить пристроїв Bluetooth (навушники, стовпчик, миша). Що робити?
Обов’язково зверніть увагу на ці статті. Вони зібрали багато різних рішень та порад. Можливо, вам буде легше вирішити проблему, з якою ви зайшли на цю сторінку.
Важливий! Якщо у вас на комп’ютері Bluetooth, то драйвер встановлений. Якщо є проблеми та помилки, вам потрібно оновити його або перекинути. Тож вам потрібно переглянути наступні розділи цієї статті.Далі, інформація про встановлення драйвера. Найчастіше це потрібно робити вручну в Windows 7 та Windows 8, оскільки Windows 10 зазвичай встановлює драйвер автоматично. Так, це не завжди працює нормально, але це ще одна проблема.
Як знайти та завантажити драйвер?
Драйвер для Bluetooth повинен бути завантажений з місця виробника ноутбука, адаптера Bluetooth або бездротового модуля (плата). Я поясню зараз. У вас є ноутбук, він має модель, на сторінці цієї моделі на веб -сайті виробника є всі необхідні драйвери. Включаючи Блутуз. Якщо ми говоримо про USB, PCI, Adapter M2, то у виробника (адаптера або самого чіпсета) також є сайт, має сторінку з адаптерною моделлю, і там є необхідний драйвер. Крім того, на офіційному веб -сайті ви завжди можете знайти новітнього та підходящого водія.
Візьмемо для прикладу популярний ноутбук Acer Aspire 5 A515-55G. Вам потрібно дізнатися модель вашого ноутбука (якщо у вас є ноутбук) або адаптер.
Далі є два варіанти:
- Введіть модель ноутбука, адаптера, чіпсета в пошуку та перейдіть на офіційний веб -сайт, негайно на сторінку вашого пристрою. Є завантаження та завантажте драйвер на Bluetooth.
- Перейдіть на офіційний веб -сайт, знайдіть там розділ із вивантаженням, знайдіть свою модель через пошук та завантажте потрібний драйвер.
Давайте повернемося до нашого прикладу. Оскільки ноутбук у нас Acer Aspire 5 A515-55G, тоді ми переходимо на веб-сайт ACER. Знайдіть розділ із завантаженням там.
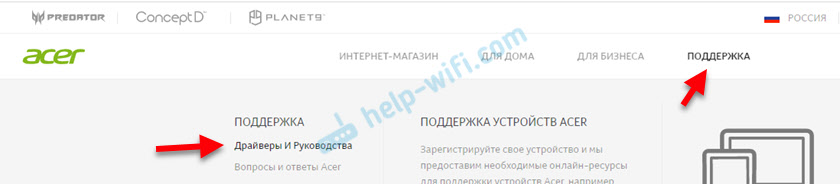
Ми знаходимо через пошук нашої моделі (або вибираємо в меню за категорією, серіями, моделями).

Сторінка нашої моделі відкриється. Виберіть там Windows, який встановлюється на ноутбуці, і відкрийте категорію "драйвери".
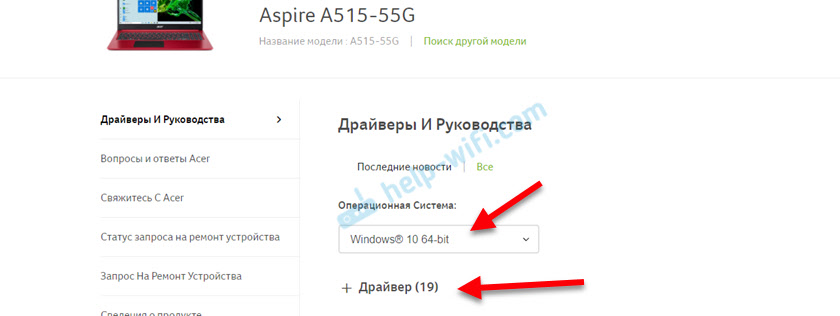
Знайдіть драйвер на Bluetooth і завантажте його на комп'ютер.

Якщо на сайті є кілька драйверів на Bluetooth, то вони призначені для різних постачальників (виробників) самого модуля. Опис драйвера вказує (Intel, Qualcomm Atheros, Broadcom). Якщо ви не знаєте, якого виробника у вас є бездротовий модуль, то ви можете спробувати завантажити та встановити обидва драйвери. Звичайно, це небажано зробити, але нічого не турбуватися. Як правило, невідповідний драйвер не буде встановлений. Під час процесу установки помилка "пристрій не знайдена або вимкнена", або щось тип цього.
Що робити, якщо веб -сайт виробника не має драйвера Bluetooth для моєї версії Windows?
Це дуже часто трапляється, коли нова система встановлюється на старому ноутбуці (наприклад, Windows 10). Або навпаки, на новому ноутбуці встановлюється нова система. Для якого на веб -сайті виробника просто немає водіїв.
У таких ситуаціях, для звичайної роботи Blueters та інших функцій, я рекомендую встановити саме версію Windows, для якої на веб -сайті виробника є драйвери.
Якщо це неможливо, то вам потрібно шукати водіїв на третій партії. Ви можете використовувати пошук обладнання для ідентифікатора (стаття на прикладі Wi-Fi, але для Bluetooth він також підходить). Або використовуйте мої нелюбиті програми, такі як рішення драйвера (на власну небезпеку та ризик).
Встановлення драйвера
У більшості випадків достатньо відкрити архів за допомогою драйвера та запустити файл встановлення, який зазвичай називається Налаштування.Витягувати.

Далі дотримуйтесь інструкцій, які будуть в програмі (натисніть кнопку "Наступний" кілька разів). Після успішної установки в диспетчері пристроїв повинен з’явитися розділ Bluetooth, де буде адаптер. Ваше ім'я може бути різним. У мене просто виробник адаптера Intel.
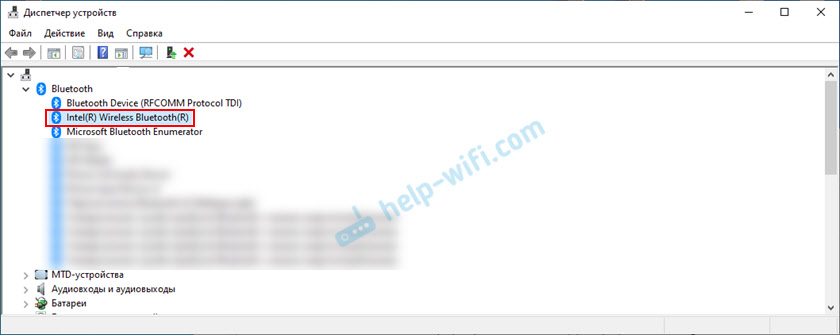
Налаштування цієї функції у Windows та синій значок у Tria.
Як оновити драйвер Bluetooth у Windows?
Вам потрібно оновити драйвер, коли Bluetooth знаходиться в диспетчері пристрою, здається, все працює, але є кайк проблеми чи помилки.
Метод 1
Ви можете спробувати оновити стандартним способом. Що, як показує практика, ніколи не працює. Windows завжди повідомляє, що найбільш підходящий драйвер цього пристрою вже встановлений.
Щоб спробувати, вам потрібно відкрити менеджер пристроїв (ви можете натиснути Win+R, введіть команду devmgmt.MSC та натисніть кнопку ОК), натисніть кнопкою правої миші до адаптера та виберіть "Оновіть драйвер". У наступному вікні виберіть "Автоматичний пошук драйверів".
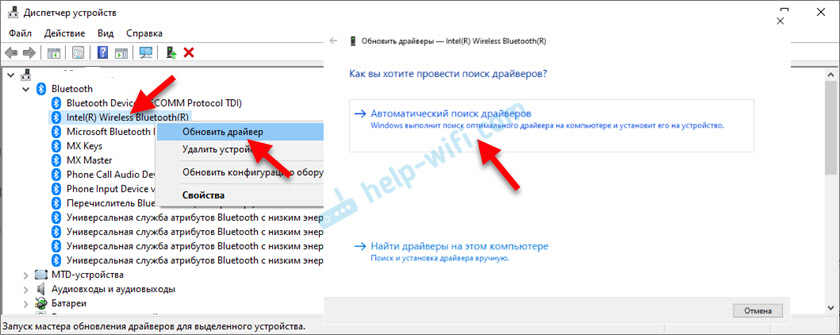
Як я писав вище, швидше за все, ви побачите повідомлення про те, що драйвер є новим і не потребує оновлення.
Метод 2
Завантажте нову версію драйвера з сайту виробника ноутбука, адаптера, чіпсета та розпочніть його встановлення.
Перед оновленням (завантаження нових драйверів), я рекомендую побачити версію та дату розробки поточного драйвера. Щоб ви могли орієнтуватися під час завантаження нової версії. Ви можете побачити цю інформацію у властивостях Bluetooth адаптера, на вкладці Драйвер.
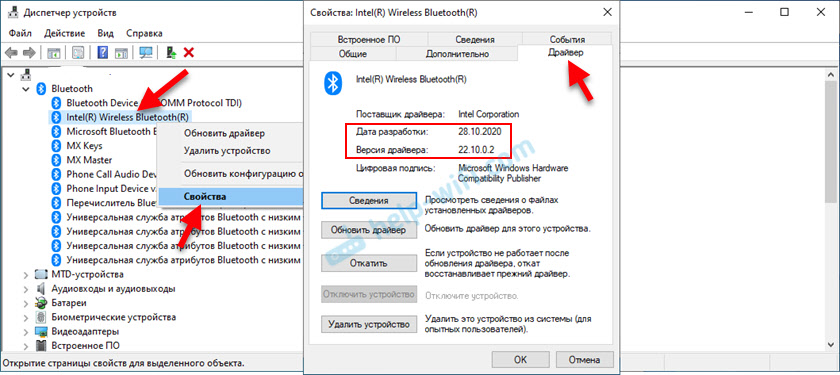
Як знайти та завантажити потрібний драйвер, я детально показав вище у статті (де я писав про встановлення драйвера). Після завантаження нової версії драйвера запустіть файл налаштування.Exe та дотримуйтесь інструкцій у програмі.
Метод 3
Якщо після завантаження нового драйвера в архів (у папці) немає встановлення, то його можна встановити/оновити вручну.
- Видаліть усі файли з архіву в папку.
- У диспетчері пристрою натисніть на адаптер Blutuz за допомогою правої кнопки миші та виберіть "Оновіть драйвер".

- Виберіть "Знайти драйвери на цьому комп'ютері".

- Виберіть папку з драйвером і натисніть "Далі".

- Якщо шлях до папки вказаний правильно, а драйвер, придатний для системи та обладнання, то він буде встановлений або оновлений.
Метод 4: Через центр оновлення Windows (вирішення багатьох проблем, перевірено)
У коментарях до інших статей є відгуки про те, що всілякі проблеми з Bluetooth у Windows 10 вирішені шляхом встановлення оновлення драйвера через центр оновлення Windows. Це робиться так:
- Ми переходимо до "Параметри" - "Параметри", Розділ "Оновлення та безпека".
- На вкладці Оновлення Windows слід бути доступним точка "Необов’язкова корекція". Клацніть на "Переглянути всі додаткові оновлення".

- У розділі "Оновлення драйверів" (відкрити його) повинен бути драйвер, пов'язаний з Bluetooth. Наприклад, модуль Bluetooth. Виберіть його та натисніть кнопку "Завантажити та встановити".
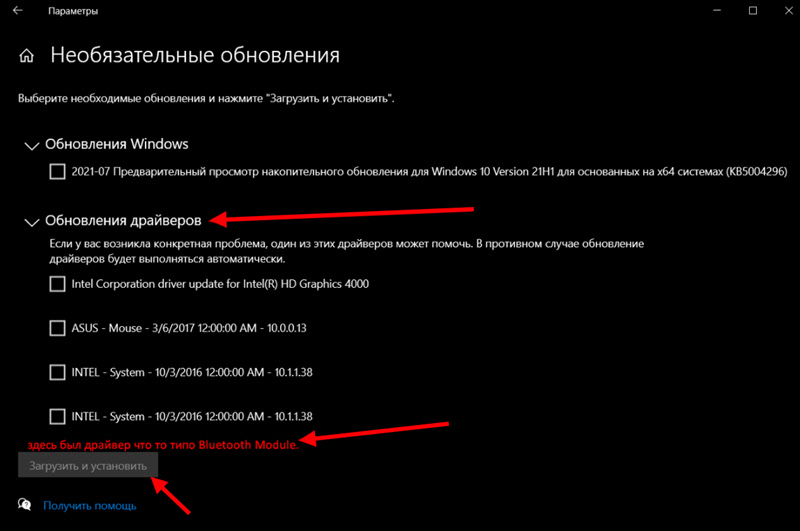 Після завантаження та встановлення драйвера (можливо, вам доведеться перезапустити комп'ютер) проблему за допомогою Blueters слід вирішити.
Після завантаження та встановлення драйвера (можливо, вам доведеться перезапустити комп'ютер) проблему за допомогою Blueters слід вирішити.
Особлива подяка Павлу, який підтвердив, що цей метод працює та спільний скріншоти. Він взяв пошук Blueters of пристроїв, але не було виявлено жодного пристрою. Після оновлення цього методу все спрацювало.
Після встановлення або оновлення програмного забезпечення, обов'язково перезавантажте комп'ютер.
Як відкотити або замінити драйвер Bluetooth для вирішення різних проблем?
Відкат або заміна драйвера на старшу версію (яка, в принципі, дуже часто допомагає позбутися різних проблем у з'єднанні Bluetooth. Я сам часто використовую це рішення. Трапляється, що після оновлення драйвера з'явилися деякі проблеми з Bluetus. Це може бути або вручне оновлення (ви самі завантажуєте та встановлено), і автоматично (коли Windows 10 оновлювали драйвер, і ви навіть про це навіть не знали).
Привід водія
Якщо система зберегла попередню версію драйвера, то у властивостях адаптера Bluetooth, на вкладці "Драйвер", повинна бути активна кнопка "Відкотити назад".

Виберіть будь -яку причину та натисніть "Так".
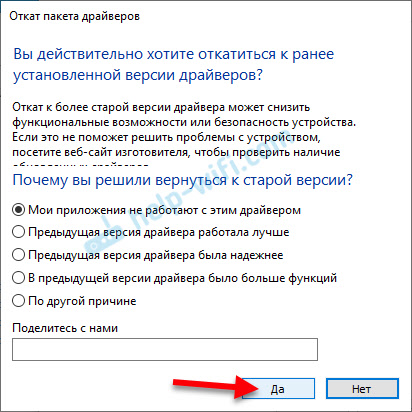
Після відкатів перезавантажте комп'ютер (система, швидше за все, запропонує його самостійно) та перевірте роботу підключення Bluetooth.
Заміна драйвера Bluetooth зі списку вже встановлених у системі
Є ще один класний спосіб, який дуже часто допомагає мені вирішити проблеми з різним обладнанням, а не лише з Blueters.
- У диспетчері пристрою натисніть кнопку миші Bluetooth до адаптера та виберіть "Оновіть драйвер".
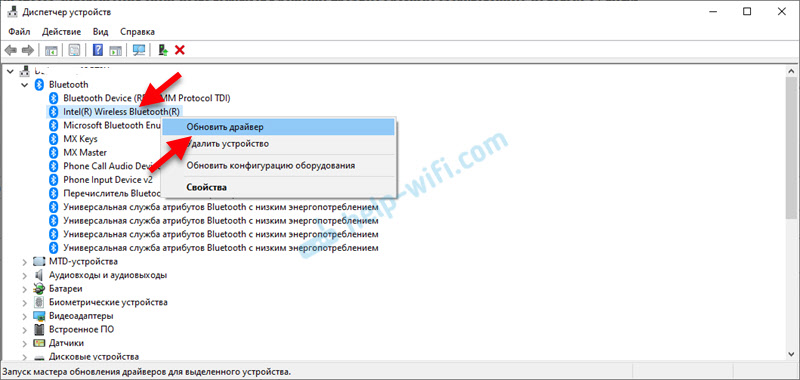
- Далі виберіть "Знайдіть драйвери на цьому комп'ютері".

- Клацніть на елемент "Виберіть драйвер зі списку доступних драйверів на комп'ютері".
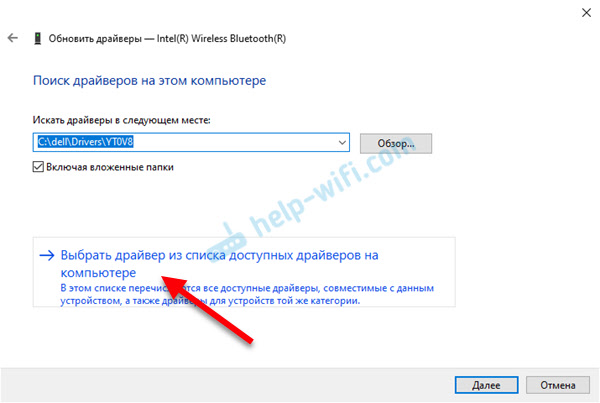
- Якщо у списку є кілька драйверів, то виберіть версію, яка відрізняється від встановленої в даний час (більш нова або стара) та натисніть "Далі".
 Версія обраного вами драйвера буде встановлена. Перезавантажити комп’ютер.
Версія обраного вами драйвера буде встановлена. Перезавантажити комп’ютер.
Тут потрібно експериментувати. Спробуйте всі версії, які є у списку. Це рішення дуже часто допомагає вирішити різні проблеми в роботі обладнання. Він працює як у Windows 10, так і в Windows 7 або Windows 8.
Якщо є якісь проблеми, або проблема не була вирішена, тоді ви завжди можете описати свою справу в коментарях, задати питання. Я обов'язково відповім і спробую допомогти у вирішенні вашої проблеми з Bluetooth.
- « Як керувати LG TV з телефону на Android або з iPhone? Смартфон замість телевізора пульта дистанційного керування через LG TV Plus
- Як розповсюдити Інтернет з телефону на телевізор телебачення? »

