Драйвер Bluetooth для Windows 11 Як завантажувати, встановлювати, оновлювати, виправити проблеми?

- 4814
- 244
- Aaron Harvey
Драйвер Bluetooth для Windows 11: Як завантажувати, встановлювати, оновлювати, виправити проблеми?
Щоб Bluetooth працював у Windows 11, і ми можемо підключити навушники, клавіатури, миші та інші пристрої до нашого ноутбука або ПК, необхідний драйвер повинен бути встановлений. Якщо ви пояснюєте простими словами, то драйвер - це програма, яка з'єднує адаптер Bluetooth (сам пристрій) та Windows 11. Драйвер "пояснює" операційну систему, як правильно працювати з цим пристроєм (у нашому випадку, з адаптером Bluetooth).
Якщо драйвера немає, Bluetooth не буде працювати. Якщо встановлено якийсь видатний або невідповідний драйвер, або виникають проблеми з сумісністю з Windows 11 - можуть виникнути проблеми з Bluetooth, підключенням пристроїв, нестабільною роботою, помилками тощо. D. У цих інструкціях, на прикладі мого ноутбука, я покажу, де знайти драйвер на Bluetooth, як завантажити та встановити його в Windows 11. Я також покажу кілька способів оновлення та відкоування драйвера. Це може бути корисним при вирішенні можливих проблем та помилок.
Перевірка драйвера Bluetooth адаптера в Windows 11
По -перше, я хочу показати, як виглядає робочий адаптер Bluetooth у Windows 11. Можливо, все також встановлено і працює для вас, і причина (несправність), через яку ви зайшли на цю сторінку, є якимось чином.
Вам потрібно відкрити диспетчер пристроїв. Для цього натисніть кнопкою правої миші на меню «Пуск» та виберіть Диспетчер пристроїв.

Відкрийте вкладку Блюдот. Може бути багато пристроїв. Але серед них повинен бути сам адаптер Bluetooth. У мене є цей Intel (R) бездротовий Bluetooth (R). У вас може бути ще один адаптер. Від іншого виробника.

Сам адаптер без помилок (може бути жовтий знак вигуку та код помилки з описом у властивостях), він увімкнено (якщо адаптер вимкнено, то буде чорна стрілка, щоб увімкнути її, вам потрібно Щоб натиснути на нього за допомогою правої кнопки миші та виберіть пристрій). Стаття не працює Bluetooth у Windows 11 на ноутбуці чи комп’ютері, я про це детальніше говорив.
Якщо в Windows 11 немає вкладки Bluetooth, то або бажаний драйвер не встановлений, або є деякі інші проблеми з адаптером Bluetooth (розбиття обладнання, проблеми, пов'язані з BIOS, відсутність адаптера).
Також зауважте, що на звичайних комп'ютерах (системні одиниці) Bluetooth може бути відсутнім фізично. Якщо він не вбудований на материнську плату. І щоб він працював, вам потрібно підключити окремий адаптер. Детальніше в цій статті: Налаштування Bluetooth на комп’ютері (ПК). Підключення адаптера Bluetooth та встановлення драйверів.
Як знайти, завантажити та встановити драйвер Bluetooth для Windows 11?
У більшості випадків самі Windows 11 встановлюють усі потрібні драйвери. Включаючи Bluetooth. Але якщо цього не сталося, то є щонайменше два варіанти:
- Завантажте драйвер з сайту виробника ноутбука, адаптера Bluetooth, материнської плати та встановіть його. Я рекомендую використовувати цей конкретний варіант.
- Використовуйте третю частину програми (Free Driver Booster, DriverHub, DriverPack Solution) або шукайте та завантажуйте драйвери з третім -партійних сайтів.
Основна проблема полягає в тому, що часто Windows 11 встановлюється на ноутбуках та комп’ютерах, які не підтримують його. Простіше кажучи, коли виробник того ж адаптера або ноутбука Bluetooth не випустив робочі драйвери під Windows 11. У таких випадках або неможливо знайти та встановити потрібний драйвер (а пристрій не працює), або вам потрібно довго шукати робочого драйвера. І не завжди успішно, звичайно.
Завантаження водія з офіційного майданчика виробника
Це найкращий і найкращий спосіб. Потрібно знати модель ноутбука або адаптера Bluetooth. Ну, або материнська плата, якщо в ньому вбудований Bluetooth. Тоді ми робимо це:
- Ми переходимо на офіційний веб -сайт виробника, знаходимо розділ із підтримкою, і через пошук ми знаходимо власну модель або вибираємо його зі списку. Або негайно через пошук (наприклад, через Google) ми знаходимо сторінку завантаження спеціально для нашої моделі. Я показую на прикладі пошуку драйвера ноутбука Dell.

- На сторінці завантаження для вашої моделі зазвичай ви можете вибрати пристрій (категорію), для якого нам потрібен драйвер, і вибрати операційну систему. Або знайти потрібного драйвера в загальному списку.
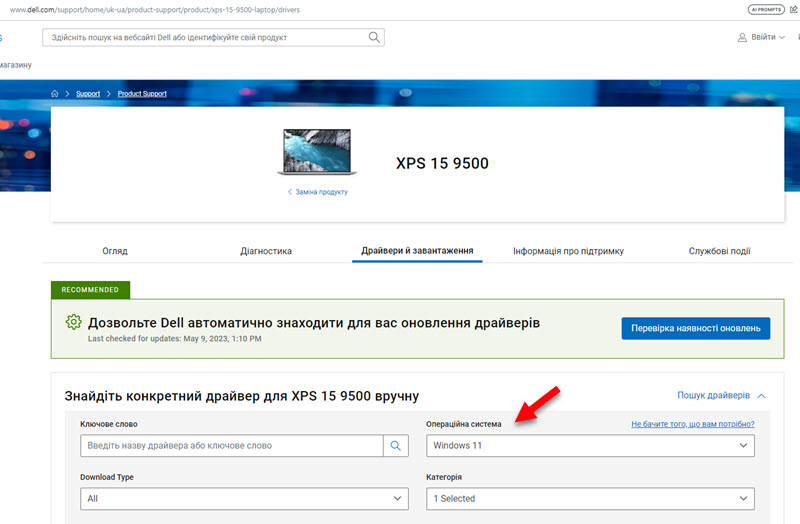
- Далі вам потрібно завантажити драйвер Bluetooth на адаптер на комп'ютер.
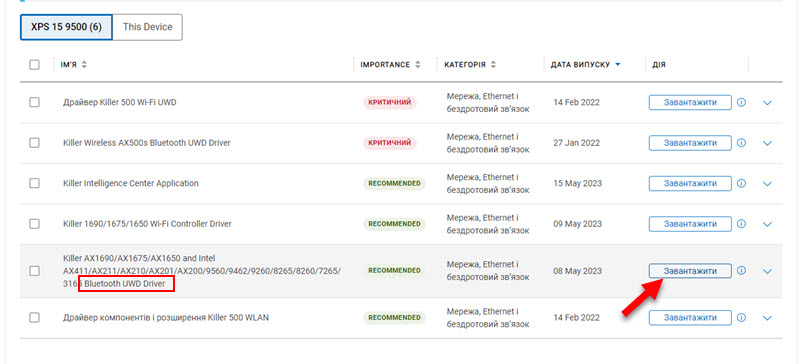
- Після завантаження запустіть установку драйвера. Зазвичай це .файл exe, який вам просто потрібно відкрити та дотримуватися інструкцій майстра установки. Це також може бути архів, в якому повинен бути файл формату .Exe для запуску установки.
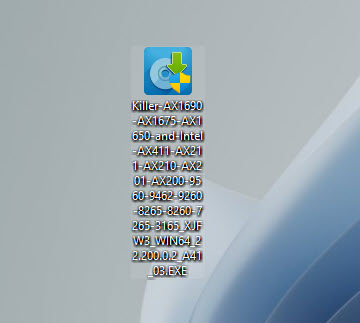
- Після успішної установки драйвера та перезавантаження комп'ютера Bluetooth має працювати.
Якщо під час встановлення з'являється повідомлення, що відповідний пристрій не був знайдений або відключений (або щось подібне), тоді перевірте, чи є ноутбук водія для іншого виробника для іншого адаптера Bluetooth. Адаптери різних виробників можуть бути встановлені в одних і тих же моделях ноутбуків (Intel, Atheros, Broadcom та інші). Або проблема в несправності обладнання або відсутність адаптера.
Я не можу показати цей процес для всіх виробників, оскільки їх багато, і він буде дещо різним (різні сайти, сторінки з завантаженням тощо. D.), але принцип кожного однаковий. На офіційному веб -сайті є сторінка завантаження спеціально для вашої моделі, і на цій сторінці є всі драйвери, які випускають виробник.
Оновлення драйвера Bluetooth у Windows 11
Ви можете оновити драйвер (наприклад, вирішити будь -які проблеми в операції Bluetooth) шляхом завантаження та встановлення з веб -сайту виробника через менеджер пристроїв (як правило, не працює) або через центр оновлення Windows. Багато виробників ноутбуків також мають спеціальні програми, які автоматично відстежують та оновлюють усі драйвери.
Найкращий спосіб оновлення - завантажити з веб -сайту виробника. Завжди є новітня версія. Я показав цей метод детально вище. Я більше не бачу сенсу писати про це. Зараз я продемонструю ще два способи.
Оновлення в диспетчері пристроїв
- Потрібно натиснути на адаптер за допомогою правої кнопки миші та вибрати Оновіть драйвер.

- Далі, виберіть Автоматичний пошук драйверів.
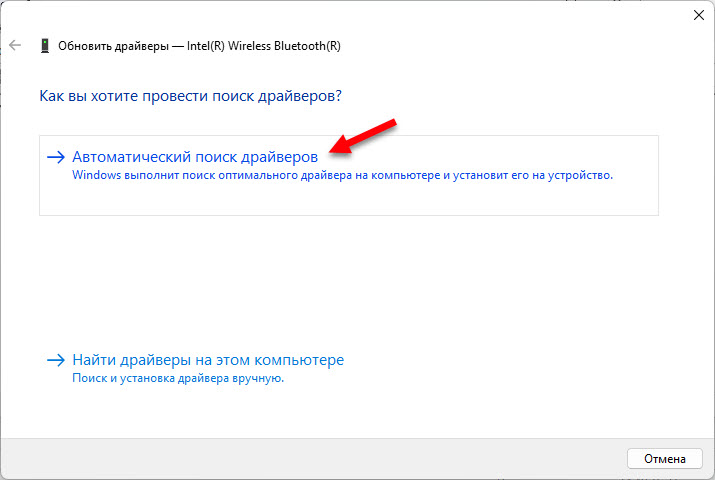
- Windows 11 повинен знайти та встановити новий відповідний драйвер. Але на практиці зазвичай з'являється повідомлення, що найбільш підходящий драйвер вже встановлений.
Оновлення драйвера через центр оновлення Windows
- ВІДЧИНЕНО Варіанти. Перейдіть до розділу Центр оновлення Windows - Додаткові параметри - Необов'язкові оновлення.
- Відкрийте вкладку Оновлення драйвера. Може бути оновлення для Bluetooth. Я, на скріншоті нижче, ви можете побачити одне оновлення для Intel. Правда, це не вказано там, це для Bluetooth, або для Wi-Fi.
- Виділіть правильне оновлення та встановіть його.
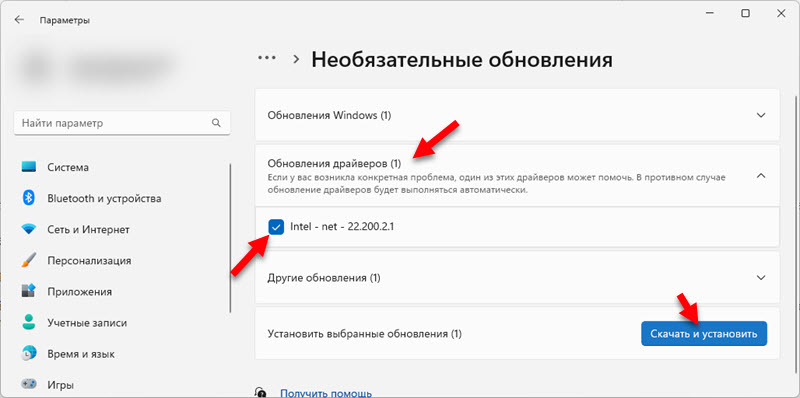
- Windows 11 завантажує та встановіть доступне оновлення.
Відкриття та заміна водія
Відкат - це встановлення попередньої версії драйвера. І заміна - це можливість вибору та встановлення одного з вже встановлених у системі драйверів. Обидві ці дії дуже часто допомагають вирішити різні проблеми з Bluetooth.
Розкачайте драйвер Bluetooth
- У диспетчері пристрою відкрийте властивості адаптера.
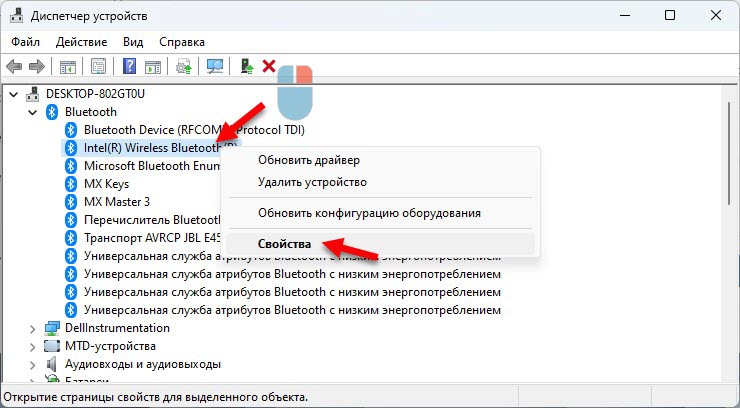
- Перейдіть на вкладку Водій і натисніть кнопку Рулон. Виберіть один із варіантів та натисніть кнопку Так.

- Перезавантажити комп’ютер.
Заміна драйвера зі списку встановлених
- Натисніть праву кнопку миші на адаптері Bluetooth та виберіть Оновіть драйвер.

- Клацніть на елемент Знайдіть драйвери на цьому комп’ютері.
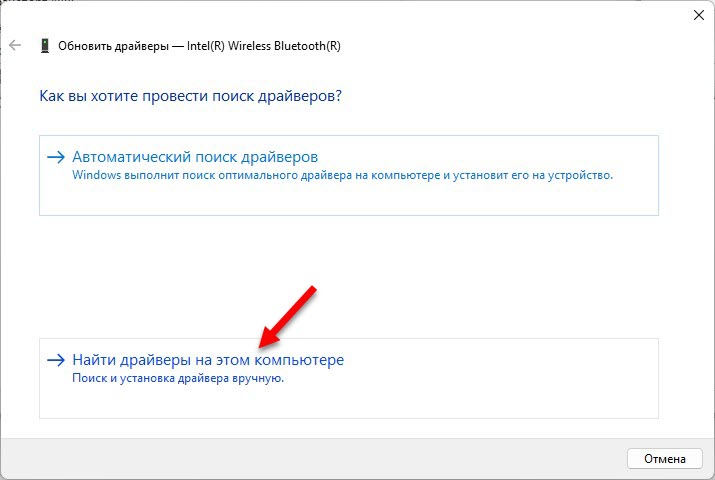
- Виберіть елемент Виберіть драйвер зі списку доступних драйверів на комп’ютері.

- Виділіть потрібний драйвер у списку доступних та натисніть Подальший для його встановлення.
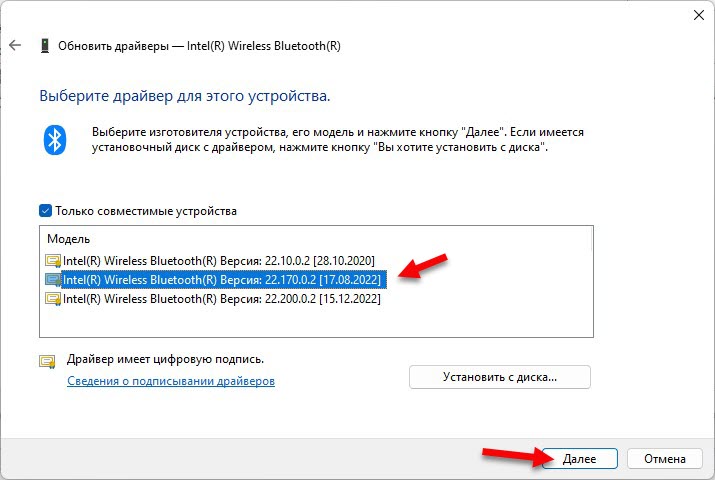
- Після встановлення перезавантажте комп'ютер.
- « Потрібна дія, в Windows 11, 10 немає підключення до Інтернету. Авторизація в загальнодоступних мережах Wi-Fi
- Як змінити пароль Wi-Fi на маршрутизаторі Xiaomi? »

