Доступ заборонений на панелі управління NVIDIA - рішення
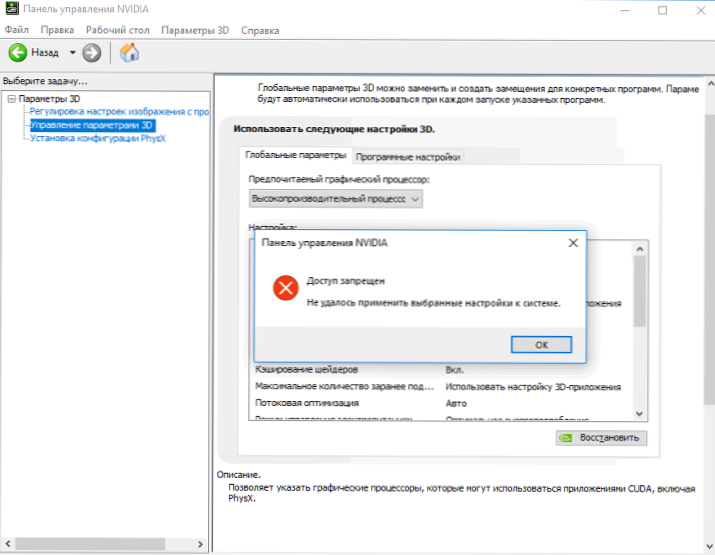
- 3702
- 877
- Bradley Turner PhD
Іноді, змінюючи параметри на панелі управління NVIDIA, ви можете отримати повідомлення про помилку: Доступ заборонено, неможливо було застосувати вибрані налаштування до системи. Як правило, ця помилка виникає, коли 3D -налаштування і, зокрема, вибір бажаного графічного процесора (відеокарта) у розділі "Глобальні параметри" або "Налаштування програмного забезпечення".
У цих інструкціях докладно про те, як виправити помилку "доступ" на панелі управління NVIDIA у Windows 10 та попередніх версіях системи. Я нагадую, що в Windows 10 ви можете змінити відеокарту за замовчуванням у параметрах системи.
- Прості способи виправлення доступу до помилок заборонені на панелі управління NVIDIA
- Додаткові методи
- Відеоінструкція
Як виправити помилку
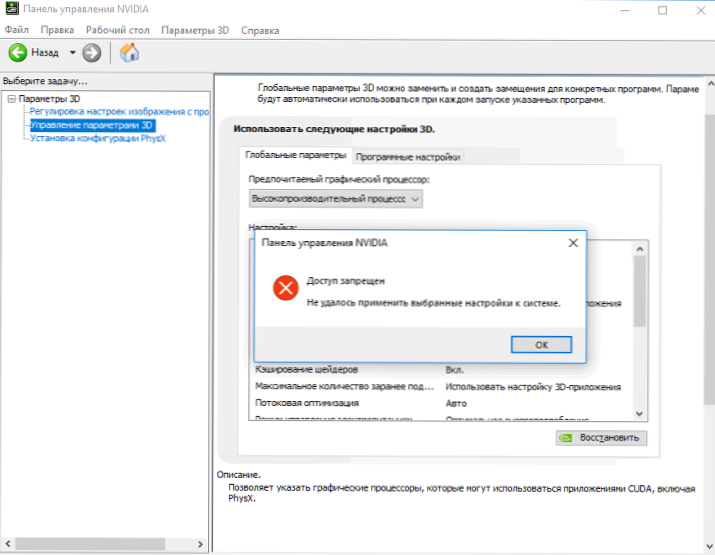
Перш ніж продовжувати, я рекомендую вам здійснити просте перезавантаження комп'ютера або ноутбука, а у випадку з Windows 10 використовуйте елемент "перезавантаження", а не завершення роботи з подальшим включенням.
Прості способи вирішення "доступу" на панелі управління NVIDIA
Якщо попередній метод не працював, то наступним простим варіантом є участь у панелі управління NVIDIA:
- Якщо у вас є Windows 10, тоді перейдіть до параметрів - додатків, знайдіть панель управління NVIDIA у списку "Програми та можливостей", натисніть на додаток та в розділі "Додаткові параметри", спробуйте використовувати "виправлення" та " Скиньте ”кнопки для скидання програми. Ви також можете спробувати запуск панелі управління NVIDIA від імені адміністратора: ми знаходимо програму в меню «Пуск», клацання правою кнопкою миші - додатково - запустіть від імені адміністратора.
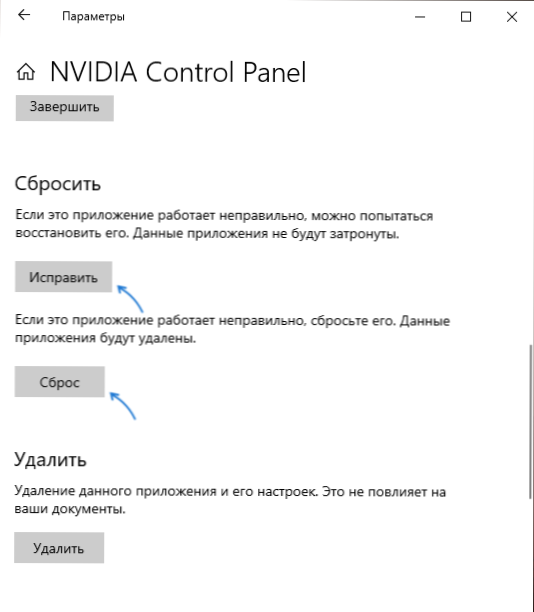
- У попередніх версіях Windows спробуйте перейти до C: \ Програмні файли \ nvidia corporation \ Клієнт панелі управління І почати Nvcplui.Витягувати Від імені адміністратора (як запустити гру або програму від імені адміністратора).
- Перейдіть до папки C: \ ProgramData \ Nvidia Corporation \ (Ви можете ввести шлях до лінії адреси провідника та натиснути Enter), а потім натисніть на папку за допомогою правої кнопки миші ДРС І виберіть елемент "Властивості". Перевірте, чи є попередні версії цієї папки на вкладці "Попередні версії", якщо такі є, відновити попередню версію.
- Якщо це не допомагає, відкрийте папку ДРС, Виберіть у ньому файли, імена яких починаються з NVDRS І мати розширення .Смітник. Перемістіть ці файли в інше місце (не поспішайте видаляти), а потім перезавантажте комп'ютер.
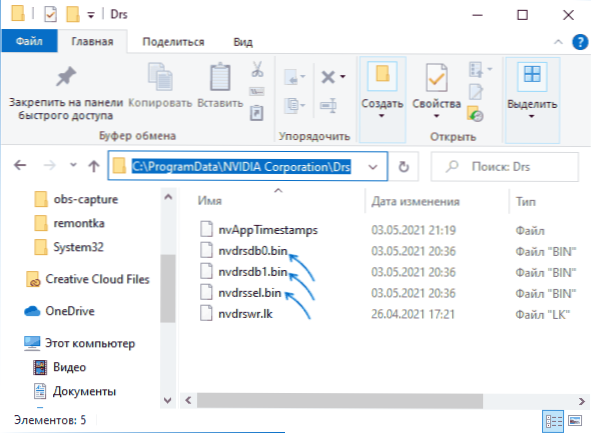
- У Windows 10 ви також можете спробувати видалити програму панелі управління NVIDIA (у параметрах - додатки та можливості), а потім знову встановити його з Microsoft Store.
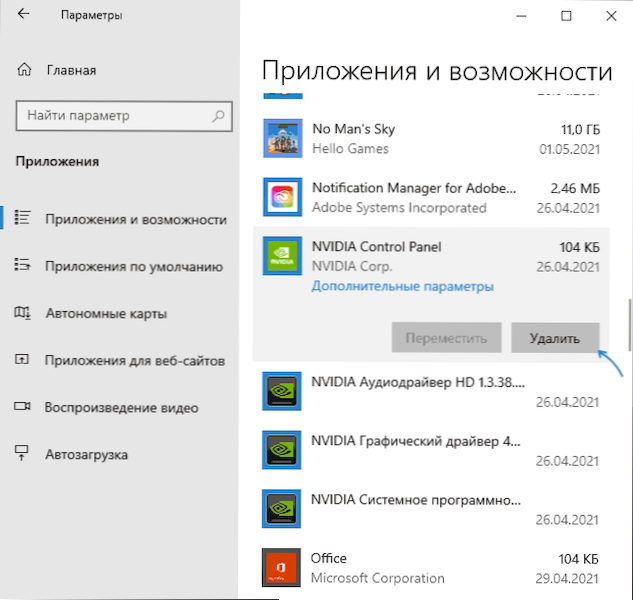
Додаткові методи
Подальші дії пов'язані з драйверами відеокарти NVIDIA, а також можуть працювати з розглянутою проблемою:
- Якщо проблема виникла після оновлення драйвера NVIDIA, спробуйте повернути його назад: перейдіть до менеджера пристроїв (Win+r - Девмгмт.MSC).
- Спробуйте завантажити свої драйвери відеокарти Nvidia з сайту Nvidia.Ру або з сайту виробника ноутбука (перша опція бажана), а після запуску інсталятора виберіть елемент "селективна установка", а потім позначте предмет "Виконайте чисту установку". Після завершення установки перезавантажте комп'ютер і перевірте, чи помилка "доступ заборонена. Застосувати вибрані налаштування до системи "неможливо було застосувати вибрані налаштування".
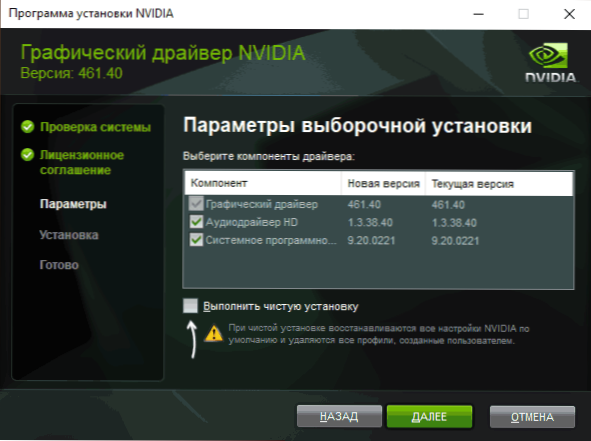
- Спробуйте використовувати точки реставрації системи на дату, коли проблеми не показували себе: вона відновлює, зокрема, драйвери Nvidia та параметри в реєстрі, пов'язані з графічним управлінням. Детальніше: Точки відновлення Windows 10.
- З обережністю (зображення може не з’явитися перед перезавантаженням комп'ютера): Видалити відеокарту NVIDIA в диспетчері пристроїв, а потім до меню "Дія" Оновіть конфігурацію обладнання.
І ще кілька моментів, які не пов'язані з драйверами, але, можливо, здатні відновити ефективність контрольних панелей NVIDIA:
- За словами деяких користувачів, у їхньому випадку перевірка системного диска за допомогою CHKDSK: запустіть командний рядок від імені адміністратора, введіть команду Chkdsk c: /f і натисніть кнопку Enter, і після закінчення процесу перевірте, чи змінилася ситуація.
- Теоретично, третєпартійні програми, такі як антивіруси або продукти очищення пам'яті, також можуть спричинити помилку "доступ заборонений". Якщо нещодавно було встановлено щось подібне, спробуйте відключити або видалити це за допомогою.
- Спробуйте перевірити цілісність системних файлів Windows.
Відеоінструкція
Я сподіваюся, що один із запропонованих методів допоможе у вашому випадку та вирішити проблему.
- « Як дізнатися терміни оперативної пам’яті
- Помилка API-MS-WIN-TIMEZONE-L1-1-0.Dll - як це виправити »

