Доступ до USB-диска (флеш-накопичувач) через маршрутизатор TP-Link по мережі

- 3394
- 890
- Mrs. Delbert D'Amore
Доступ до USB-диска (флеш-накопичувач) через маршрутизатор TP-Link по мережі
Більшість маршрутизаторів TP-Link мають USB-порт. Він використовується для підключення USB -накопичувачів, принтерів та модемів USB (у деяких моделях). Сьогодні я покажу, як підключити флеш -накопичувач USB або зовнішній жорсткий диск до маршрутизатора, і без складних налаштувань отримайте доступ до USB -диска через мережу майже з будь -якого пристрою. Простіше кажучи, з комп'ютера або навіть мобільного пристрою (Android), ми можемо перейти на флешку, який підключений до маршрутизатора TP-Link. Акумулятор зможе отримати доступ до пристроїв, підключених як Wi-Fi, так і за допомогою мережевого кабелю. Це буде можливо не лише для перегляду файлів на диску, а й для запису та видалення.
Раніше я писав статтю про налаштування FTP на маршрутизаторі TP-Link. Це також хороший спосіб отримати доступ до накопичувача, який підключений до маршрутизатора, але є більш складні налаштування. І ми налаштуємо звичайний доступ до мережі та підключимо мережевий диск у Windows, щоб зробити зручний доступ до флеш -накопичувача.
Якщо ви хочете переглянути файли, які знаходяться на USB -накопичувачі, підключених до маршрутизатора на телевізорі, то краще налаштувати сервер DLNA. Як це зробити на маршрутизаторі TP-Link, який я написав в окремому статті: https: // help-wifi.Com/raznye-sovety-po-tv/media-server-dlna-wi-fi-routere-sus-i-tp-link/.
А також флеш -накопичувач, підключений до маршрутизатора, можна використовувати для автономного завантаження файлів. Якщо ваша модель маршрутизатора має таку функцію.
Доступ до мережі до флеш-накопичувача через маршрутизатор TP-Link
Швидше за все, жодних налаштувань на маршрутизаторі взагалі не доведеться робити. Якщо є заводські налаштування, ви не змінили налаштування USB, то загальний доступ увімкнено за замовчуванням.
На даний момент на ринку є маршрутизатори зі старою панеллю управління (яка зелена) і з новим (синім). Наскільки я розумію, на старих моделях немає доступу до приводу через "мережеве середовище". Це означає, що привід, підключений до маршрутизатора. Його потрібно буде додати вручну.
Ми почнемо налаштовуватися на найпростіші та розглянемо різні нюанси.
Підключіть USB -диск до маршрутизатора
По -перше, в USB -порту вашого маршрутизатора підключіть накопичувач. Це може бути звичайний флеш -диск або зовнішній жорсткий диск.
Я не раджу підключити привід, на якому є важлива інформація. Оскільки завжди є ризик втратити її. Краще практикувати чистий привід або на який не є цінною інформацією. Ну, не змінюйте налаштування, коли ви не знаєте, що вони означають.Я перевірив все на маршрутизаторі TP-Link Archer C20i. Звичайно, у вас може бути інша модель, це не страшно.

Я думаю, що з зв'язком проблем не повинно виникати.
Доступ до USB-накопичувача з комп'ютера (Windows 10) через маршрутизатор TP-Link
Я покажу на прикладі Windows 10. Але в Windows 8 та Windows 7 все буде точно однакове.
Комп'ютер підключений до маршрутизатора, до якого підключений привід у свою чергу. Перш за все, перевіримо, можливо, наш диск вже відображається на вкладці Мережі на провіднику.
Відкрийте провідник і перейдіть на вкладку Мережа. Якщо повідомлення вискакує зверху, що "виявлення мережі та загальний доступ до файлів вимкнено", потім натисніть на нього та виберіть "Увімкнути виявлення та загальний доступ до файлів". Якщо з’явиться інше вікно, раджу вам відкрити доступ до мережі, до якої ви зараз підключені. Якщо повідомлення не з’являється, то це нормально, то все там нормально.
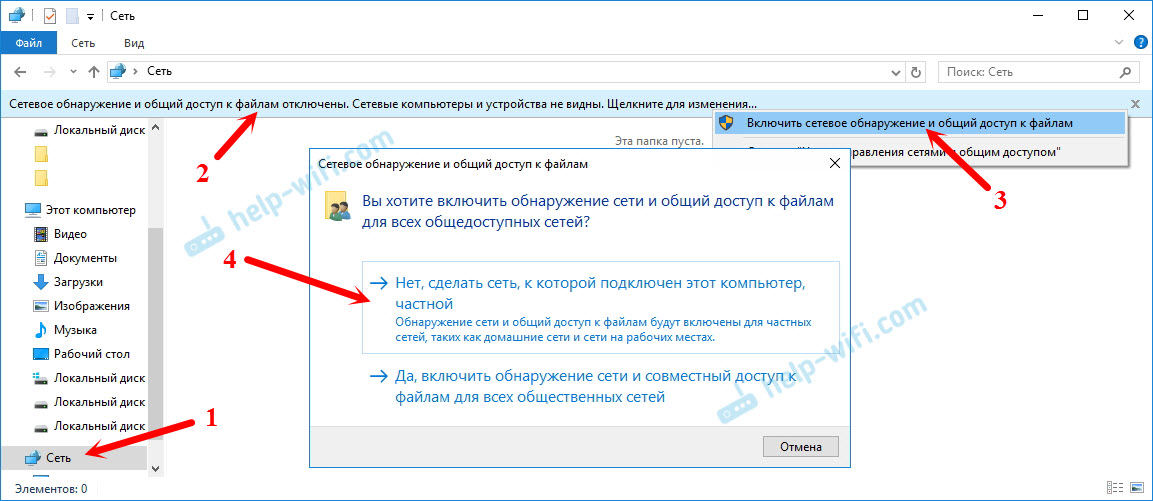
Ми дивимось, що там у цьому вікні. Якщо вам пощастить, то до нашого маршрутизатора буде доступний доступ до мережі. У мене це називається "tp-shar". Відкрийте його, буде папка, в якій вже розташований вміст нашого приводу.
Скріншот уже з Windows 7, я лінився завантажувати назад до Windows 10 :) але там все те саме.
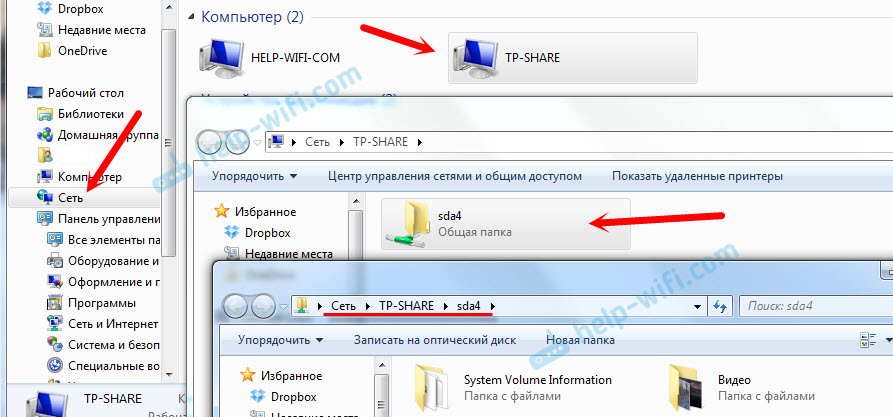
Це насправді все. Ви можете кинути туди файли і прочитати їх. Але цей метод працював лише з новим маршрутизатором TP-Link Archer C1200. Але привід, підключений до TP-Link Archer C20I на вкладці, не відображався. Але це може бути підключено без проблем як мережевий диск.
Якщо мережевий привід не відображається на вкладці "Мережа"
У цьому випадку ми просто відкриваємо диригента та переходимо до адреси \\ 192.168.0.1, або \\ 192.168.1.1 (Все залежить від маршрутизатора). Наш флеш -накопичувач повинен негайно відкритись, або жорсткий диск.
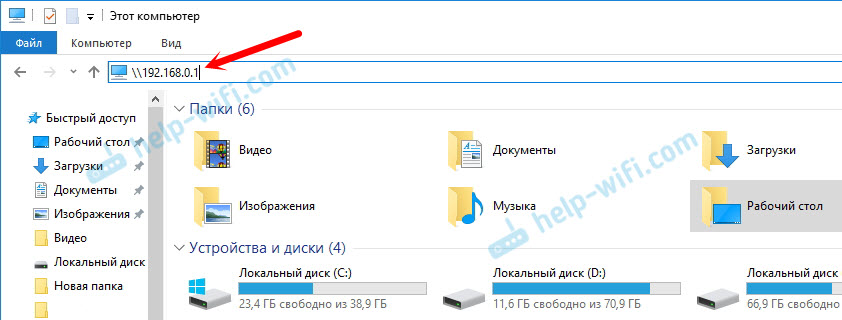
Для того, щоб не вводити цю адресу в провідник кожного разу, просто натисніть на папку за допомогою накопичувача з правою кнопкою миші, і виберіть "Підключіть мережевий диск ...".
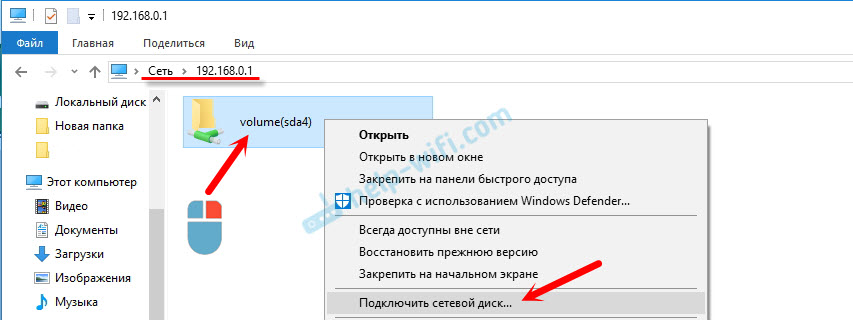
У наступному вікні достатньо натиснути "готовий".
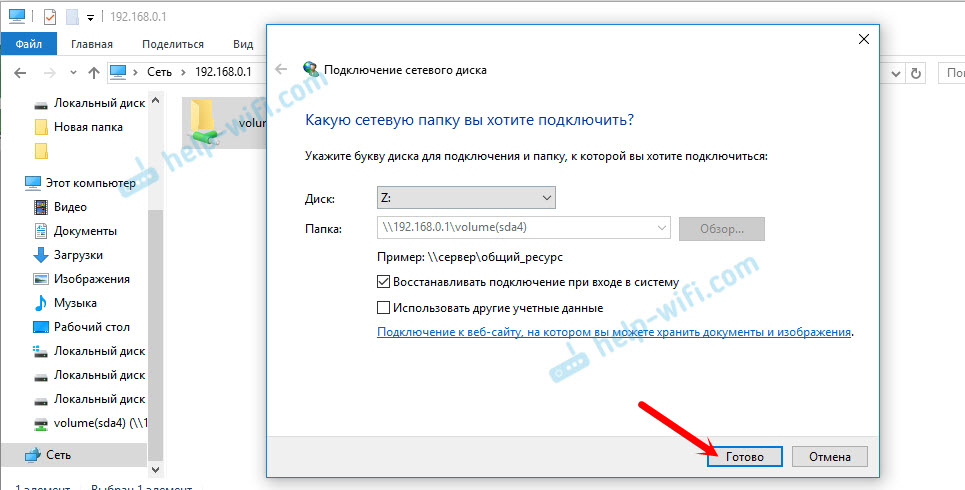
Це все, тепер наш диск завжди буде доступний у провідника (цей комп'ютер).
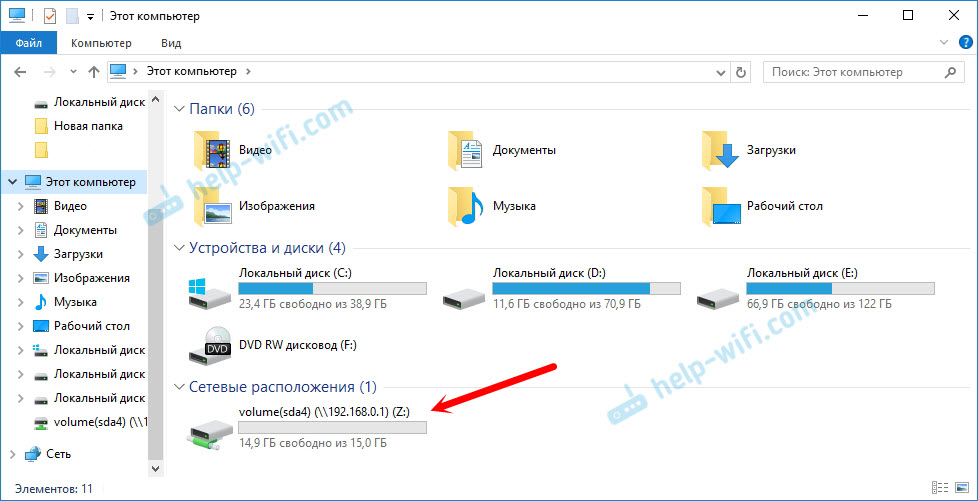
Після вимкнення флеш-накопичувача з маршрутизатора TP-Link та повторного з'єднання, навіть маршрутизатор не потрібно перезавантажувати. Доступ буде відновлений автоматично.
Налаштування суглоба доступу до USB на маршрутизаторах TP-Link
Як бачите, все працює без будь -яких налаштувань маршрутизатора. Нам навіть не потрібно було входити на панель управління. Але я все -таки вирішив показати налаштування загального доступу. Там ви можете відключити анонімний доступ. Це коли для доступу до диска потрібно буде ввести ім'я користувача та пароль облікового запису. Ви можете створювати облікові записи з різними правами доступу. Наприклад, лише з правами на читання (перегляд файлів).
Я вже писав вище, що маршрутизатори TP-Link-це дві панелі управління: зелений та синій. Розглянемо обидва варіанти.
Вам потрібно зайти в налаштування маршрутизатора. Досить піти до браузера 192.168.0.1, або 192.168.1.1 і вкажіть дані для входу. Фабрика: адміністратор та адміністратор. Ви можете побачити детальні інструкції: https: // довідка-wifi.Com/tp-link/kak-zajti-v-nastrojki-routera-tp-link/.
Якщо у вас є зелена панель управління, вам потрібно відкрити вкладку USB -налаштування - "Доступ до спільного".
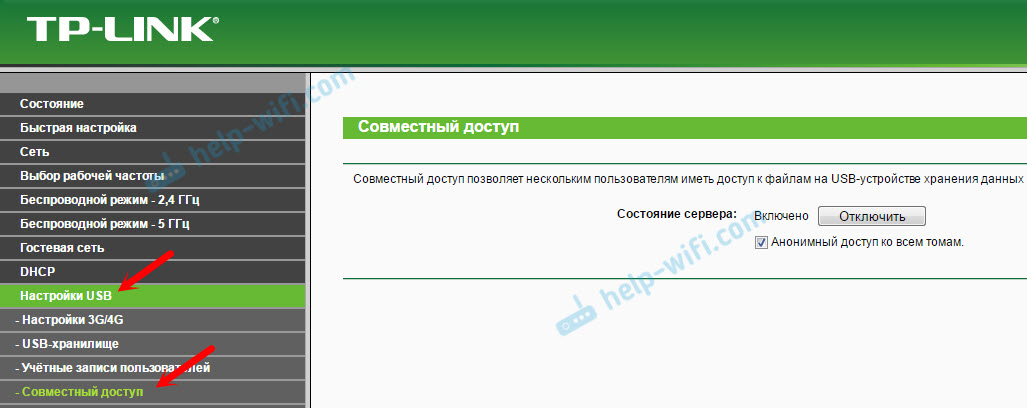
Як бачите, сервер увімкнено за замовчуванням. Щоб встановити налаштування доступу, створіть нові облікові записи, вам потрібно видалити поле "Анонімний доступ до всіх томів". Ви також можете вимкнути доступ, натиснувши відповідну кнопку.
На нових маршрутизаторах з новою панеллю управління вам потрібно відкрити розділ "Додаткові налаштування" "Налаштування USB" - "Загальний доступ". Ми отримали доступ через "мережеве середовище". Як бачите, його можна вимкнути, просто знявши галочку біля нього.
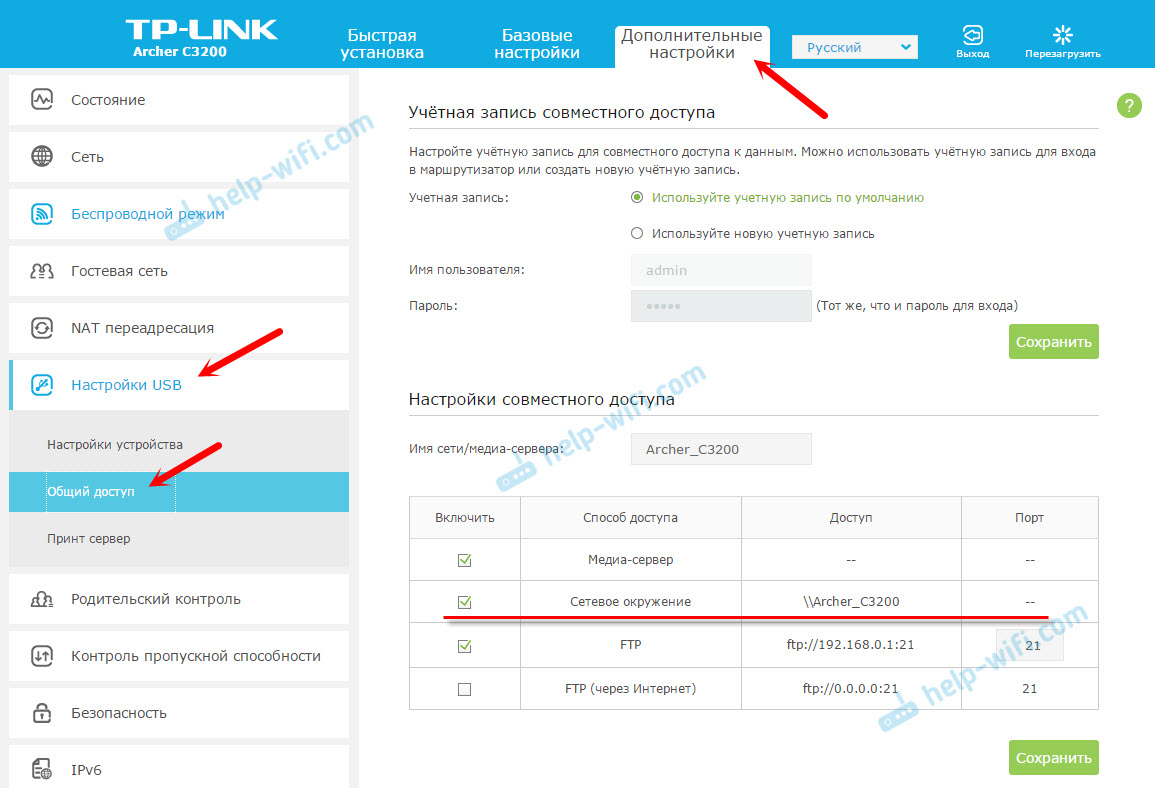
Це насправді все. Якщо ви зацікавлені у доступі до файлів, які знаходяться на диску, підключеному до маршрутизатора з телефону або планшета на Android, я раджу вам використовувати ES -дослідник програми ES. У ньому є вкладка мережі, де буде відображатися мережевий диск. Якщо він не з’являється автоматично, то є можливість підключити мережевий диск у \\ 192.168.0.1, або \\ 192.168.1.1.
Якщо ви не можете вийти з мобільного пристрою, то напишіть у коментарях. Я покажу детальніше.
- « При налаштуванні мобільних гарячих точок через USB -модем MTS
- Швидкість Інтернету падає при підключенні через маршрутизатор »

