Домашня мережа за допомогою створення та налаштування Wi-Fi Rooter

- 3115
- 1004
- Orville Zboncak DVM
Вступ
Wi-Fi швидко вривається в наше життя. Модуль бездротового зв'язку оснащений ноутбуками, планшетами, смартфонами і навіть технікою, яка, очевидно, не призначена для цього: холодильники, пилосос, праски, пральні машини, печі, кондиціонери. Нехай у вас немає такої великої кількості розумних технологій, але якщо вдома є кілька ПК, то може виникнути питання, як створити домашню мережу.

Домашня мережа легко обміняться даними між пристроями
Раніше для цього мені довелося б прокладати лічильники проводів, заплутатися в них, спотикатися. Тепер, коли в багатьох людей вдома є Roter Wi-Fi, ви можете дуже швидко організувати та налаштувати локальну мережу. Розглянемо цей процес краще.
Навіщо це потрібно
Працюючи з кількома ПК, іноді вам потрібно передавати файли між ними, надрукувати документ на віддаленому принтері, переглянути відео або слухати музику з іншого пристрою. Для того, щоб не бігати по дому з флешкою, рекомендується розгорнути локальну мережу через маршрутизатор.

Налаштування ротора
Якщо ви вже використовуєте бездротове з'єднання вдома, ви можете пропустити цей товар. Якщо ви все ще збираєтеся налаштувати маршрутизатор, введіть параметри за допомогою браузера (192.168.0.1, 192.168.1.1), додайте ім'я користувача та пароль (спочатку в більшості випадків це адміністратор/адміністратор, адміністратор/пропуск).
На вкладці "Бездротова мережа" змініть ім'я з'єднання, пароль, а також протокол шифрування. Ми рекомендуємо вибрати WPA2-PSK, це найбезпечніше. Дикунів установи, перезавантажте маршрутизатор.
Зміна типу мережі
Windows 7 представляє типи мережі "Home", "Enterprise Network" та "Public", а також у Windows 8, 8.1, 10 - "приватний" та "гість або публічний". Домашня група може бути створена лише за типом "домашнього" або "приватного". З початковим з'єднанням ОС подає запит на виявлення, погодиться з цим.
- У пробній програмі з правою кнопкою натисніть значок з'єднання - центр управління мережею та загальний доступ.
- У рядку "Переглянути активні мережі" помічають назву з'єднання та його тип.
- Для налаштування необхідного типу:
- Windows 7
- Клацніть на значку Інтернету - "Домашня мережа".
- Windows 8, 8.1
- Відкрийте бічне меню, натиснувши Win+I або дозволив курсор миші в правий край екрана.
- Зміна параметрів комп'ютера - мережа - з'єднання - ім'я з'єднання.
- Активуйте "Пошук пристроїв та вмісту".
- Windows 10
- Запуск - параметри - мережа та Інтернет - Ethernet (Wi -fi - Ім'я вашого з'єднання).
- Під час спілкування за допомогою кабелю натисніть на ім'я з'єднання та активуйте повзунок "Зробіть цей комп'ютер доступним для виявлення".
- Під час спілкування через Wi-Fi у списку з'єднань натисніть "Додаткові параметри" та зробіть комп'ютер доступним для виявлення.
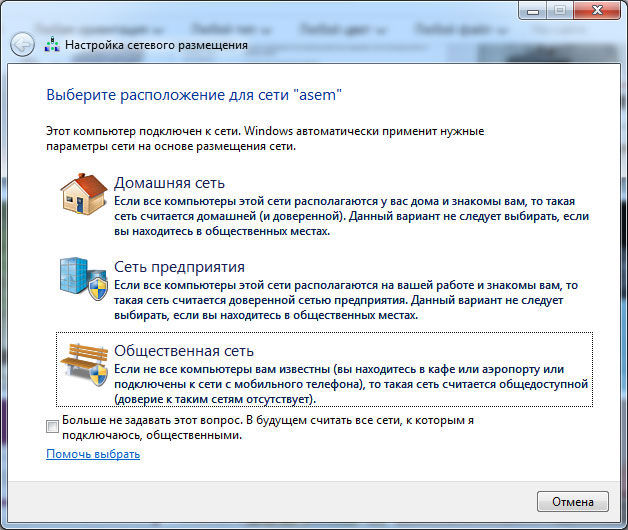
Відтепер можна налаштувати місцеву групу через маршрутизатор вдома.
Зміна імені ПК
Цей елемент необов’язковий, але краще замінити ім'я ПК, оскільки він призначений автоматично у формі літер-цифрового коду, тоді вам буде важко орієнтуватися в іменах. Щоб налаштувати назву ноутбука, вживайте таких дій:
- Клацніть на піктограму "My Computer" на робочому столі з правою кнопкою миші (Windows 7) або запустіть провідник - мій комп'ютер (на Windows 8-10).
- Властивості системи - Додаткові параметри системи - Назва комп'ютера - Зміна.
- Придумайте зручне ім’я - добре - застосувати, а потім зробіть перезавантаження Windows.
- Повторіть процедуру на кожному пристрої.
- Створення домашньої групи
- Перейдіть до Центру управління мережею.
- У рядку "Домашня група" Виберіть "готовність до створення".
- Створіть домашню групу - Далі - виберіть файли та пристрої для загального доступу - тоді.
- Запишіть пароль і натисніть "Готовий".
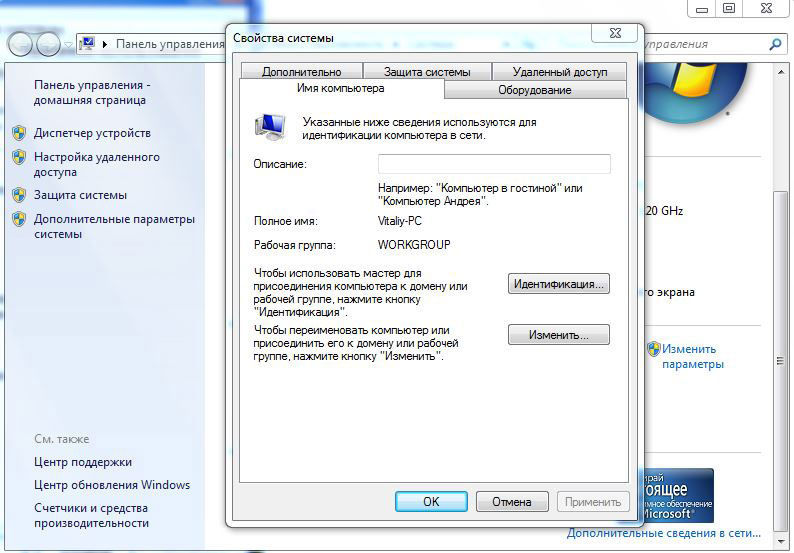
Група з можливістю доступу через маршрутизатор готова. Ви можете підключити інші пристрої.
З'єднання домашньої групи
Щоб додати інші пристрої до новоствореної групи через Wi -Fi, на ПК, підключеному в центрі управління мережею в нижньому лівому куті, натисніть на домашню групу - Приєднуйтесь. Введіть пароль, вкажіть загальний доступ до доступу папки. Перезавантажте всі підключені пристрої.
Щоб переконатися в роботі зв'язку між ноутбуками вдома, перейдіть до провідника, всі доступні пристрої будуть представлені на вкладці Мережі. Якщо у вас є будинок принтера, ви навіть можете надрукувати документи з будь -якого підключеного пристрою.
Створення загального доступу до папки
Спочатку доступу до маршрутизатора був наданий декількома папками. Але ви можете легко розширити майже будь -яке. Для цього натисніть на праву кнопку на потрібній папці - Властивості - Доступ - Поділитися, після чого вона з’явиться в провіднику.
Крім того, якщо вам не потрібна мережева друк вдома, група взагалі не може бути створена. Просто надайте провідник на кожному ноутбуці із загальним доступом до необхідних папок.
Вхід з інших пристроїв
Можна дістатися до домашньої мережі з будь -якого пристрою на Android або iOS. Достатньо, щоб використовувати файловий менеджер з функцією віддаленого доступу. Сканування доступних пристроїв, підключіться, щоб ознайомитись із загальними папками.
Висновок
Тепер ви знаєте, що вам потрібно, як розширити та налаштувати локальну мережу вдома за допомогою маршрутизатора. Це абсолютно просто, але досить багато зручностей. Ви можете обміняти файли безпосередньо за допомогою Wi-Fi, не використовуючи допоміжні засоби, а також друкувати документи за допомогою віддаленого принтера.
Ми також звертаємо увагу, що час від часу можуть виникати різноманітні помилки. Спробуйте відключення антивірусу з брандмауером Windows і повторіть його знову.
І ви використовуєте місцеву групу вдома через маршрутизатор? Чи допомогли наше керівництво? Ми раді отримати від вас коментарі.

