Домашня мережа через маршрутизатор Wi-Fi між Windows 10 та Windows 7 (через домашню групу)

- 1326
- 360
- Loren VonRueden
Домашня мережа через маршрутизатор Wi-Fi між Windows 10 та Windows 7 (через домашню групу)
Оновлення! Оскільки в Windows 10, починаючи з версії 1803, видалив домашню групу, ця стаття більше не є актуальною. Я підготував нові інструкції щодо налаштування локальної мережі та управління загальними папками та файлами у Windows 10: Як налаштувати локальну мережу в Windows 10? Загальні параметри доступу та загальний доступ до папки в Windows 10.У попередній статті я писав про налаштування локальної мережі на Windows 7. Але, оскільки кількість користувачів Windows 10 зростає щодня, я вирішив підготувати інструкції щодо налаштування локальної мережі в Windows 10. Відповідно до цих інструкцій, ви можете поєднати всі комп’ютери, які ви підключили до одного Wi-Fi-маршрутизатора в домашню локальну мережу. Я покажу на прикладі налаштування мережі між комп'ютером на Windows 10 та Windows 7. Але комп’ютери на Windows 8 або кілька комп'ютерів на Windows 10 також можуть брати участь у цій мережі. Інструкції є універсальними, і якщо у вас є кілька звичайних стаціонарних комп'ютерів та ноутбуків, підключених до одного маршрутизатора, то ви можете легко поєднати їх у локальну мережу. І в той же час, зовсім не має значення, якою версією Windows вони працюють (крім Windows XP).
Після створення локальної мережі ви можете:
- Обмінюються файли між комп’ютерами в домашній мережі.
- Використовуйте загальний доступ до принтера. Наприклад: ви підключили принтер до одного комп'ютера в локальній мережі, а з інших комп’ютерів ви можете почати друкувати документи.
- Грайте в місцеві мережеві ігри.
І все це можна зробити через повітря. Якщо ваші комп’ютери та ноутбуки підключені до маршрутизатора через мережу Wi-Fi. Ось як ти це робиш. Ви можете підключити кілька комп’ютерів кабелем та ноутбуками, наприклад, Wi-Fi. Все спрацює.
Я створив локальну мережу між двома комп'ютерами (стаціонарним ПК та ноутбуком). Один працює в Windows 10, а другий у Windows 7. Я налаштувався через домашню групу. Я думаю, що це найбільш правильний і безпечний спосіб. Ви також можете налаштувати через відключення загального доступу із захистом від пароля, як я це робив у інструкціях щодо налаштування локальної мережі в Windows 7.
Як працює локальна мережа, завдяки налаштуванню за допомогою домашньої групи? Дуже важливий момент, оскільки налаштування там трохи плутаються, головне - зрозуміти, як все працює, і це вже буде простіше налаштувати. Отже, ми створюємо домашню групу на одному з комп’ютерів і отримуємо пароль (я створив у Windows 7, це не важливо). І всі інші комп’ютери, які ми хочемо поєднати в мережу, ми просто додаємо до домашньої групи за допомогою отриманого пароля. От і все. Це схема, ми тепер розглянемо більш докладно.
Я зробив невелику схему ясності (у вас може бути більше або менше комп’ютерів, і принтер не повинен підключатися):

Перш ніж переходити до налаштування, ви повинні Перевірте час та дату. Перевірте, чи час і дата на всіх комп’ютерах, які будуть брати участь у мережі, були однаковими.
Ми створюємо домашню групу в Windows 7
Якщо у вас є, наприклад, всі комп’ютери в Windows 10, то ми створюємо домашню групу на одному з комп'ютерів з "десять", там все точно однакове. Або в Windows 8, наприклад.
Натисніть кнопку миші на значок підключення до Інтернету, на панелі сповіщень. Потім виберіть Центр управління мережами та загальний доступ.
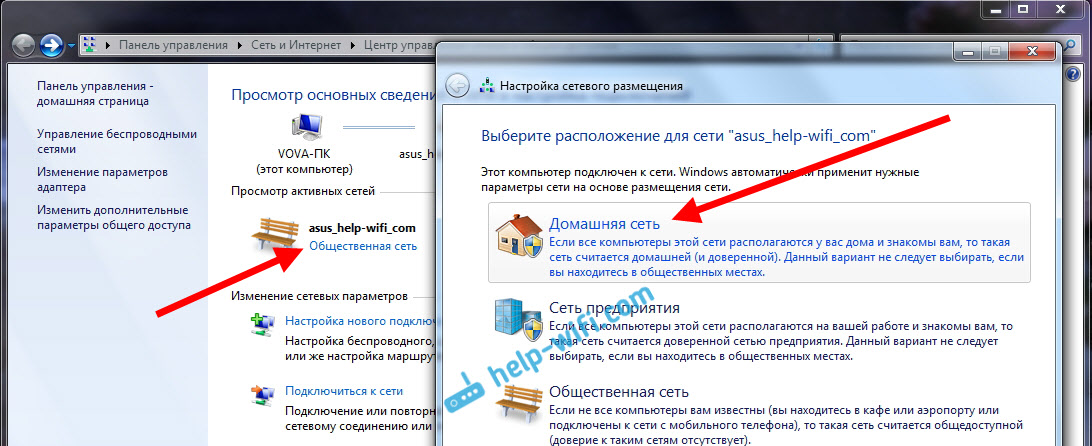
Буде наше з'єднання з маршрутизатором (кабелем, або Wi-Fi). Важливо, щоб це була домашня мережа зі статусом. Якщо у вас на скріншоті є публічна мережа, натисніть на це посилання та виберіть Домашня мережа.
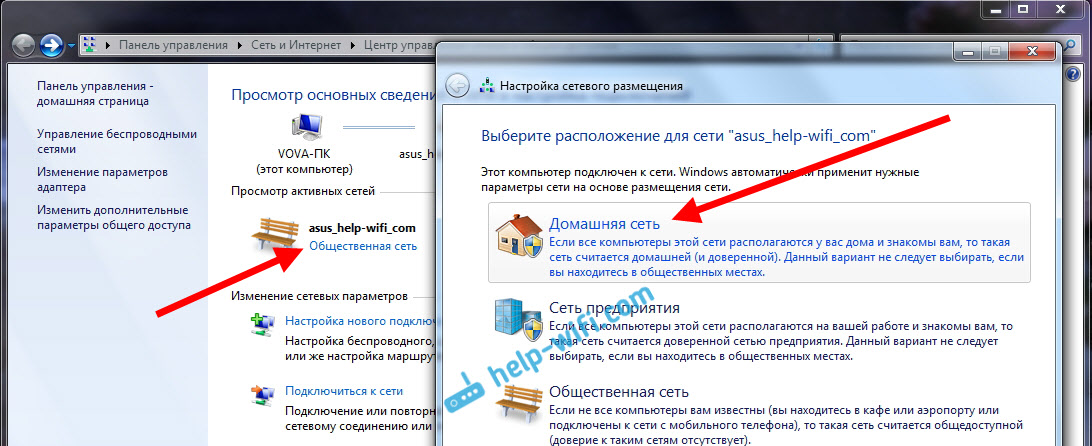
Закрийте вікно за допомогою вибору мережевої публікації. Тепер наш зв’язок зі статусом "Домашня мережа". Перейдіть до розділу Домашня група.
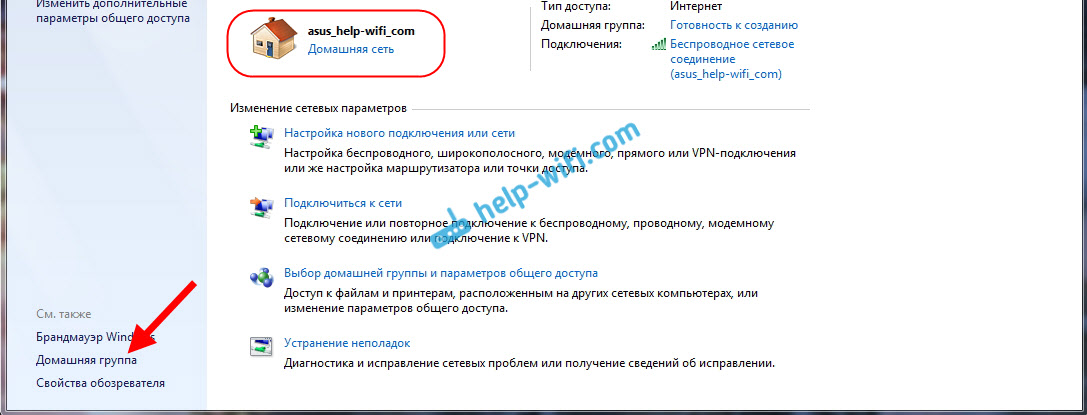
натисніть кнопку Створіть домашню групу.
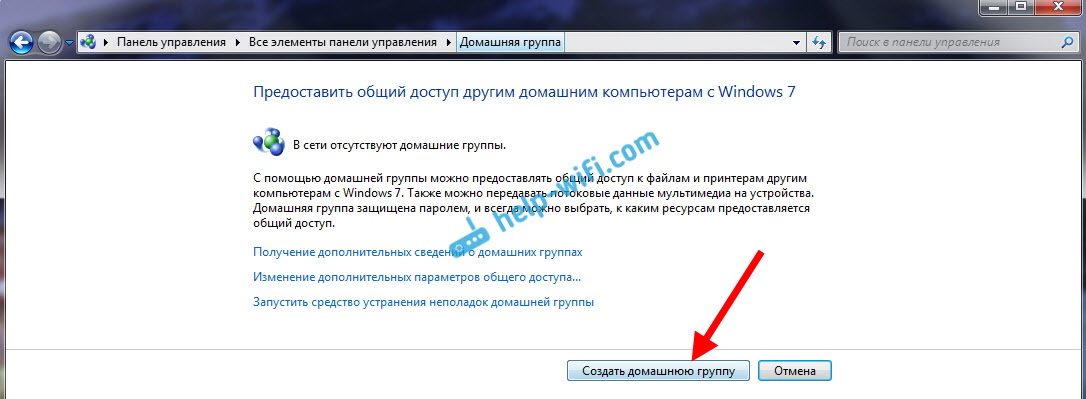
Виділіть потрібні елементи, до яких буде відкритий загальний доступ (загальні папки) та натисніть Подальший.
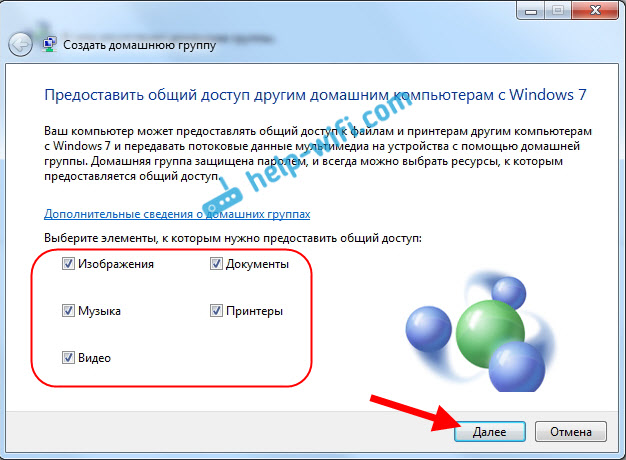
Запишіть або сфотографуйте пароль, який у вас буде. За допомогою цього пароля ми додамо інші комп’ютери до нашої мережі.
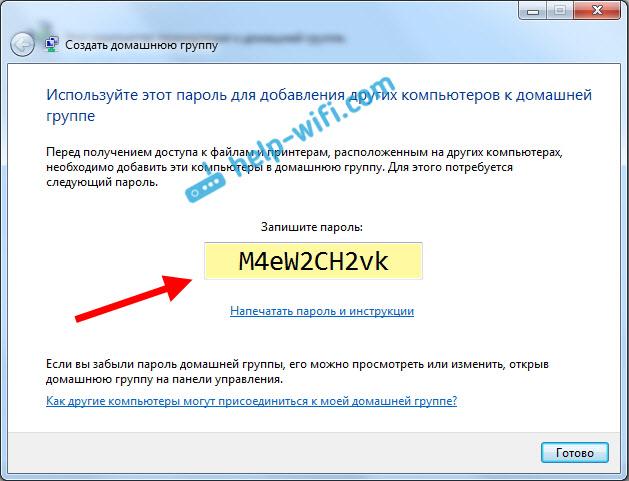
З цього приводу створення домашньої групи завершено. Якщо ви зайдете в Центр управління мережами та загальний доступ - Домашня група, Можна буде згадати пароль, змінити його, вийти з групи, змінити параметри загального доступу тощо. D.
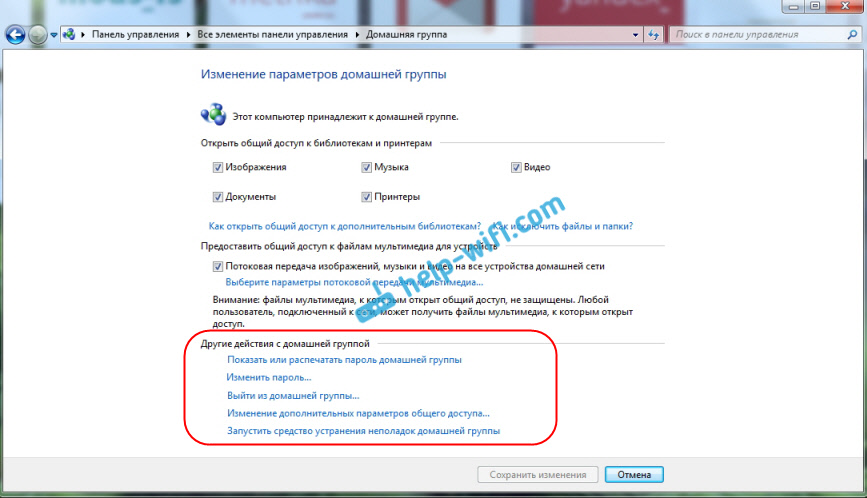
Все, група була створена. У нас є пароль. Тепер ми підключаємо необхідні комп’ютери до нашої мережі до домашньої групи.
Налаштування локальної мережі в Windows 10: ми підключаємось до домашньої групи
Ми переходимо до іншого комп’ютера. Тепер я покажу на прикладі комп’ютера з Windows 10, як підключитися до домашньої групи, щоб створити домашню локальну мережу. За цією схемою ви можете підключити не тільки комп’ютери з встановленими Windows 10, але і з Windows 7 та Windows 8.
Вже за стандартною схемою натисніть на праву кнопку на значок Інтернету та виберіть Центр управління мережами та загальний доступ. Ми йдемо до Домашня група.
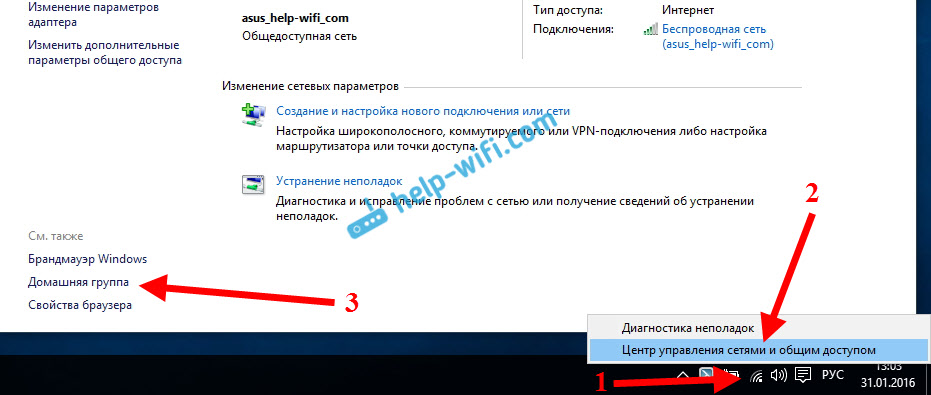
Якщо у вас є повідомлення "Домашня група недоступна, оскільки ви не підключені до домашньої мережі.Що, Потім натисніть на Зміна місця в мережі, і натисніть кнопку Так.
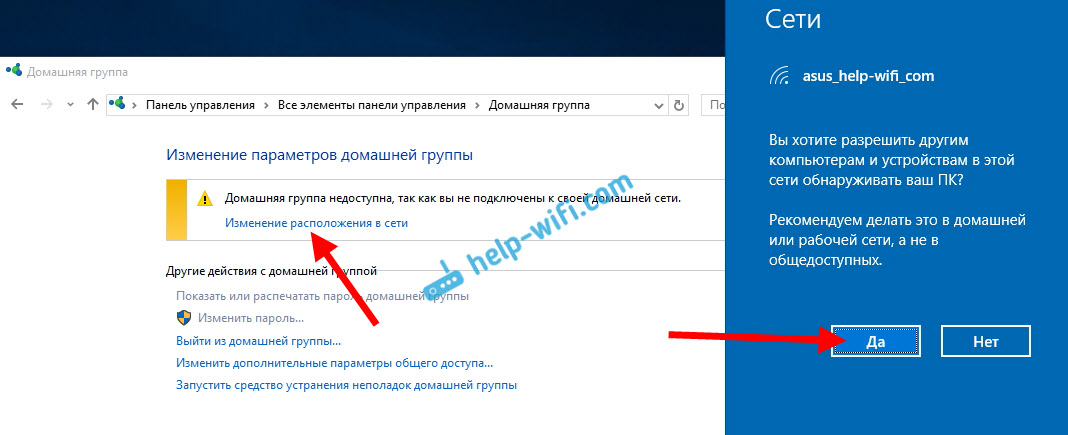
Ми трохи чекаємо, і ми бачимо повідомлення про те, що ми можемо приєднатися до домашньої групи. натисніть кнопку З'єднувати.
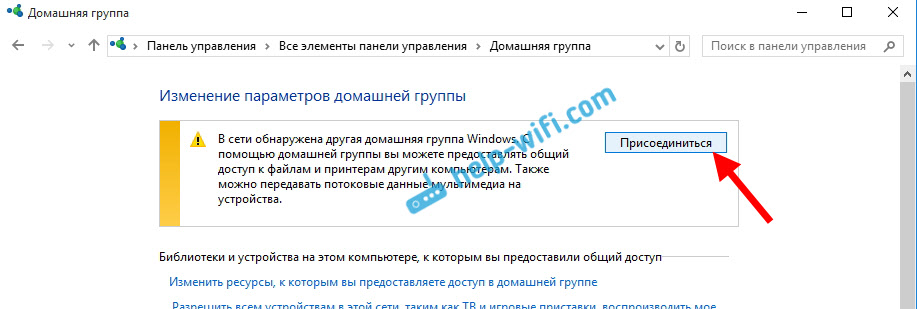
З'явиться запит на пароль. Вкажіть пароль, який ми отримали під час створення домашньої групи на іншому комп’ютері. Клацати в порядку.
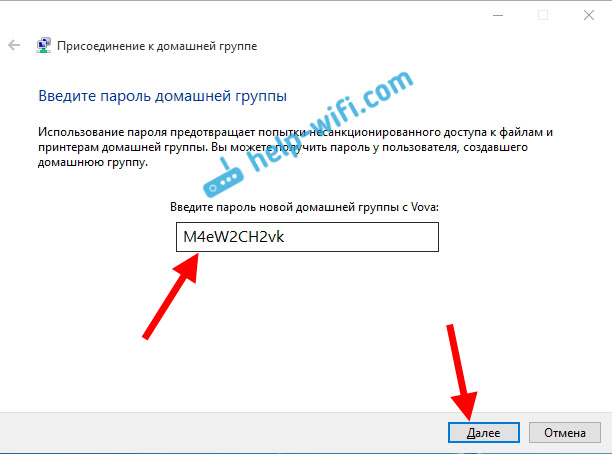
Буде повідомлення, яке ви приєдналися до домашньої групи. Клацати Готовий.
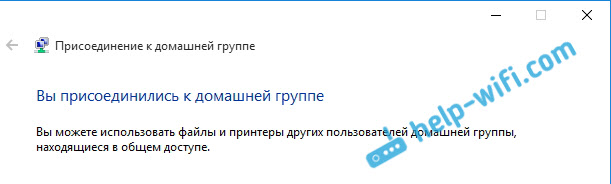
Якщо ви відкриваєте центр управління мережею та загальний доступ - домашня група, ви можете налаштувати загальний доступ, залишити групу, див. Пароль тощо. D.
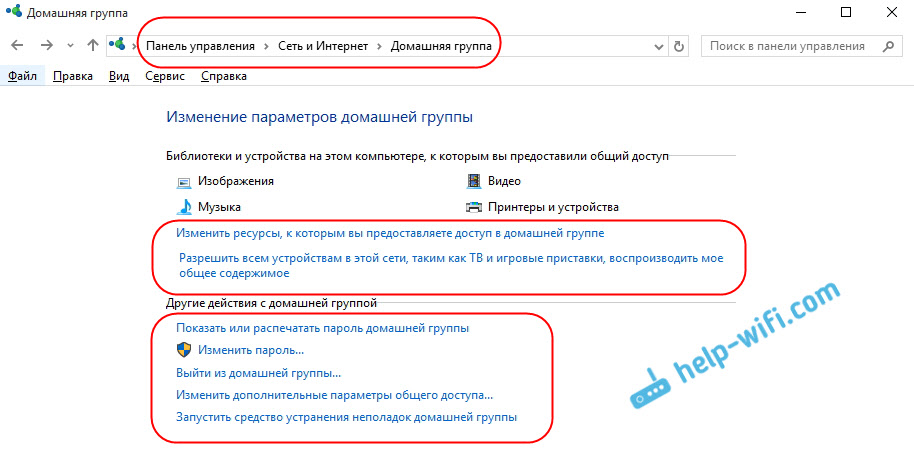
Все, локальна мережа між комп’ютерами вже працює. Відкрийте провідник (цей комп'ютер), ми переходимо до лівої мережі до підкладки та бачимо комп’ютери в локальній мережі. Ми можемо їх відкрити та переглянути папки, до яких відкритий загальний доступ. Комп'ютер Windows 10 без проблем бачить комп'ютер у мережі з встановленим Windows 7.
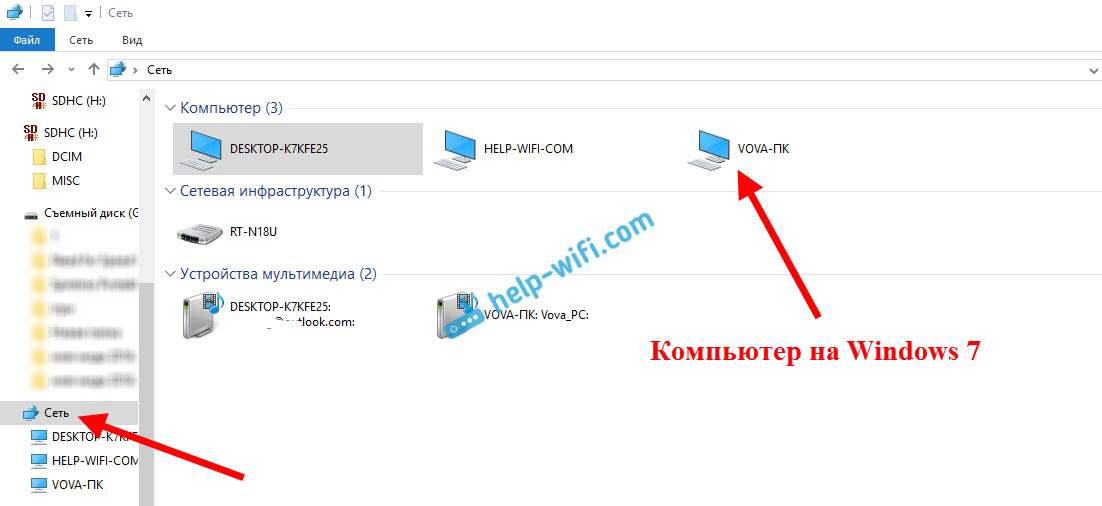
Таким же чином, комп'ютер у Windows 7, бачить і вводить комп'ютер з Windows 10. Таким чином ви можете підключити інші комп’ютери. Одна умова, що вони підключені до вашого маршрутизатора.
Що робити далі? Як користуватися локальною мережею?
Все залежить від того, яку мету ви об'єднали комп’ютери в одну мережу.
- Якщо ви хочете грати в мережі, то все повинно працювати. Іноді антивіруси блокують такі сполуки. Тому, якщо є проблеми, коли комп’ютери не бачать один одного, то просто спробуйте на деякий час Від'єднайте антивірус.
- Для обміну файлами ви можете скористатися загальною папкою доступу. Просто скопіюйте, наприклад, файли, у папці "Мої зображення" (за умови, що ми відкрили загальний доступ до цієї папки під час процесу налаштування), і вони будуть доступні з усіх комп'ютерів у мережі. Якщо ви хочете відкрити загальний доступ до вашої локальної папки Disk, тоді дотримуйтесь цих інструкцій. Дивіться після заголовка "Налаштування загального доступу до файлів та папок".
- І, налаштовуючи загальний доступ до принтера, я підготую окрему статтю.
Це поради. Сподіваюся, стаття вам корисна.
- « Як увімкнути та налаштувати Bluetooth на ноутбуці з Windows 10
- Як перевірити швидкість Інтернету на комп’ютері, смартфоні, планшеті? »

