Домашня (приватна) та загальнодоступна (загальнодоступна) Windows 10 Network. Яка різниця і як змінити?

- 4111
- 1206
- Ira Moore
Домашня (приватна) та загальнодоступна (загальнодоступна) Windows 10 Network. Яка різниця і як змінити?
Кожна мережа Wi-Fi або Ethernet Windows 10 призначає статус приватної (також домашньої) або публічної (публічної) мережі. Залежно від призначеного мережевого профілю, налаштування за замовчуванням змінюються для певного з'єднання (мережа). Я введу загальний доступ до файлів та принтерів. На якому це залежить від того, чи інші пристрої побачать ваш комп'ютер у локальній мережі.
Перший раз, коли ми підключаємось до деякої мережі Wi-Fi або підключаємо Інтернет через мережевий кабель, потім Windows 10 запитує нас: "Ви хочете дозволити іншим комп'ютерам та пристроям у цій мережі виявити свій ПК?Що.

Якщо ви виберете так, то система призначить цей статус домашнього мережі. І якщо ви виберете "Ні" (або нічого не виберете), то мережевий профіль "Public" буде призначений.
Ви можете побачити поточний стан мережі в центрі управління мережею та загальний доступ.
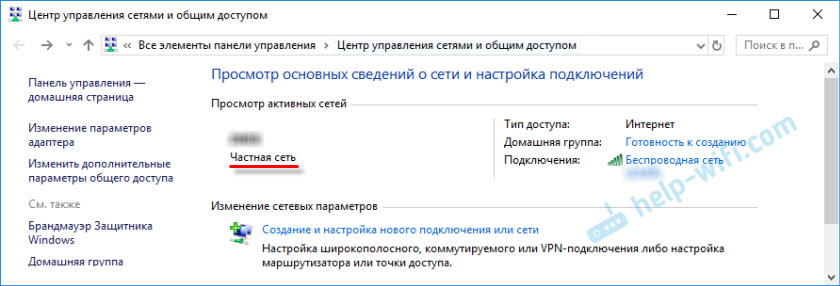
У налаштуваннях ви завжди можете змінити публічну мережу на дому, і навпаки. Але давайте спочатку дізнаємось, яка різниця в цілому, що впливає стан мережі, і які проблеми можуть бути, якщо місцезнаходження мережі неправильно встановлено.
Яка різниця між домашньою та публічною мережею?
Як я вже писав вище, різниця в загальних налаштуваннях доступу, які застосовуються за замовчуванням до мережі, після призначення її в мережевий профіль. Все просто:
- Приватна мережа або додому - Комп'ютер буде знайдено в мережі іншими пристроями та загальним доступом до файлів та принтерів буде доступний. Звичайно, рекомендується призначити цей мережевий профіль мережі Wi-Fi або Ethernet Connection лише тоді, коли ви довіряєте самій мережі. Наприклад, підключений до їх домашньої мережі, на роботі тощо. D. І якщо є потреба в комп’ютері для участі в локальній мережі.
- Публічна мережа або публічна - ось навпаки. Для цього встановлено профіль налаштувань за замовчуванням, щоб ваш комп'ютер не братиме участі в локальній мережі. Він не буде виявлений іншими пристроями в мережі, і він буде захищений якомога більше. Коли ми підключаємось до відкритих, невідомих мереж Wi-Fi або навіть безпосередньо через мережевий кабель від постачальника, рекомендується поставити цей мережевий профіль.
Загальні параметри доступу можна змінити окремо для кожного профілю. Або негайно для всіх мереж. Ви можете зробити це на панелі управління. За адресою: Панель управління \ Усі елементи панелі управління \ Центр управління мережами та загальний доступ \ Додаткові параметри доступу
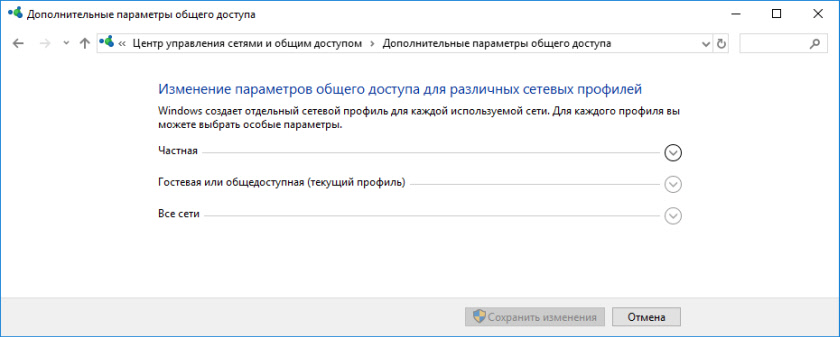
Ці налаштування можуть бути корисними, наприклад, при налаштуванні локальної мережі. Але без потреби краще не змінювати параметри. Особливо в розділі "Всі мережі" та "гостя чи публіка".
До речі, зверніть увагу на скріншот вище. Біля профілю, який вибраний для мережі, до якої ви зараз підключені, буде написаний "Поточний профіль". Це параметри мережевих профілів. І у нас є стаття трохи на іншу тему. Тепер я покажу, як це змінить публічну мережу на приватну та навпаки в Windows 10.
Який мережевий профіль вибрати?
Якщо ваш Інтернет підключений через кабель з домашнього маршрутизатора, ви можете вибрати профіль "приватний". І якщо Інтернет підключений безпосередньо від постачальника, то краще встановити "публічний".
Що стосується мереж Wi-Fi, то тут все просто. Якщо ви довіряєте мережі (вдома, на роботі, від друзів), ви можете вибрати "приватний". І якщо мережа десь у кафе, готелі, магазині тощо. D., Тоді, звичайно, ми забороняємо загальний доступ, вибравши профіль "публічний".
Ми змінюємо профіль з громадськості на приватне (або навпаки) у Windows 10
Існує кілька способів, які можуть змінити тип мережі. По -перше, розглянемо найпростіший. Цей метод підходить як для мереж Wi-Fi, так і для Eternet-з'єднання.
Відкрийте параметри, а потім перейдіть до розділу "Мережа та Інтернет". На вкладці "Статус" натисніть "Змінити властивості з'єднання".
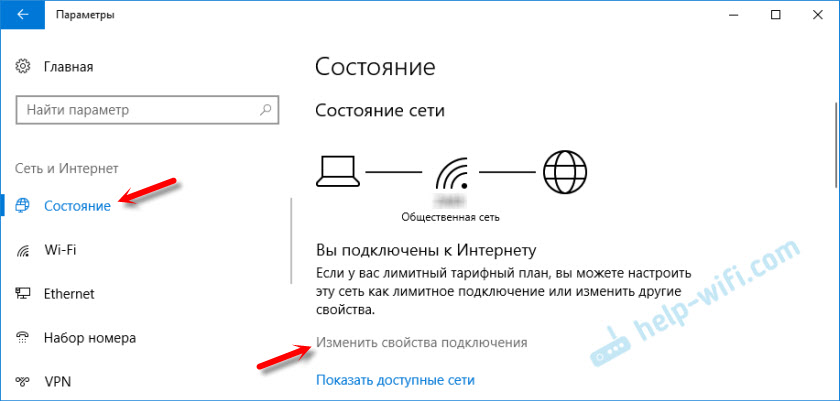
І просто змініть мережевий профіль на необхідний.

Все готово.
Як змінити мережеву мережу Wi-Fi Network?
Ви можете швидше дістатися до налаштувань. Клацніть на значок з'єднання та виберіть параметри "мережа та Інтернет".
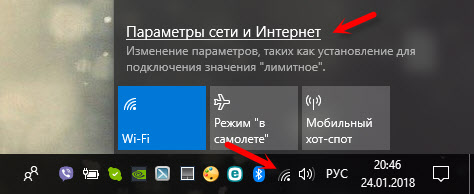
Далі перейдіть на вкладку Wi-Fi та виберіть мережу Wi-Fi, до якої ви підключені.
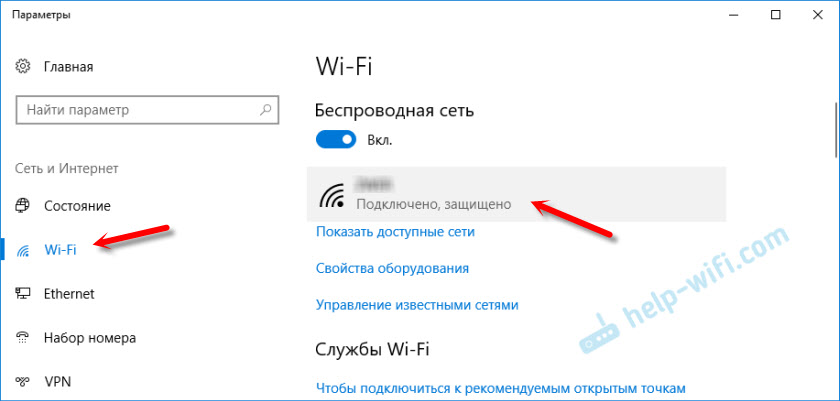
Змініть місце в мережі.

Після налаштування комп'ютер буде доступним у мережі, або приховано.
Налаштування мережі для з'єднань Ethernet у Windows 10
Як я писав на початку статті, для Ethernet Connection (за мережевим кабелем) ви також можете змінити місце розташування мережі з "публічної мережі" на "домашню мережу". І у зворотному порядку.
Таким же чином ми переходимо до параметрів, а в розділі "мережа та Інтернет" вам потрібно відкрити вкладку Ethernet. Клацніть на з'єднання, щоб відкрити його налаштування.
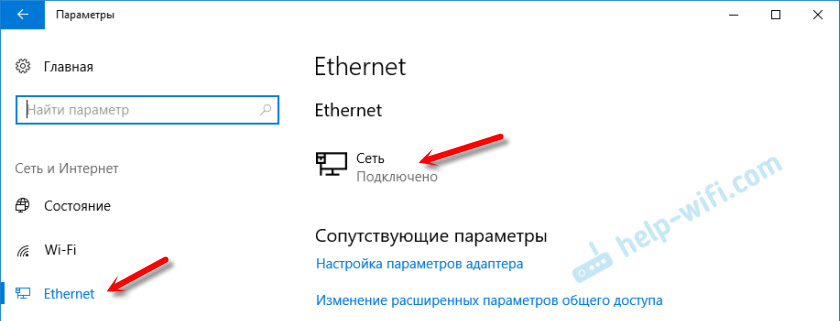
Залишається лише вибрати необхідний профіль.

Замість налаштування мережевого профілю, це може бути елемент "зробити цей комп'ютер доступним для виявлення". Якщо ви помістите перемикач у положення "OED", то комп'ютер не буде виявлений у мережі (загальнодоступна мережа). І якщо ви поставите "VCL", то профіл "приватна мережа" буде застосовуватися.
Деякі нюанси
Це не рідко, оскільки неправильно вибраний мережевий профіль неможливий, наприклад, налаштувати перегляд фільмів на телевізорі за допомогою технології DLNA. Оскільки телевізор просто не бачить комп'ютера в мережі через встановлений профіль "public". Або неможливо налаштувати загальний доступ до файлів та принтерів. Тому в мережі, де ви плануєте обмінюватися файлами, отримати доступ до медіа -контракту з інших пристроїв, вам потрібно активувати профіль "приватний" і, якщо необхідно, налаштувати його.
Щоб забезпечити безпеку, завжди забороняйте іншим комп'ютерам знайти свій комп'ютер у мережі, якщо ви не довіряєте цій мережі і не можете бути впевнені в її безпеці. Просто активуйте профіль "публічно" або натисніть "Ні" у відповідь на питання, яке з’являється негайно під час підключення до мережі.
- « З'єднання WDS між маршрутизаторами TP-Link зникає, і доступу до налаштувань немає
- Властивості мережі Wi-Fi у Windows 10, автоматичне з'єднання, мережевий профіль, параметри IP та обмеження з'єднання »

