Довге відключення комп'ютера на Windows 10 причин та можливі рішення

- 2349
- 526
- Loren VonRueden
Комфорт під час роботи за комп’ютером багато в чому залежить від того, наскільки швидко вмикається та вимикається система. Багато користувачів під час роботи стикаються з проблемою занадто тривалих відключення, які можуть спричинити багато незручностей. Однак сьогодні існує багато способів виправити цю проблему, вибір якої залежить від початкових причин невдачі.

Причини тривалого відключення комп'ютера
Комп'ютери та ноутбуки, що працюють на популярній операційній системі Windows 10, можуть почати вимикати в якийсь момент на певний момент.
Найчастіше тривалі відключення пов'язані з такими причинами:
- Занадто багато одночасно робочих програм, що завантажують процесор, і зберігають вражаючу кількість даних у пам'яті;
- Низькі технічні характеристики компонентів та весь комп'ютер в цілому (занадто старий процесор, відсутність оперативної пам’яті тощо. D.);
- Занадто повільний або занадто зношений жорсткий диск (суцільний -державний диск);
- Повна відсутність насосного файлу в системі або збої в її роботі;
- Неправильні налаштування потужності, що спричиняють штучне уповільнення в ряді процесів;
- Занадто багато додаткових даних у реєстрі або на системному диску (різні види «сміття», старі файли, тимчасові архіви);
- Неправильна робота системного диска C :,, який тривалий час не піддавалася дефрагментації і майже повністю заповнюється;
- достатність великих обсягів зовнішніх приводів, вставлених у порти (жорсткі диски, SSD, флеш -накопичувачі, а також різні види картридерів);
- проникнення в систему комп'ютерного зловмисного програмного забезпечення;
- велика кількість мережевих накопичувачів, які надаються з доступом до однієї локальної мережі;
- використання об'ємного нальоту обладнання від жорстких накопичувачів або твердих накопичувачів;
- використання одного системного диска з обсягом декількох терабайт без створення розділів;
- Комп'ютер - це робоча станція з мережевою версією операційної системи замість стандартної локальної збірки;
- ПК - підключений вузол для великої кількості камер, механізмів блокування тощо (найчастіше системи безпеки).
Швидке завершення комп'ютера з мережевою версією операційної системи або великою кількістю підключених активних пристроїв неможливо з причини, що пристрій повинен бути дуже ретельно та ретельно збережено всі дані, щоб уникнути порушень в експлуатації вузол.
Методи вирішення проблеми
Фактори, що впливають на швидкість комп'ютера, можуть бути дуже різними. У більшості випадків проблема пов'язана з помилками програмного забезпечення, але іноді проблема пов'язана з неправильною роботою апаратного забезпечення.
Для кожного конкретного випадку його власний підхід використовується для відновлення нормальної роботи системи. Однак, якщо неможливо точно визначити причину, має сенс послідовно випробувати кожну методологію (за умови, що це не впливає на роботу занадто багато).
Розвантаження програм
Основна і найпоширеніша причина тривалого відключення комп'ютера - це одночасна робота великої кількості різних програм. Операційна система автоматично закриває всі програми при вимкненні. І чим більше є, тим довше процедура триває.
Щоб скоротити час закриття Windows, ви можете самостійно вивантажити програми:
- Використовуючи контекстне меню правої кнопки або комбінації Ctrl + Shift + ESC Відкрийте менеджера завдань.
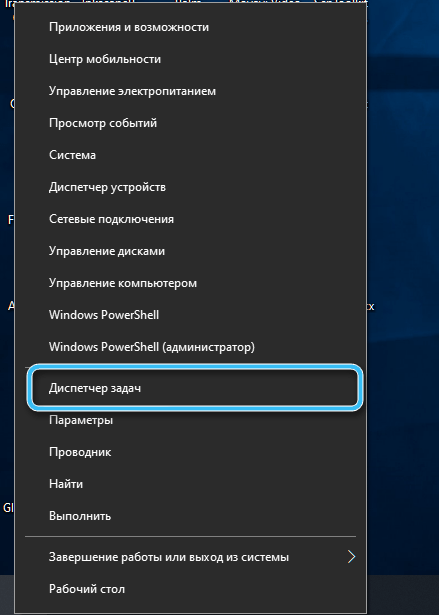
- Перейдіть на вкладку "Процеси".

- Знайдіть найбільш вимогливе завдання, натисніть на нього за допомогою правої кнопки миші та натисніть на "Повне завдання".

- Повторіть операцію для інших важких процесів.

Таким чином, легко виконати всі ресурсні завдання заздалегідь, автоматично скорочуючи час вимкнення.
Слід мати на увазі, що навантаження може бути створено не лише особистими програмами користувачів, але й різними зловмисними програмами. Такі процеси можна ідентифікувати за допомогою антивірусу.
Налаштування системи Автоматера
Якщо система налаштована для Autostalum для занадто багатьох програм, користувач ризикує, що стикається зі значним уповільненням відключення.
Щоб очистити список автоматичного запуску, вам потрібно зробити наступне:
- Будь -яким зручним способом відкрити диспетчер завдань ", а потім перейти на вкладку" Автоматичне навантаження ".
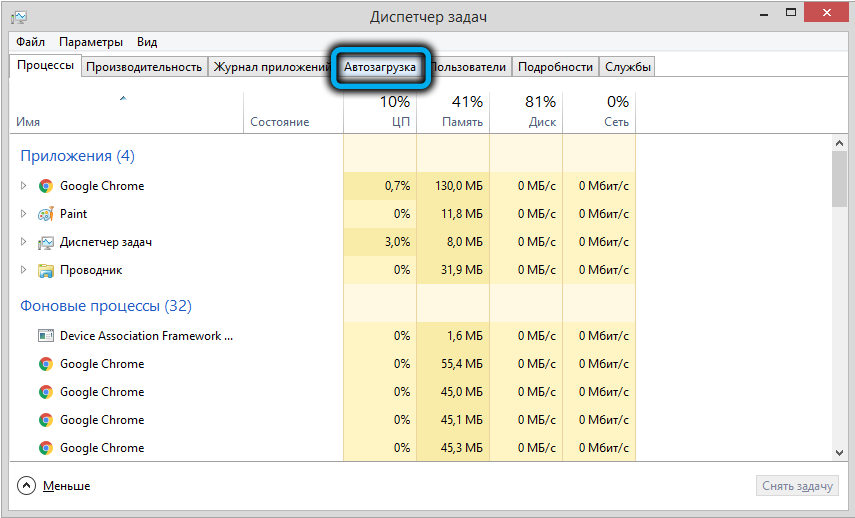
- Вивчіть список автоматично завантажених програм та відключіть непотрібні моменти.

- На клавіатурі натисніть комбінації клавіші Win+R.
- У вікні "Execute", яке з’являється, введіть команду Shell: STARTUP та підтвердьте кнопку "ОК".

- У папці, що розвивається, щоб видалити непотрібні ярлики.
- Підтвердьте видалення етикетки.

Перевірте, чи вдалося вам прискорити комп'ютер. Якщо немає результату, має сенс перейти до наступних методів.
Перевірка цілісності системи
Працюючи на комп’ютері, завжди існує ризик пошкодження системних файлів. Найчастіше це пояснюється проникненням шкідливого програмного забезпечення або пошкодження певних секторів на жорсткому диску. У деяких випадках винен сам користувач, який ненавмисно видалив необхідні файли з системного розділу.
Перевізник з перевізником розподілу Windows допоможе перевірити та відновити систему, що також надає інструмент для діагностики. За бажанням ви можете повністю відновити або навіть перевстановити Windows 10. Однак в останньому випадку вам потрібно заздалегідь подбати про збереження всіх необхідних документів та файлів у зовнішніх носіях.
Процедура перевірки включає кілька кроків:
- Вставте в комп'ютер інсталяційний носій, а замість регулярного завантаження виберіть інструмент відновлення інструменту для реконструкції Windows 10 Media 10.
- Виберіть мову інтерфейсу та країну, а потім натисніть кнопку "Відновлення системи".

- Запустіть інструменти пошуку "Пошук та усунення Windows".

- Зачекайте кінця процедури.
Визволення місця на дисках
Багато комп’ютерів не надто дбають про наявність вільного простору на дисках, часто заповнюючи розділи різними даними майже повністю. Це може суттєво вплинути на загальну швидкість системи, а також призвести до тривалого відключення.
Завжди рекомендується залишити близько 30% без пам'яті, регулярно видаляючи непотрібні програми та очищення за допомогою спеціалізованого програмного забезпечення.
У Windows 10 є вбудований інструмент для очищення диска, який працює з яким зводиться до наступного алгоритму:
- Відкрийте "комп'ютер".
- Клацніть на основному системному диску за допомогою правої кнопки миші.
- Виберіть елемент "Властивості".
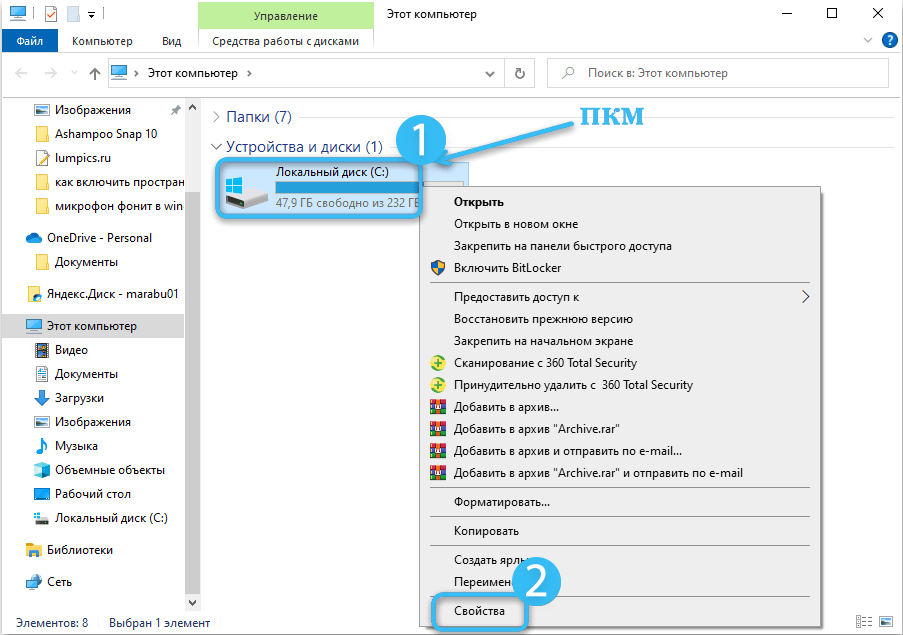
- Клацніть на вкладці "General".

- Виберіть процедуру "Диск для чищення".

ОС розпочне повне сканування, згідно з яким користувачем буде запропоновано видалити все сміття (кеш, тимчасові файли). Цінна інформація не постраждає, але стабільність роботи ПК буде підвищена.

Ідентифікація та усунення апаратних проблем
У деяких випадках повільне відключення ПК пов'язане з проблемами на апаратному рівні. У цьому випадку вам потрібно відключити різні периферійні пристрої від комп'ютера (флеш -накопичувачі, клавіатура, миші, диски тощо. D.), якщо можливо, звільнення всіх портів.
Далі вам потрібно ретельно вивчити всі роз'єми, оскільки різні забруднення або поломки можуть безпосередньо вплинути на правильність системи.
Варто також випробувати всі внутрішні компоненти окремо, приділяючи особливу увагу жорстким дискам та модулям оперативної пам’яті. Визначаючи проблеми з апаратними засобами, необхідно замінити несправний елемент і перевірити продуктивність ПК.
Оптимізація оперативної пам’яті
Швидкість будь -яких процесів на комп'ютері безпосередньо залежить від можливостей використовуваної оперативної пам’яті. І якщо оперативна пам’ять не дає необхідної продуктивності, комп'ютер цілком може вимкнутись дуже повільно.
Ви можете регулювати налаштування відповідно до наступних інструкцій:
- Використовуючи комбінацію ключа Win + R, зателефонуйте у вікно "виконати".
- Введіть запит, який відображається "C: \\ Windows \ system32 \ rundll32.exe ", що допоможе очистити кеш кількості.

- Відкрийте менеджер пристроїв будь -яким зручним способом (через налаштування системи, контекстне меню тощо. D.).

- Натисніть оперативну пам’ять правою кнопкою миші та виберіть "Оновлення драйверів".
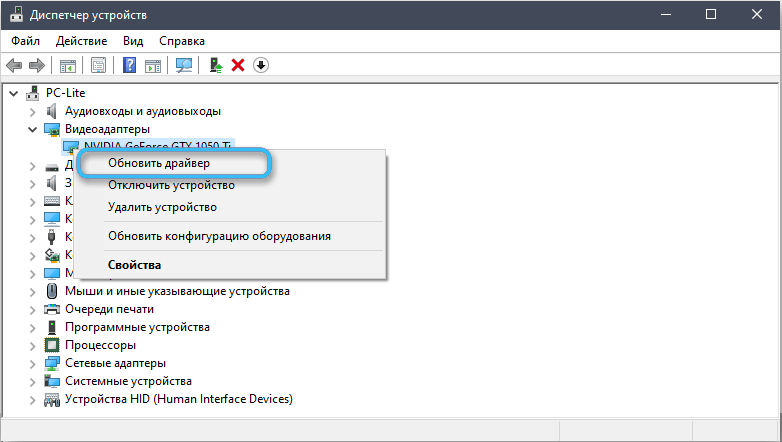
Також має сенс відкрити центр оновлення Windows та перевірити, чи всі оновлення для операційної системи правильно встановлені. Якщо чогось не вистачає, вам потрібно встановити вручну.
Робота з віртуальною пам’яттю
Віртуальна пам'ять традиційно розуміється як спеціальний накачальний файл, призначений для зберігання тимчасових файлів при взаємодії з системою з оперативною пам’яттю. Ця установка особливо важлива з відсутністю оперативної пам’яті на комп’ютері.
Операційна система Windows 10 здатна автоматично завантажувати дані з оперативної пам’яті в файл Swing, тим самим забезпечуючи стабільну роботу в програмах.
Оптимізація віртуальної пам’яті може бути такою:
- У панелі пошуку або відкрити вікно "введіть" введіть команду gpedit.MSC, щоб відкрити редактор групової політики.

- N годинник "Конфігурація комп'ютера - конфігурація Windows - безпека - локальні політики", а потім введіть параметри безпеки.
- Відкритий розділ "Завершення роботи: очищення файлу накачування віртуальної пам'яті".
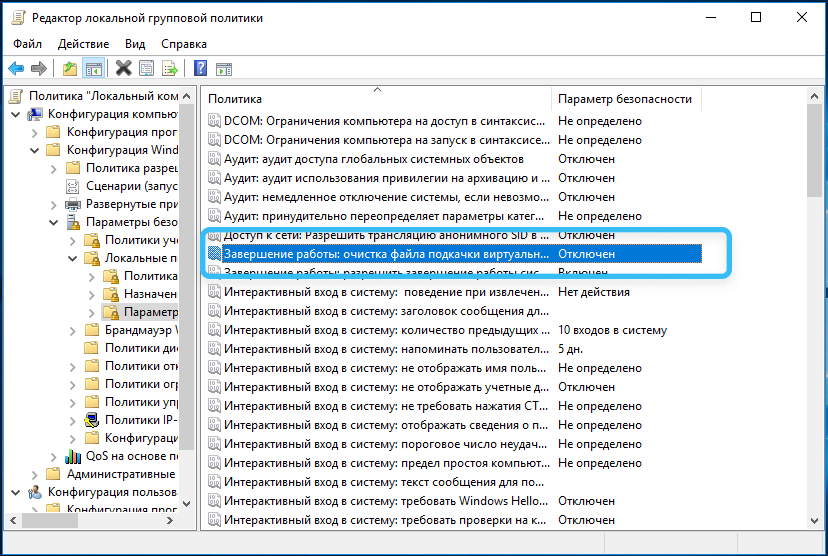
- Рукавичка двічі на елементі "Очистіть файл Swing, коли ви вимикаєте ПК". Вимикаюче перемикач повинен бути поставлений на позицію "включно".
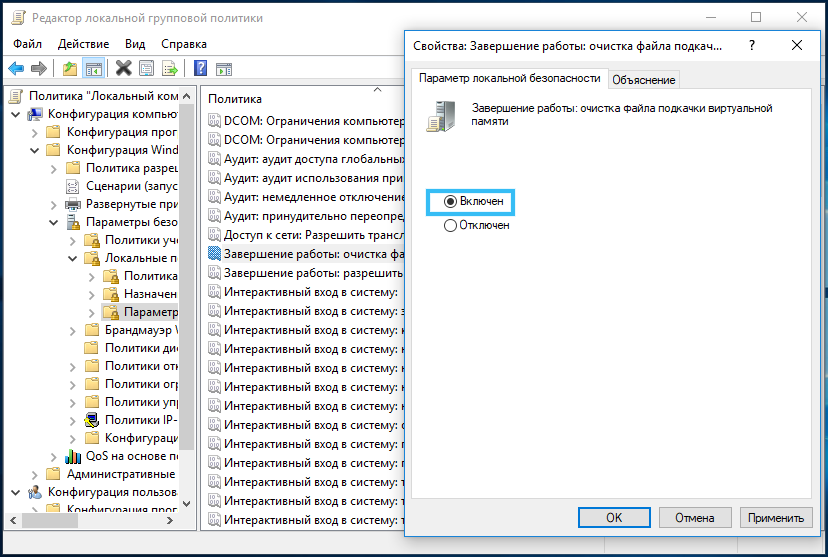
Тепер віртуальна пам'ять автоматично буде очищена в кінці роботи, зменшуючи навантаження на всю систему та прискорюючи відключення.
Спеціальні налаштування продуктивності на ноутбуках
Ефективний метод вирішення проблеми на ноутбуках, що працюють на акумуляторі. У цьому випадку необхідно налаштувати режим продуктивності, враховуючи те, що саме планується використовувати як джерело живлення.
Послідовність дій:
- Покладіть курсор миші для позначення заряду акумулятора.
- Клацніть на точку "живлення".

- Виберіть режим "високої продуктивності".

З цього моменту ноутбук почне використовувати всі свої ресурси для виконання завдань. Як результат, комп'ютер прискорить і вимикається.
Виправлення графіку дефрагментації диска
Довге відключення комп'ютера може бути пов'язане з дефрагментацією системного диска, що відбувається в певний момент. Процедура завершення в цьому випадку може розтягуватися навіть протягом декількох годин.
Щоб відрегулювати графік дефрагментації, вам потрібно зробити наступне:
- Перейдіть до "комп'ютера" і знайдіть потрібний диск.
- Клацніть на нього за допомогою правої кнопки миші, а потім перейдіть до "Властивості".

- Виберіть вкладку "Service" та натисніть кнопку "Оптимізувати". Це відкриє програму "Дефрагментація диска".
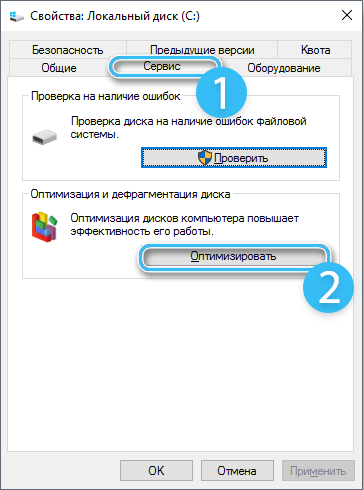
- Клацніть на кнопку "Параметри зміни".

- Відключіть дефрагментацію диска відповідно до графіку.

Тепер необхідно застосувати всі налаштування та перезапустити систему.
Налаштування реєстру
У деяких випадках відповідне коригування реєстру допомагає скоротити час відключення:
- Через вікно "виконати" редактор програми "Реєстр".

- Пройдіться по шляху hkey_local_machine \ system \ currentcontrolset \ control \.
- Зробіть редагування параметра ключа WaittokilliceTimeout та збережіть зміни.

- Встановіть максимальний час закриття послуг.
- У Hungapptimeout встановіть те саме значення. Іноді може знадобитися створити цей параметр.

- Змініть параметр AutoEndTasks на 1, тим самим вказуючи на інтервал закриття програм за 1 секунду.
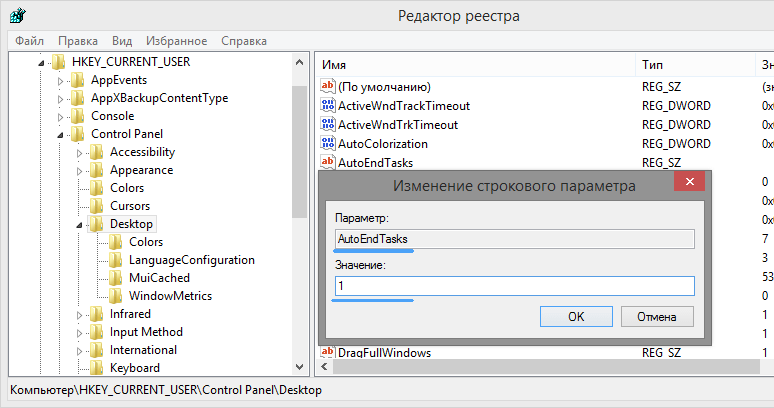
Закрийте всі вікна та перезавантаження. Якщо все буде зроблено правильно, процедура відключення займе трохи менше часу.
Як показує практика, користувачі в більшості випадків можуть впоратися з проблемою тривалого відключення комп'ютера самостійно. Якщо ніхто не описав, що їх описані методи допомагають, проблема, швидше за все, пов'язана з відсутністю сили компонентів системи. І рішення в цьому випадку буде оновленням комп'ютера з використанням більш потужних компонентів.
- « Методи перевірки SSD-диска на помилки, пошкодження, стан диска та розумні атрибути
- Найкращі способи підвищення продуктивності ноутбука »

