Додавання індексів та градусів до слова

- 1514
- 383
- Bradley Turner PhD
Кожен, кому довелося працювати з формулами та математичними змінними в Word, колись цікавились, як поставити верхній або нижній індекс словом. На жаль, багато користувачів перебувають у тупиковій задачі - щоб поставити ступінь числа чи змінну. Насправді все робиться досить просто. Саме з цього питання ми спробуємо відповісти на статтю. Детальніше про те, як поставити знаки надбудови та заміщення в Слові далі у статті. Давайте розберемося. Йти!

У математичних функціях часто використовуються спеціальні символи
Дуже зручно, що розробники Microsoft принесли необхідні піктограми безпосередньо на панель вкладки "Домашня". Ви можете знайти необхідні кнопки в розділі "Шрифт", безпосередньо під полем "Розмір шрифту". Використання їх дуже просто. Спочатку введіть букву або фігуру, до якої ви хочете додати індекс. Потім натисніть на відповідну кнопку для додавання знаків адаптації або надбудови. Після цього ви помітите, що курсорна палиця стала наполовину менше. Далі ви можете ввести значення. Щоб повернутися до звичайного формату текстового введення, натисніть кнопку, щоб ще раз додати підліток або надбудову. Зверніть увагу на той факт, що коли функція активується, відповідна піктограма інструменту буде виділена сірим.
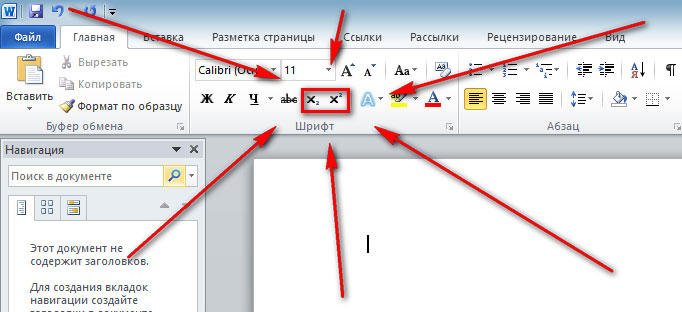
Другий спосіб - використовувати гарячі клавіші. Цей підхід допоможе трохи прискорити роботу з інструментом. Щоб поставити адаптивний знак, використовуйте CTRL та =. Якщо вам потрібно додати значення надбудови, застосуйте комбінації клавіш CTRL, Shift Keys, +.
Інший варіант - натиснути на спеціальну значок у нижньому правому куті блоку шрифту в стрічці інструментів, щоб відкрити повне меню. У розділі "Відділ" відзначте очки "Будівля" або "Налаштування". Залежно від позначеного варіанту, курсор прийме відповідний тип та положення.
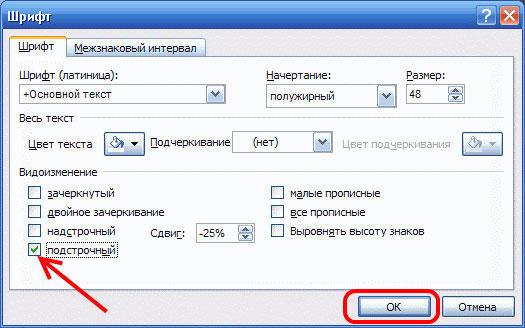
Якщо документ має велику кількість рівнянь, де є багато значень та змінних у квадраті чи інших ступенях, це буде зручніше працювати безпосередньо в дизайнері формули. Після того, як ви додали рівняння, вкладка "Дизайнер" відкриється. На панелі інструментів - спеціальна кнопка "індекс". Натиснувши його, меню відкриється, в якому потрібно буде вибрати потрібний варіант для розташування індексу. Після того, як ви виберете потрібну, на аркуші з’являться два порожні поля у вигляді квадратів. Всередині великої введіть букву або цифру, всередині малого введіть значення або підпис. Перевага цього підходу полягає в тому, що він дозволяє одночасно додавати кілька показників для складніших математичних розрахунків.
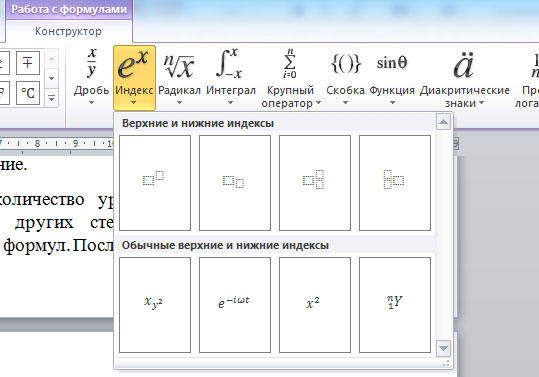
Кожен з описаних методів зручніше використовувати в тому чи іншому випадку. Виберіть варіант, який більше підходить для вирішення ваших проблем. Тепер робота з індексами в Microsoft Word більше не буде для вас проблемою. Залиште свою думку в коментарях щодо статті, особливо якщо вона виявилася корисною і задайте питання щодо цієї теми.

