Додавання та усунення тіні з об'єкта у Photoshop

- 1355
- 106
- Leroy Luettgen
Фотографії об'єктів, які жорстке світло потрапили в процес фотографії, завжди супроводжуються глибокими тінями, які в деяких випадках просто зіпсують естетичне сприйняття зображення. На щастя, Photoshop вбудований у функціях, спрямованих на усунення таких естетичних дефектів.

Ми розповімо, як видалити або навпаки додати тіні з предметів
Ознайомившись із рекомендаціями, як видалити тінь у Photoshop, навіть недосвідчений графічний дизайнер негайно зможе зробити все практично. Виконати таке завдання особливо легко, якщо тінь об'єкта не повністю закриває площину, на якій він падає.
Способи усунення тіні
Adobe Photoshop містить безліч інструментів, спритно керуючи, якими можна здійснити успішне регулювання зображень. У процесі виконання таких дій зовсім не складно усунути не тільки тіні, але, якщо необхідно, окремі об'єкти, які погіршують якість самого зображення.
Досвідчені графічні дизайнери пропонують використовувати рекомендації щодо того, як зробити тінь у фотохопі невидимого. Існує два варіанти вирішення такої графічної проблеми.
Застосування інструменту "штамп"
Інструмент "штамп" у Photoshop дозволяє клонувати один розділ і негайно перенести його в інший. Враховуючи такі можливості, деякі дизайнери часто використовують штамп, якщо потрібно видалити тінь об'єкта.

Давайте спробуємо насильно видалити силует праворуч
Спочатку слід відкрити фотографію в графічному редакторі, а потім збільшити масштаб для покращення візуального перегляду частини зображення, на якій розташоване потемніння.
Далі вибирається штамп на панелі інструментів, необхідні зміни вносяться в його налаштуваннях. Cogda ыбрана Форма, Паран. Для цього, натиснувши клавішу ALT, натисніть ліву кнопку миші на місці, що знаходиться на мінімальній відстані від тіней. Таким чином, зможе скопіювати цей сайт за допомогою штампу. Тепер, натиснувши клавішу лівої миші, буде легко "пофарбувати" всю тінь.

Ніж текстура менш впорядкована, тим легше досягти бажаного ефекту
Застосувати інструмент "штамп", щоб зняти затемнення, це дуже просто. Однак такі дії не завжди супроводжуються високою ефективністю. Зокрема, переходи залишаються досить помітними на зображенні, і процес усунення затемнених ділянок може бути довгим, тому краще використовувати альтернативні та ефективніші способи.

Це не зайняло багато часу
Альтернативне видалення видалення
Не складно розібратися в альтернативному алгоритмі, як зробити тінь у фотохопі невидимого. Спочатку ви також повинні відкрити фотографію, негайно збільшуючи шкалу.
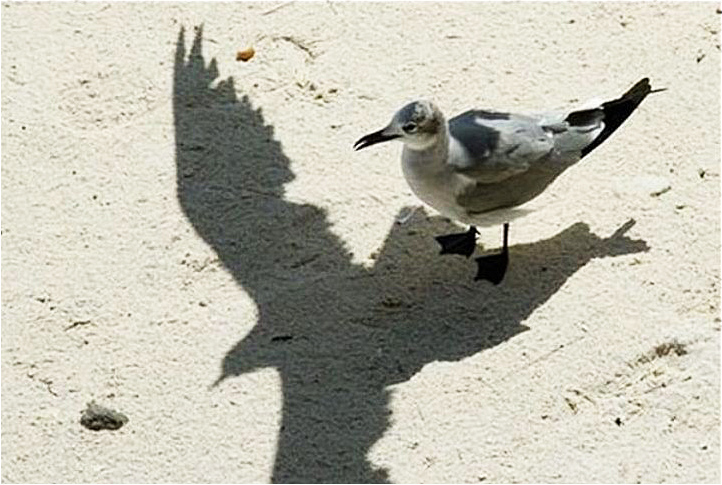
Тінь на піску бентежить його неточним
Далі, дуже важливо повністю виділити тінь об'єкта. Це просто зробити це достатньо, якщо ви використовуєте інструмент Magic Back. Після успішного виділення важливо знайти параметр "зображення", а потім спочатку перейти до "корекції", а потім до підпункту "яскравість рівня", що є останнім у списку вступ.
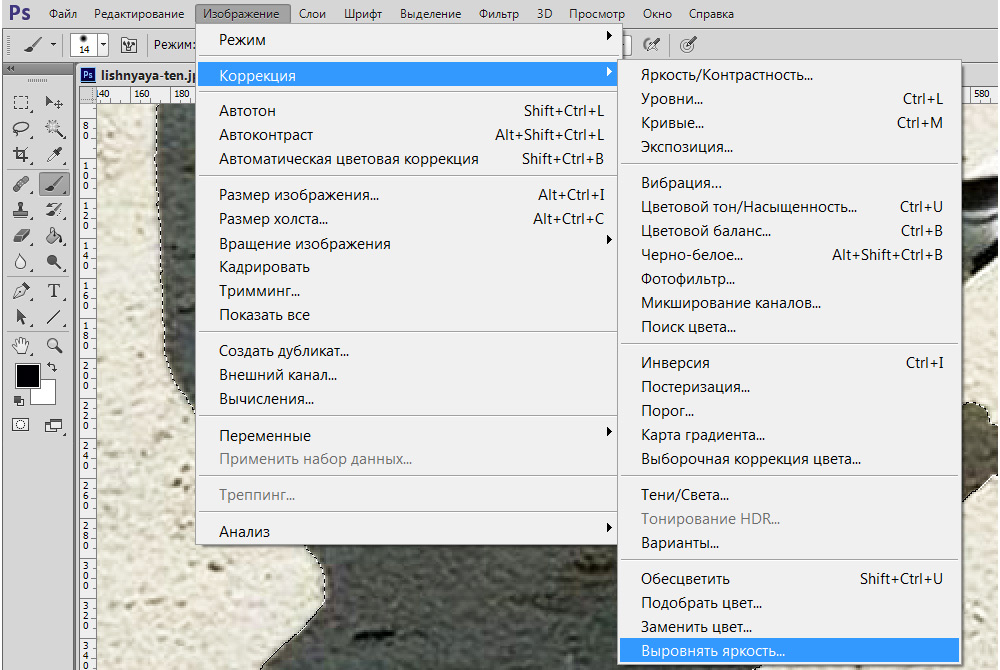
Ми йдемо до підменю "виправлення"
Після вибору цього параметра буде відображено вікно Pop -Up, в якому буде розташована лінія "leve лише виділена область", і додайте прапор біля нього. Відразу після виконання таких абсолютно простих дій яскравість затемнення зміниться, але воно все одно суттєво відрізнятиметься від основної площини.
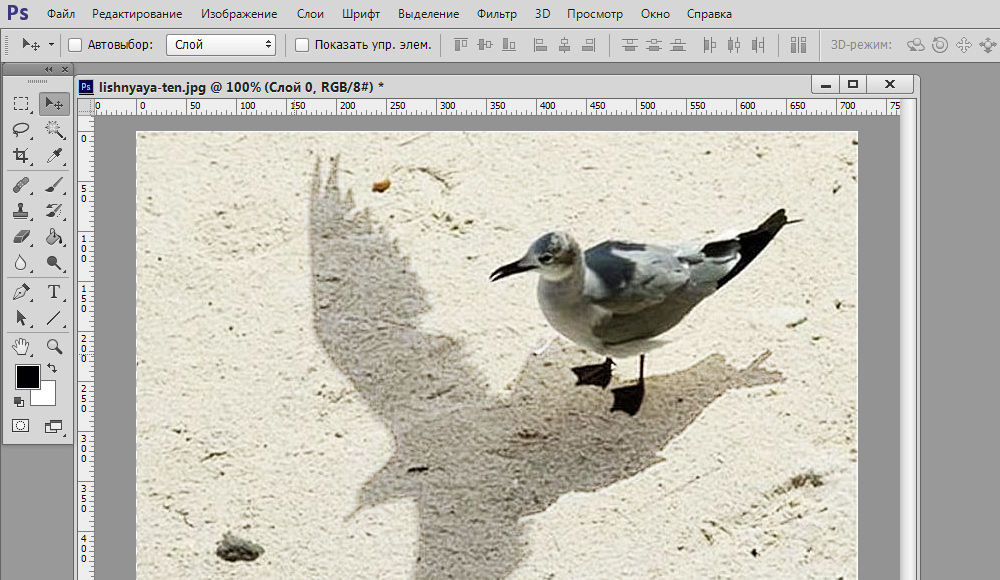
Проміжний результат (колір кольору може змінюватись)
Для того, щоб все -таки зняти затемнення, зробити його невидимим, ви повинні внести зміни до параметрів яскравості, насичення кольорами, контраст.
У Adobe Photoshop ви можете використовувати функцію "заливання з урахуванням вмісту", що дозволить вам майже миттєво видалити будь -які тіні. Однак слід зазначити, що, на жаль, така функція доступна лише в нових версіях програми, тому досвідчені дизайнери завжди відстежують появу оновлень і своєчасно накачують їх.
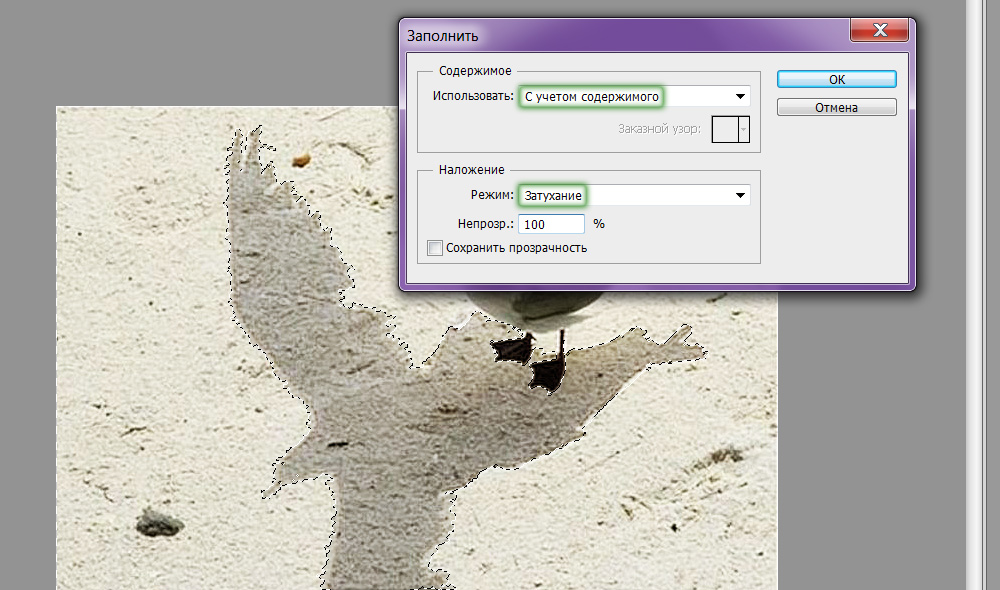
Досить потужна функція
Спочатку його слід також відрізнити за допомогою інструмента "магічна паличка", а потім у списку вступного "редагувати", щоб знайти параметр "дотримуватися". Клацнувши на цьому параметрі, відкриється вікно, в якому слід вибрати елемент "враховувати вміст" та режим "ослаблення". Після таких дій можливо повністю видалити тінь.
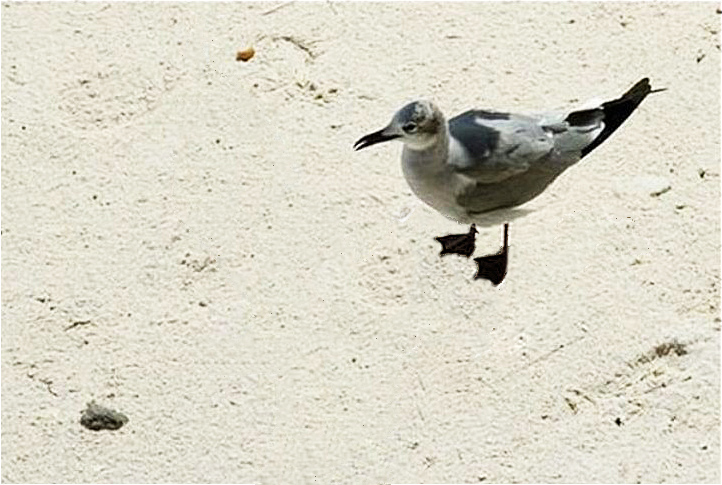
Ось результат роботи
Додавання тіні
У процесі коригування фотографії часто є потреба не видаляти затемнення, а, навпаки, намалюйте тінь. Саме з цієї причини багато користувачів, які виконують свої перші практичні кроки в графічному редакторі, намагаються знайти інформацію, як зробити тінь з об'єкта у Photoshop.
Техніка додавання тіней
Щоб намалювати тінь до об'єкта, який вже є на фотографії, ця тема повинна спочатку виділити. Тоді важливо дублювати шар. Тепер на верхньому шарі ви можете намалювати тінь, використовуючи кілька функцій та інструментів Photoshop.
У меню "Редагувати" ви повинні знайти параметр "перетворення", після клацання, на якому, навколо вибраного об'єкта. Якщо ви схопите центральний верхній квадрат і потягнете його в бік, можна буде нахилити редагований об’єкт. Далі натисніть клавішу Enter, щоб завершити роботу з цим параметром, після чого наступне параметр "вільне перетворення" також слід знайти в меню "Редагувати".

Поєднайте різні види трансформації
Після цього межі з квадратами знову з’являються навколо майбутньої тіні. Таким же чином слід схопити центральну верхню площу, але зараз цього разу витягнути його вниз. Завдяки таким діям, можна трохи розрівняти об'єкт. Ви можете завершити роботу за допомогою параметра вільного перетворення, натиснувши клавішу Enter.
Все, що було зроблено, дозволило додати новий подібний об’єкт на фотографії, але оскільки завдання було вказано перед дизайнером, ви повинні продовжувати працювати, отримуючи нову частину інформації про те, як намалювати тінь у Photoshop.

Є ще трохи більше до кінцевого результату
Щоб перетворити сплющений і похилий предмет у тінь, необхідно значно зменшити його яскравість, а потім використовувати команду «Розподіл вздовж Гаусса», встановивши попередньо задуманий радіус розмиття.
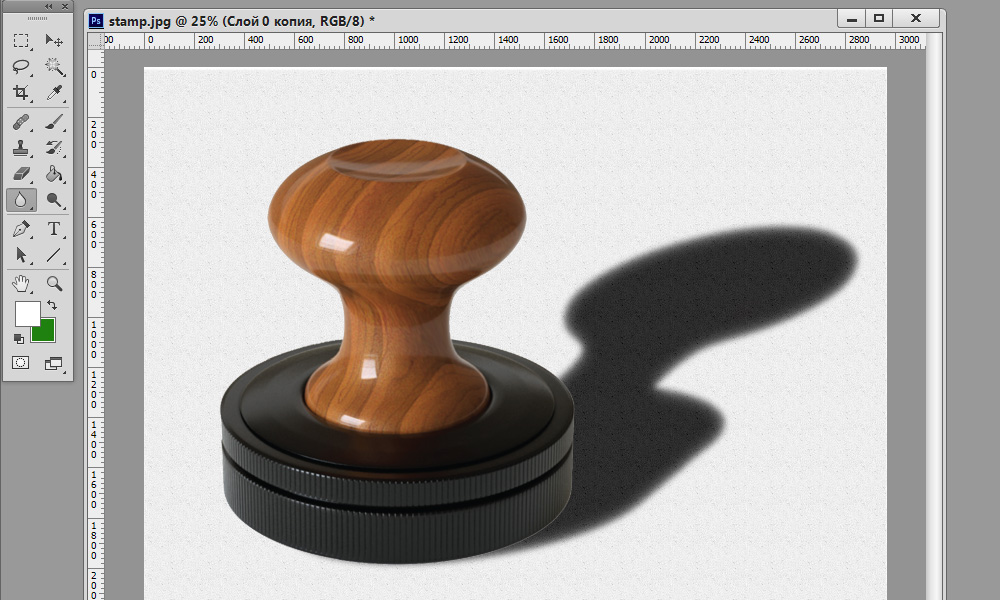
Для реалізму ви можете додати текстуру на задньому плані
Тепер шар з тінню повинен бути переміщений у другу позицію, після чого може бути завершений процес редагування фотографій.
Отже, ми з’ясували, що принцип додавання тіні у Photoshop простий, тому дизайнер з будь -яким досвідом практичної діяльності може освоїти це. Процес редагування зображення буде успішним, якщо не тільки завзяте, але й творчу уяву, щоб приєднатися до нього.

