DNS -сервер не відповідає в Windows 10, 8, 7. Що робити і як виправити?
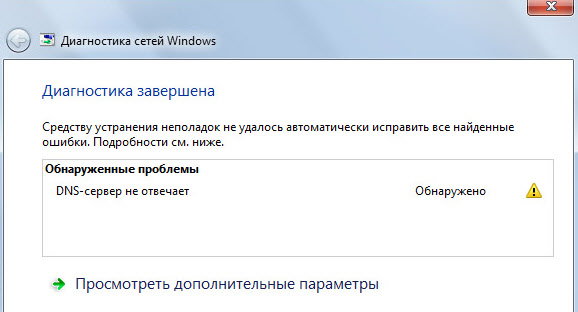
- 1317
- 195
- Mrs. Grant Rice
DNS -сервер не відповідає в Windows 10, 8, 7. Що робити і як виправити?
Однією з найпоширеніших помилок, пов’язаних із підключенням до Інтернету в Windows, є помилка: "DNS -сервер не відповідає". У той же час доступ до Інтернету зникає. Швидше за все, буде жовтий трикутник на значок з'єднання, і в браузері, намагаючись відкрити сайт, ви, швидше за все, побачите помилку "не можете знайти DNS," ім'я помилок не вирішено "або щось подібне. Ця проблема викликана відмовою в роботі сервера DNS, який відповідає за перенаправлені IP -адреси в домен. Якщо ми поговоримо про причини цієї помилки, то винуватцем може бути як сам комп'ютер, так і маршрутизатор, або обладнання збоку постачальника.
Помилка "DNS -сервер не відповідає" з’являється в результаті діагностики Windows. Почати діагностику дуже просто. Досить натиснути праву кнопку миші на значок підключення до Інтернету та вибрати "Діагностика проблем".
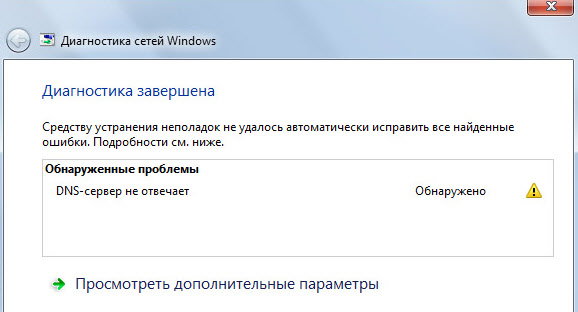
Іноді може з’явитися помилка: "Параметри комп'ютера правильно налаштовані, але пристрій або ресурс (DNS -сервер) не відповідають".
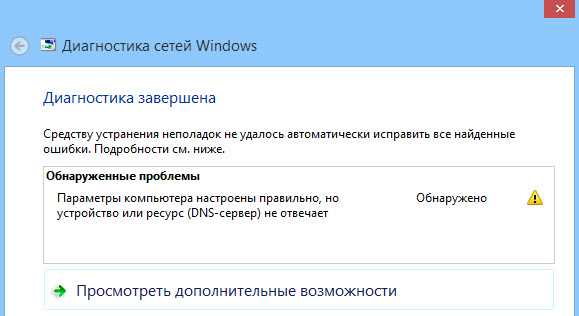
Це помилки. Якщо ви не знаєте, що робити, тепер ми розглянемо кілька ефективних порад, які повинні допомогти позбутися даних про помилки. Як результат, Інтернет працюватиме на вашому комп’ютері, і сайти почнуть відкриватися. Рішення будуть однаковими для Windows 10, Windows 8 та Windows 7.
Оновлення: Для Windows 11 Я підготував окрему статтю: помилка сервера DNS не відповідає на Windows 11.
Як виправити помилку "DNS -сервер не відповідає"?
По -перше, я раджу вам виконати кілька простих рішень. Є ймовірність, що вони допоможуть, і вам не доведеться мати справу з більш складними налаштуваннями.
- Якщо ваш Інтернет підключений через маршрутизатор або модем (від Wi-Fi, або за кабелем), і ви спостерігаєте, як помилка "сервер DNS" не відповідає ", а потім спробуйте перезавантажити маршрутизатор. Від'єднайте силу маршрутизатора на хвилину і увімкніть його. Не має значення, який вид маршрутизатора, TP-Link, D-Link, Asus чи якийсь інший.
- Перезавантажте комп’ютер або ноутбук. У цьому випадку не має значення, чи проходить ваш Інтернет через маршрутизатор, або кабель безпосередньо від постачальника. Просто виконайте перезавантаження.
- Якщо Інтернет підключений через маршрутизатор, то перевірте, чи працює Інтернет на інших пристроях. Чи є помилки з відповіддю сервера DNS.
- Під час підключення через маршрутизатор, якщо можливо, ви можете підключити Інтернет безпосередньо до комп'ютера. Для перевірки.
- Спробуйте пам’ятати, після чого виникає помилка DNS, і проблеми з доступом до Інтернету. Можливо, після зміни деяких налаштувань або встановлення програм.
Якщо ці поради не допомогли, тоді спробуйте застосувати рішення, про які я напишу нижче.
Перевірте обслуговування клієнтів DNS
Перш ніж щось змінити, рекомендую побачити, чи працює служба клієнта DNS. Клацніть на клавіатурі комбінацію клавіш Win + R. У вікні, що з’являється, введіть команду Послуги.MSC, І натисніть ОК.
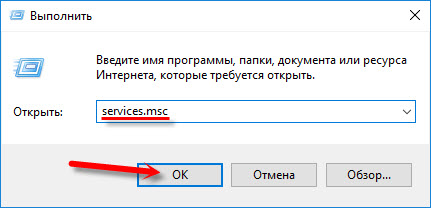
У новому вікні ми шукаємо послугу "DNS-Client", натисніть на неї правою кнопкою миші та виберіть "Властивості" ".
Тип запуску повинен бути "автоматично". І якщо у вас активна кнопка "Запустити", потім натисніть на неї. Далі: "Застосувати" та "ОК".
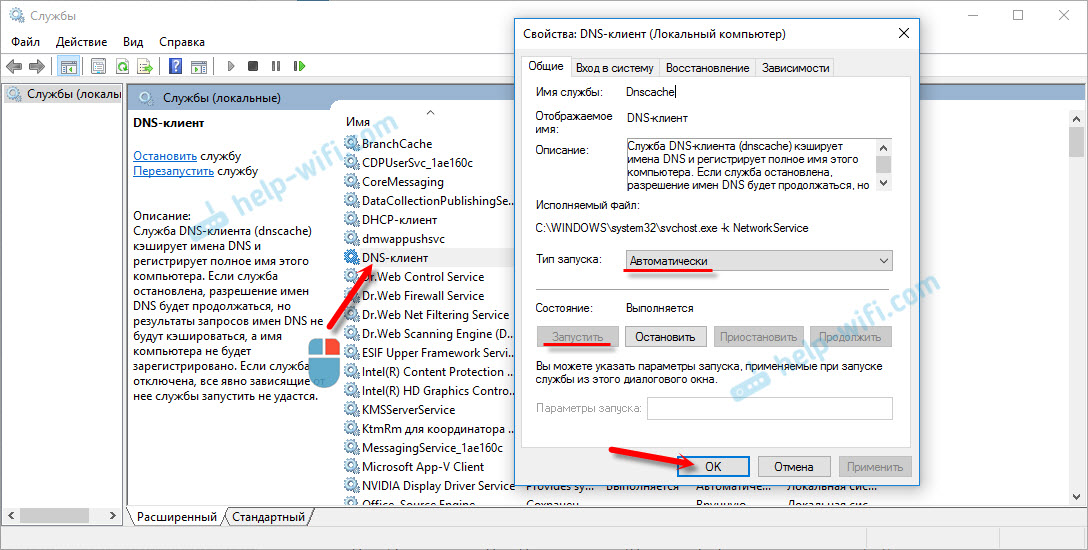
Якщо ваша послуга була вимкнена, і ви ввімкнули її, тоді після перезавантаження комп'ютера Інтернет повинен заробити.
Ми змінюємо налаштування серверів DNS у властивостях з'єднання
Тоді ми перевіримо налаштування серверів DNS у властивостях з'єднання, через які комп'ютер підключений до Інтернету. Якщо будь -які адреси написані там, ви можете спробувати відобразити автоматичну квитанцію або зареєструвати адресу DNS з Google. Цей метод дуже часто дозволяє позбутися помилки "DNS -сервер не відповідає".
Нам потрібно відкрити вікно з усіма з'єднаннями. Для цього ви можете натиснути кнопку миші на значок підключення до Інтернету та вибрати "Центр управління мережами ...". Потім ми переходимо до "зміна параметрів адаптера".
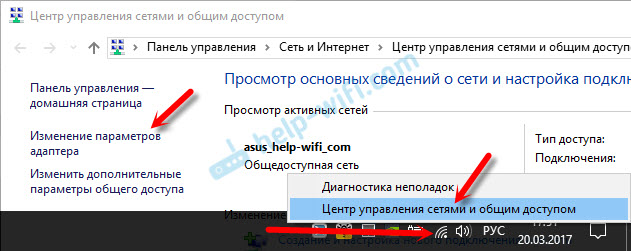
Потім, правою кнопкою, ми натискаємо на з'єднання, за допомогою якого ви підключені до Інтернету (до маршрутизатора) та виберете "Властивості". Якщо підключення Wi-Fi, то це з'єднання "бездротової мережі", якщо через кабель, то "Ethernet" (підключення в локальній мережі).
Наприклад, у мене проблема з DNS при підключенні через мережу Wi-Fi через маршрутизатор.

У новому вікні виберіть "IP -версії 4 (TCP/IPv4)" та натисніть "Властивості". Якщо у новому вікні у вас є сервер DNS, то ви можете спробувати встановити адреси та перевірити підключення до Інтернету після перезавантаження комп'ютера.
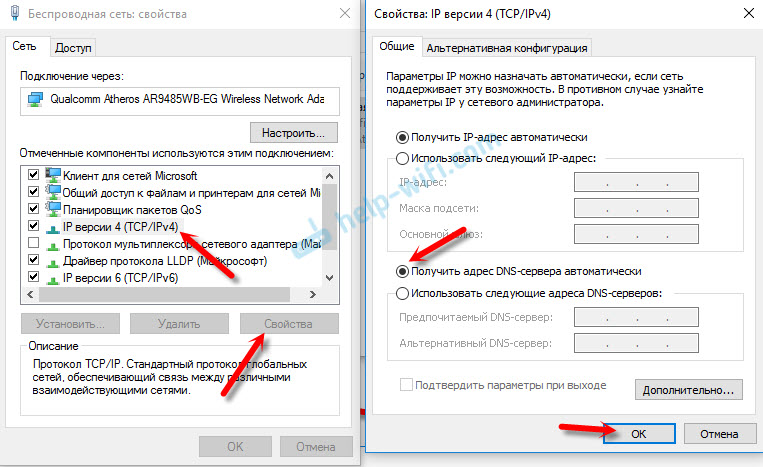
Але найчастіше допомагає: Розмістіть перемикач біля "Використовуйте наступні адреси серверів DNS" та призначіть DNS від Google:
8.8.8.8
8.8.4.4
Клацніть "ОК" та перезавантажте комп'ютер.
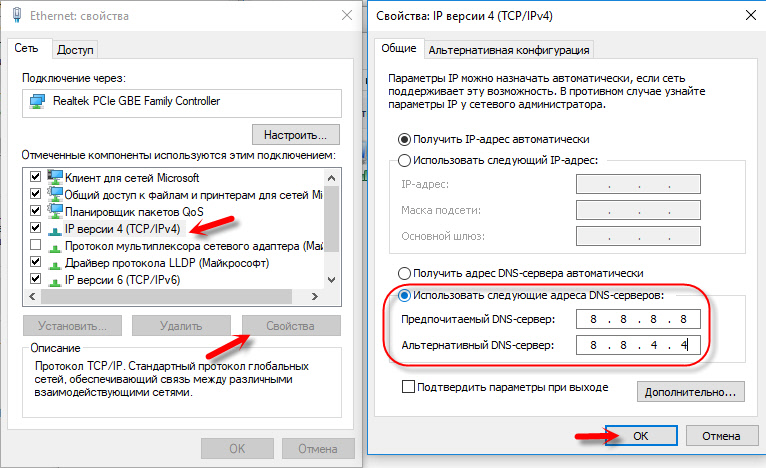
Це рішення дуже часто допомагає. Якщо у вас є проблема з отриманням DNS на всіх пристроях, які підключені через один маршрутизатор, то ці адреси можна призначити в налаштуваннях маршрутизатора, вони будуть використані для всіх пристроїв. Як правило, це можна зробити в налаштуваннях вашого маршрутизатора, в розділі "Інтернет", або "WAN". Де встановлені параметри для підключення до постачальника.
Наприклад, я покажу, як це зробити На маршрутизаторі TP-Link:
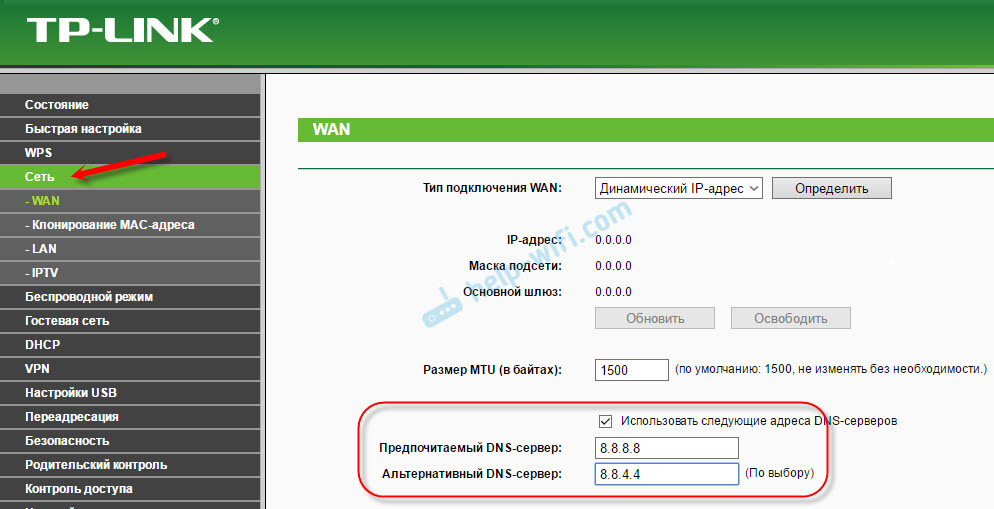
Не забудьте зберегти налаштування.
Ми очищаємо кеш DNS та інші мережеві параметри
Вам просто потрібно запустити командний рядок і по черзі виконувати кілька команд, які очищають кеш -адреси DNS та інші налаштування мережі. Цей метод підходить як для Windows 10, так і для Windows 7 (8).
Командний рядок потрібно запустити від імені адміністратора. Якщо у вас є Windows 10, тоді просто натисніть на запуск правою кнопкою миші та виберіть "Командний рядок (адміністратор)". У Windows 7, у пошуку ви можете набрати "CMD", натисніть на "CMD" в результатах пошуку та вибрати "Запустити від імені адміністратора".
Ми по черзі копіюємо та виконуємо такі команди:
Ipconfig /flushdns
Ipconfig /registerdns
Ipconfig /revely
Ipconfig /випуск
Ось так:

У Windows 10 ви все одно можете спробувати скинути мережеві налаштування. Це майже те саме.
Після цього перезавантажте комп'ютер.
Оновлення: Вимкніть або видаліть антивірус Avast
У коментарях Сергій написав, що лише усунення антивірусу Аваста допомогло йому. Якщо у вас цей антивірус налаштовує вас, то, можливо, це стало причиною того, що сервер DNS перестав відповідати.
З мого власного досвіду я можу сказати, що антивірус AVAST дуже часто втручається в налаштування мережі Windows, саме тому різні проблеми виникають із підключенням до Інтернету. Потім Інтернет перестає працювати після видалення антивірусу, тоді помилка DNS або мережевий адаптер не має допустимих налаштувань IP -адреси.
Ви можете спробувати повністю зупинити роботу антивірусу для початку. Якщо це не вирішує проблему, то видаліть її. Ви можете перевстановити його, лише без додаткових модулів. Як це зробити, я писав у статті про посилання вище (про вирішення проблеми з IP параметрів).
Що робити, якщо не вдалося виправити помилку?
Якщо ви все зробили правильно, але Windows все -таки пише, що сервер DNS не відповідає, то у мене є кілька порад:
- Змініть статус мережі з публічним на приватне. Ми маємо детальну інструкцію на нашому сайті.
- Спробуйте тимчасово вимкнути антивірус на деякий час, або брендмауер вбудований у нього (веб-антивірус, мережевий екран).
- Якщо ви не можете виправити цю помилку будь -яким чином, тоді зателефонуйте до Інтернету -провайдера. Це не рідко для проблем з DNS через їх вина.
Обов’язково напишіть, якщо вам вдасться позбутися цієї помилки. Напишіть, який метод допоміг. Можливо, ви працювали якесь інше рішення, яке немає у статті. Ну, залиште свої відгуки в коментарях.
- « Після підключення налаштувань ноутбука та Wi-Fi інші пристрої будуть підключені
- Як працює режим репіруючих на Zyxel Keenetic? »

