Навіщо вам потрібен режим низької затримки на панелі управління NVIDIA
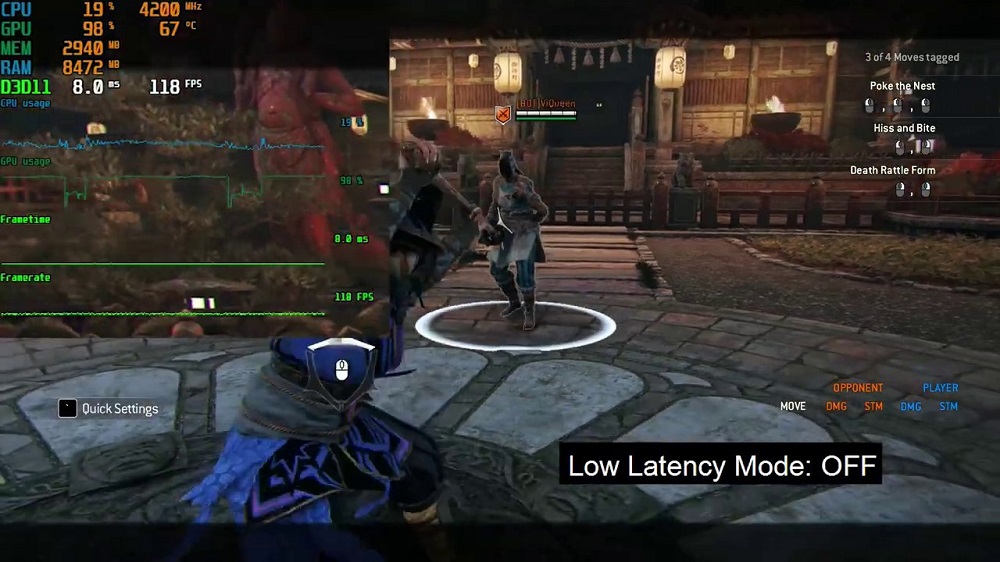
- 911
- 207
- Leo Kub
Власники комп’ютерів з виробничими відеокарками не завжди активно вивчають його налаштування, а для геймерів, особливо віддають перевагу мережевим або електронним спортом ігор, важливо зрозуміти параметри панелі управління NVIDIA. Серед інших елементів вкладки "3D параметри" там ви можете побачити елемент під назвою "Режим низької затримки". Іноді навіть досвідчені користувачі не в змозі пояснити, за що він відповідає, і тим більше - як працює. Сьогодні ми спробуємо розібратися з цим параметром.
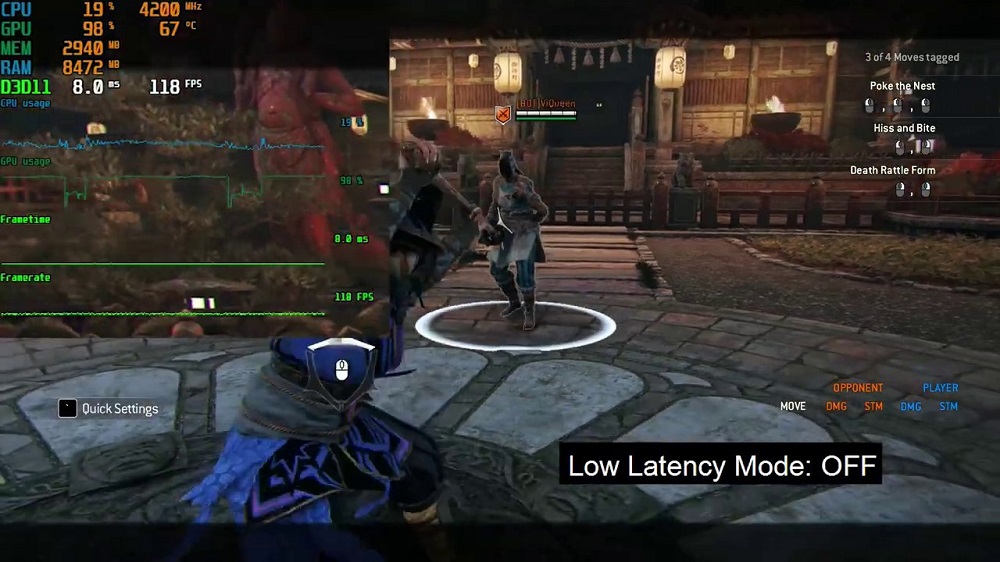
Що це за режим
Якщо у вас є вбудована відеокарта, вам навряд чи потрібно прочитати цю статтю. Справа в тому, що вказаний пункт меню з’явився у версії драйвера, починаючи з 436.02, і він призначений лише для достатньо потужних графічних прискорювачів. На старих версіях "Панель управління" також доступний режим управління затримкою, але він називається "максимальна кількість попередньо підготовлених персоналу" і має значення в діапазоні 1-4. У режимі низької затримки числові параметри поступилися місцем симпатичному, тоді як стало можливим встановити кількість підготовленого персоналу в нульовий ("ультра" режим).
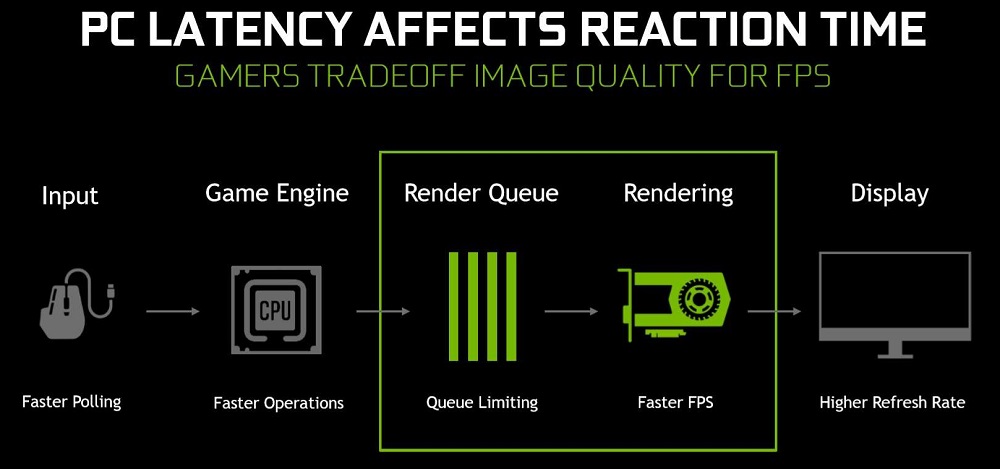
За замовчуванням режим вимкнено, а це означає, що параметр керується на рівні ігрового двигуна (графічне застосування). Але що означає термін "низька затримка"? Справа в тому, що відеокарта, що здійснює візуалізацію персоналу, бере на себе всі основні розрахунки, необхідні для правильного відображення зображення, описаного не простим набором пікселів, а з використанням різних ефектів та алгоритмів, що потребують Попередній прорахунок. Але центральний процесор взаємодіє з графікою, готуючись до нього від одного до декількох кадрів. Якщо з якихось причин, під час передачі інформації від процесора на відеокарту, відбувається затримка, ми будемо спостерігати за відставанням на моніторі або короткострокове заморожування геймплея. Причини появи відставання можуть бути багато.
Коли це може знадобитися для ввімкнення режиму
Обгортання черги зменшує затримку візуалізації, але на параметрі FPS (кількість персоналу в секунду в секунду) це не вплине. Іншими словами, активація режиму низької затримки не призводить до збільшення бітрейту, а не навпаки. Основна функція параметра полягає в тому, щоб уникнути появи відставання, які можуть з’являтися на етапі утворення процесора величин, що чекає на обробку графічним процесором.
Microlags в звичайній грі призводить до лише певних незручностей, але для мережевих ігор, де кожна мілісекунда впливає на кінцевий результат, навіть мінімальні затримки можуть бути дуже дорогими. Уявіть, що ви націлені, і, здається, це зробило це правильно і вже натиснув на тригер, але в цей момент відставання відбувається, і наступного моменту противник вже не на льоту, але постріл був зроблений.
Звичайно, сучасні відеокарти здатні автоматично регулювати затримку в черзі залежно від ситуації з навантаженням на GPU/CPU (пакет рефлексу SDK використовується для цього), але іноді вони не можуть впоратися з цим і тоді варто ввімкнути режим низької затримки вручну. Це особливо часто в мережевих іграх E -Sports, як Dota/CS. За словами розробників з NVIDIA, реальний ефект буде помітний за умови FPS щонайменше 60.
Встановлення цього параметра у значенні ультра, тобто нуляра черги, дозволить вам перенести персонал з центрального процесора на чіп відеокарти рівно вчасно. Іншими словами, GPU отримає їх саме тоді, коли це буде потрібно для надання.
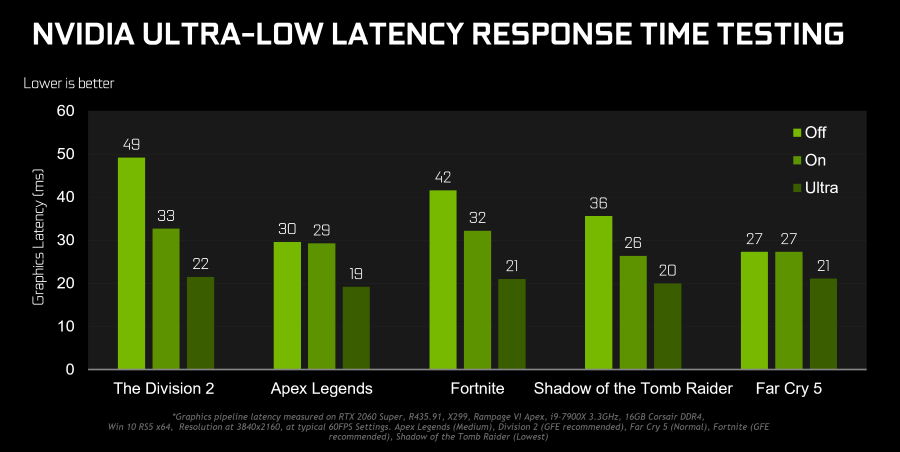
Заданий графік чітко ілюструє вищезазначене. Ось значення затримок (відставання) під час відображення персоналу в мілісекундах для деяких популярних мережевих ігор. Вимкнути режим (за замовчуванням) відображається легшим відтінком, ультра -режимом - затіненим. Ви можете переконатися, що в деяких випадках ви можете зменшити затримку гри на 27%, і це вже хороший результат.
Чи потрібно вмикати режим низької затримки, ви вирішуєте. Якщо відставання присутні, вам слід спробувати, але на сто відсотків результат не гарантується. У будь -якому випадку, ви завжди можете встановити значення за замовчуванням, тобто вимкнути.
Звичайно, використання цієї функції пов'язане з багатьма нюансами, про які потрібно знати. Ми вже згадували обмеження з боку відеокарти - на тих, де свіжа версія драйвера має число нижче 436, повне обгортання лінії буде недоступним, ви можете регулювати лише кількість підготовлених персоналу з 1 до 4.
Друге обмеження стосується додатків - ігровий двигун повинен підтримувати Directx 9/11. Якщо використовується API Vulkan/ Directx 12, ця функція також доступна, але в налаштуваннях гри, а не на панелі управління NVIDIA.
Ще одне обмеження пов'язане з центральним процесором. Якщо він слабкий або сильно завантажений чимось іншим, затримки з буферизацією не можна уникнути, незалежно від того, що ви вкладаєте в режим низької затримки.
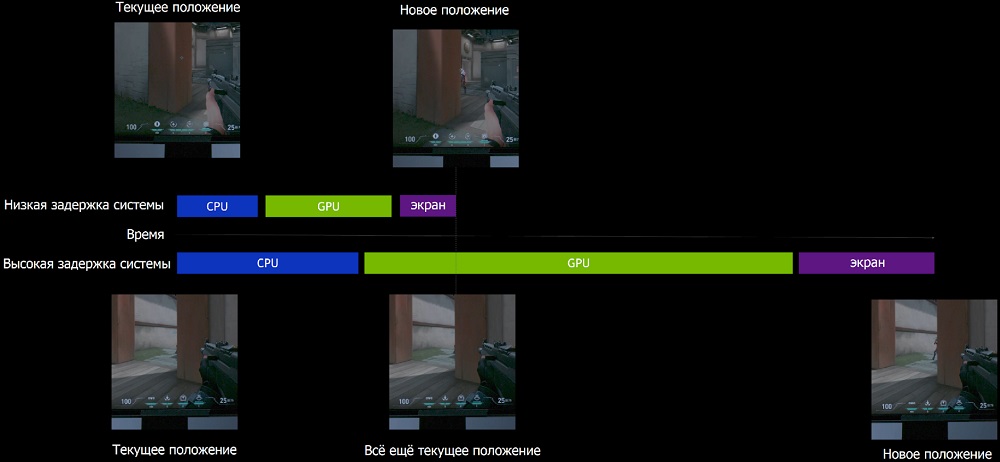
Коли ми сказали, що включення режиму не призводить до збільшення FPS, ми не мали цілком права: насправді залежність існує, але вона не завжди проявляється і явно до зменшення кількості персоналу. За словами самих розробників, краще включити ультралізовану затримку у випадках, коли значення FPS демонструє стабільність у діапазоні 60-100 кадрів/секунду. Якщо FPS "плаває", водій або ігровий двигун краще справляються.
У будь -якому випадку, не слід очікувати чудес від режиму, тому що ми говоримо про мілісекундні затримки, які часто людські почуття навіть не в змозі відчути. І коли ми говоримо про зменшення затримки на 30%, вам потрібно розуміти, що в абсолютних показниках, у кращому випадку, виграш становив 20 мілісекунд (двостоя сотики секунд). Однак, щоб запобігти появі мікрородців, цього цілком достатньо.
Як увімкнути/вимкнути режим низької затримки
У багатьох іграх є двигун, який дозволяє в параметрах маніпулювати затримкою зі значенням, скажімо, у CS: Ідіть, є також режим низької затримки, як у багатьох інших сучасних ігрових процесах.
Але ми розглядаємо відповідний параметр "Панель управління" NVIDIA, тому ми опишемо, як використовувати режим тут.
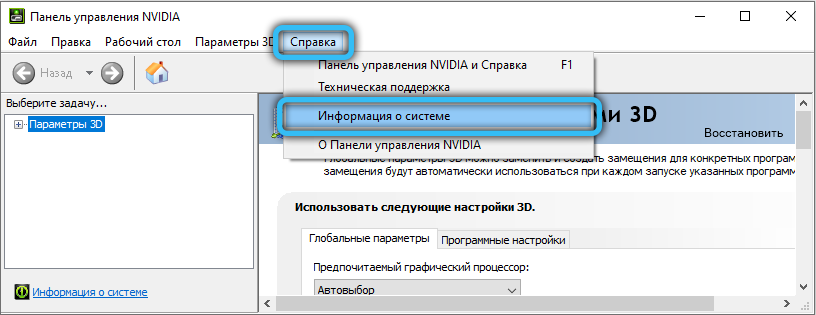
Спочатку визначте поточну версію драйвера, вона повинна бути щонайменше 436.02 (пункт меню "Довідка", підпункт "Інформація про систему"). Якщо водій потрібен, використовуйте утиліту GeForce Experience, альтернативний спосіб завантаження нового драйвера безпосередньо з офіційного веб -сайту Nvidia.
Отже, ми даємо алгоритм кроку -кроку для активації режиму низької затримки за допомогою панелі управління NVIDIA:
- Клацніть з правою кнопкою миші на таблиці робочого столу;
- У контекстному меню, яке з’являється, виберіть "Панель управління NVIDIA";
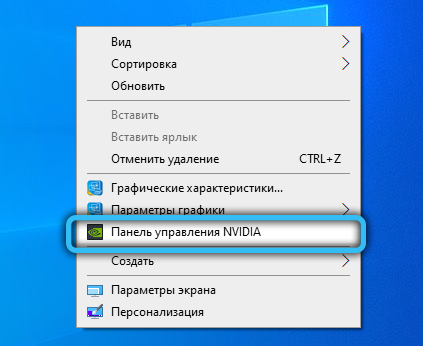
- У правому вікні в розділі "Параметри 3D" виберіть Підпункт "Управління параметрами 3D";
- Блок з’явиться праворуч, в якій будуть 3D -параметри управління графіками з двома режимами, "глобальними налаштуваннями" та "налаштуваннями програми". Перший режим дозволяє встановлювати параметри для всіх ігор та додатків, другий для конкретних ігор. Загалом, рекомендується використовувати налаштування режиму низької затримки для конкретних ігор;
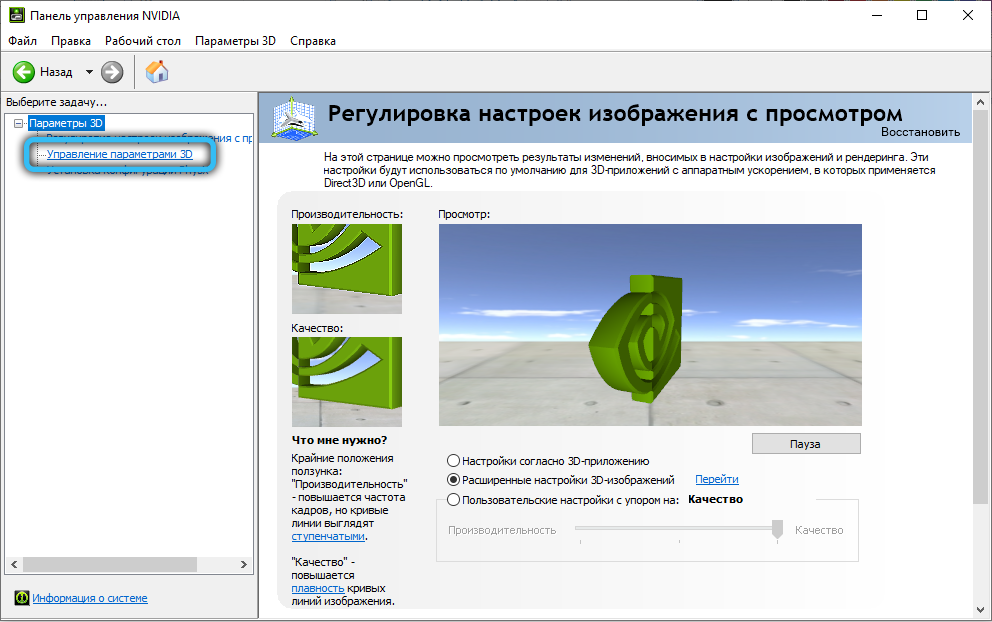
- Отже, натисніть на вкладку "Налаштування програми";
- У пункті 1 буде список програм, для яких ви можете змінити значення налаштувань. Виберіть правильну гру;
- У пункті 2 ми шукаємо елемент режиму низької затримки (або в російській мові - "режим низької затримки");
- За замовчуванням значення параметра встановлюється в "OKL", і це означає, що двигун вибраної гри незалежно визначатиме оптимальну кількість кадрів у центральному буфері процесора в межах від 1 до 3;
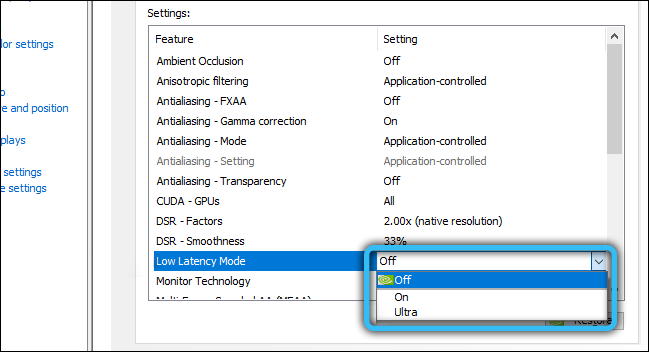
- Якщо вибрати режим "VCL", рядок буде складатися лише з одного кадру;
- Включення режиму "Ultra" воскресне, і відеопік буде приймати кадр у режимі реального часу;
- Залишається натиснути кнопку "Застосувати" і спробувати запустити гру, щоб переконатися в ефективності чи відсутності, коли режим увімкнено.
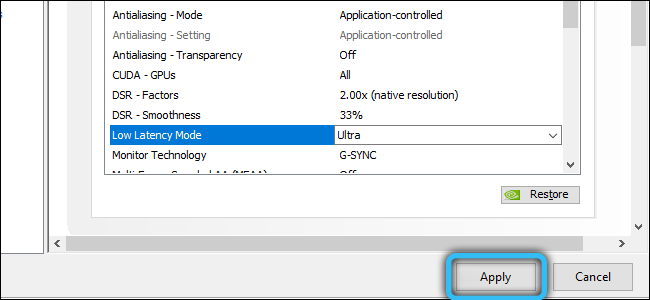
У старих відеокартах, замість режиму "низька затримка", буде присутня максимальна кількість персоналу з попередньо підготовленим
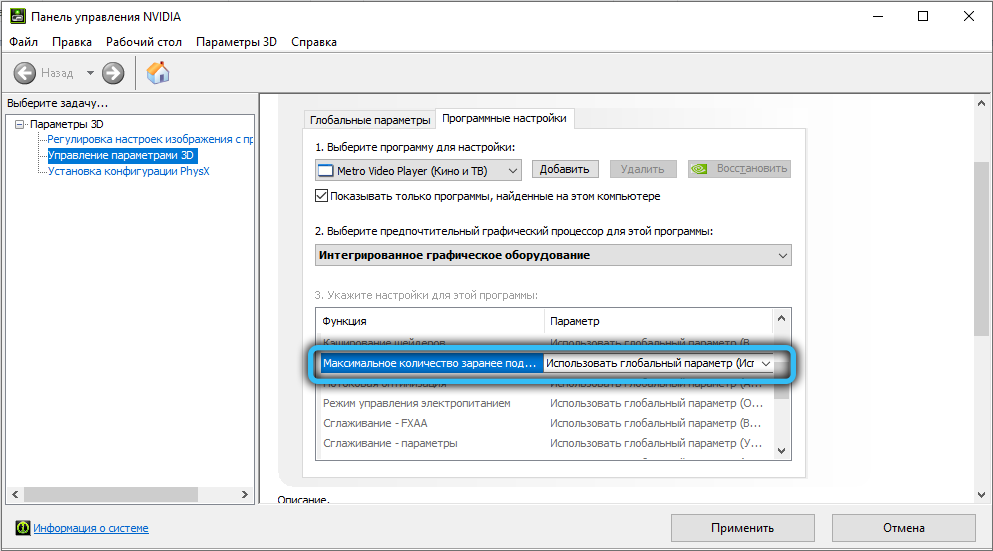
На закінчення зазначимо, що для вимірювання ефективності графічного адаптера в іграх ви можете використовувати різноманітні інструменти, наприклад, вже згадану утиліту GeForce Experience.
- « Що роблять параметри AIDA64 Diode CP, GP, RSN
- Як використовувати калькулятор пам'яті калькулятора DRAM Ryzen »

