Що таке параметр швидкості кадрів для NVIDIA та як його налаштувати

- 3719
- 323
- Mrs. Grant Rice
Значна частина користувачів ПК із відеокартом від NVIDIA рідко входить у налаштування, і багато хто просто не помітили нової функції, яка з’явилася на панелі управління. Але для завзятих геймерів наявність нового параметра не залишилася непоміченою. І його призначення (обмежте частоту персоналу відеокарти в іграх), загалом, зрозуміло, що ви не можете сказати про всіх інших. Тож матеріал про обговорення цієї функції буде корисним для багатьох наших читачів.

Чому NVIDIA додав до параметрів максимальної швидкості кадрів
Багато моделей сучасних автомобілів оснащені двигунами, для яких встановлено ліміт з максимальною швидкістю. Мета такого рішення зрозуміла - якщо двигун занадто потужний, на громадських дорогах ця влада не завжди виправдана. Обмеження максимальної частоти відображення персоналу відеокарти - крок не такий очевидний. Принаймні для геймерів: вони просто прагнуть вичавити максимум усе, що відеокарта може їм часто давати, це на шкоду, прискорюючи понад номінальний FPS. Навіщо зменшити цей параметр? Давайте розберемося.
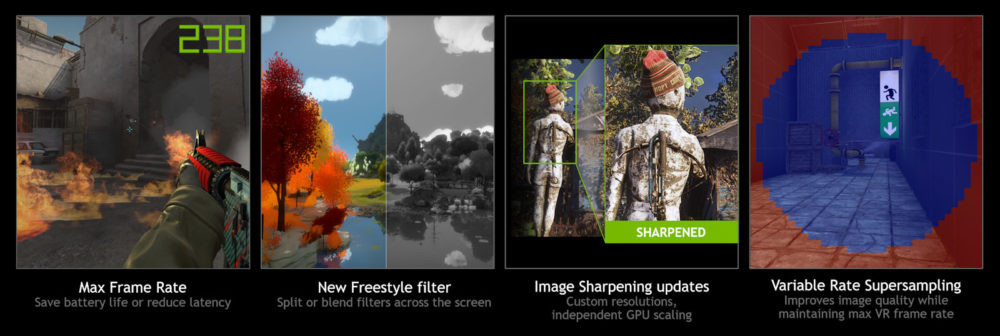
Отже, обмеження частоти персоналу, виданого відео -адаптером, може бути корисним у наступних випадках:
- Користувачі ноутбука. Якщо ви геймер, а ваш робочий коник - портативний ПК, в той час як залізо не надто потужне, зменшення FPS зменшить навантаження на відеопроцесор і процесор, нехай і через незначне погіршення якості якості картина. Як результат, нагрівання компонентів ноутбука, включаючи відеокарту Nvidia, зменшиться, і це болить для нього місце для нього. І ще одним корисним побічним ефектом є розширення автономії, що важливо, якщо комп'ютер працює лише від акумулятора. Для настільного ПК зміна максимальної частоти кадрів знизить температуру всередині системного блоку, а також трохи зменшить споживання енергії комп'ютера, але тут виграш не буде таким очевидним, як на ноутбуці;
- Для потужного комп’ютера мінімальний к.с. на 60 кадрах/секунда - це порогове значення, як правило, вони здатні працювати на набагато більших частотах, для яких вони були придбані. Але продуктивний процесор/GPU, звичайно, хороший, але не завжди. Часто трапляється, що вузька шия графічної підсистеми - це не відеокарта, не кількість її пам'яті, а монітор. Якщо він не підтримує роботу на частотах, які може видавати прискорювач відео, то під час ігрового процесу артефакти будуть спостерігатися у вигляді розриву зображення.
Цей дефект називається - вирве (відривання з англійської). Наведемо конкретний приклад. Якщо у вас є відеокарта, здатна працювати на частотах до 120 кадрів в секунду, і монітор має цей показник лише 60 Гц, то вона просто не зможе змінити зображення фізично, і тоді кадри будуть накладені один на одного артефактами у вигляді горизонтальних смуг. Проблема частково вирішена, якщо монітор оснащений функцією Freesync/G-sync, але такі продукти значно дорожчі. Стомлюючі можуть бути «бордюрами» і програмно, якщо параметри гри мають параметр v-sync, необхідний для вертикальної синхронізації. Але його включення може проявлятися побічним ефектом у вигляді відставання (неадекватна реакція на дії геймерів), що особливо помітно в іграх категорії стрільців;
- Багато старих ігор на сучасних потужних комп'ютерах працюють на високих частотах, до 200 і більше кадрів в секунду. Як результат, динамічний персонал намальовано зі збільшенням швидкості, спотворюючи рух персонажів і ускладнюючи управління геймплеєм. Таким чином, функція максимальної швидкості кадрів на панелі управління NVIDIA може бути в таких випадках дуже вручну, оскільки вона може бути використана для зниження швидкості кадру до номінальних значень.
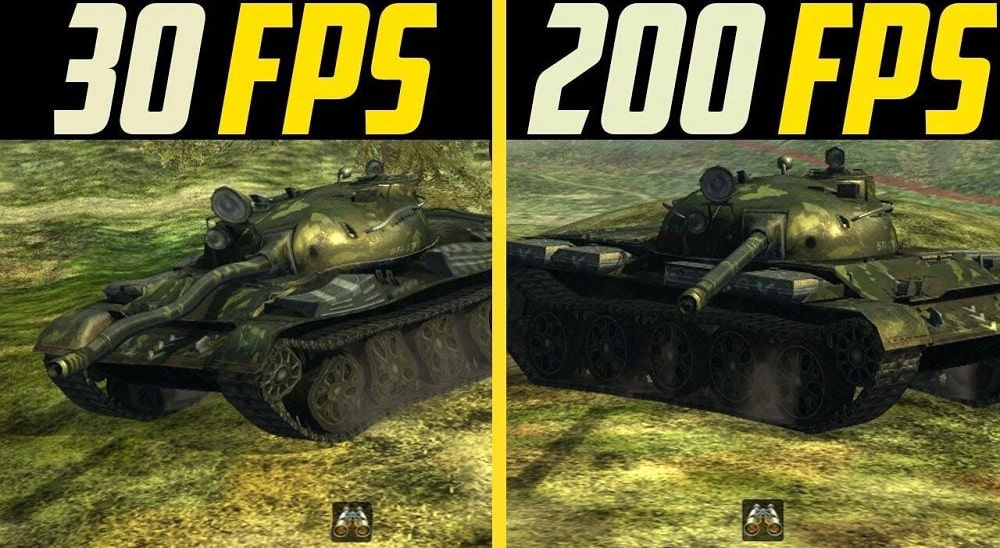
Як налаштувати максимальну швидкість кадрів у всьому світі
Параметр максимальної швидкості кадру був включений до панелі управління NVIDIA GeForce на початку січня 2020 року (пакет драйверів версії 441.87). Якщо ви не змогли знайти в параметрах відеокарти цієї функції, швидше за все, ви не встановили останні драйвери. Але це можна виправити: ви можете оновити утиліту GeForce Experience або зробити це вручну, завантаживши інсталятор із драйверами з офіційного веб -сайту компанії.
Встановлюючи драйвери з функцією максимальної швидкості кадрів, ви можете почати налаштувати цей параметр. Для початку ми розглянемо варіант, коли вкладені обмеження матимуть глобальний ефект, тобто застосовуватись до будь -яких ігор та всіх інших програм, які інтенсивно використовують завантажені режими відео.
Крок -by -step Інструкції щодо налаштування:
- Спочатку вам потрібно запустити панель керування відеокартами NVIDIA, для якої ми натискаємо на PKM у будь -якому місці робочого екрану, вільного з піктограм;
- Когда Появитта, аконткштное Мен, В'БІРАЕММ ПУНКТ "ПАНЕЛЬ УПРАВЛЕЙНІЯ НАДІЯ";
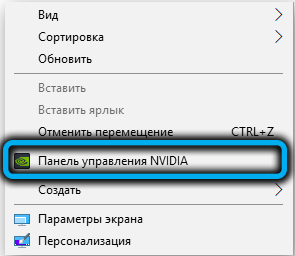
- У новому вікні ми натискаємо на пункт меню в лівому блоці "3D -параметри управління";
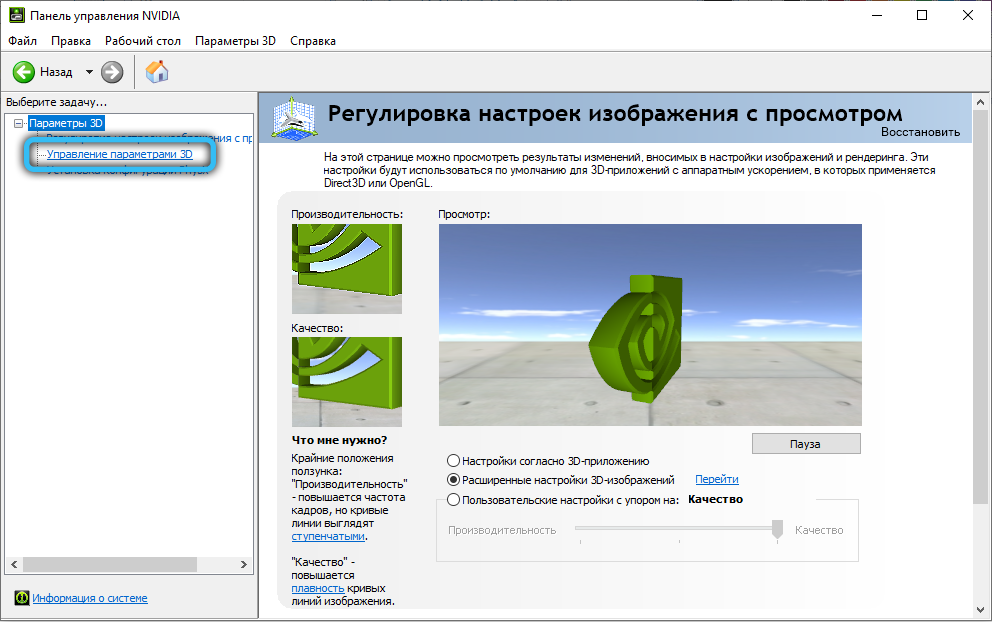
- У правому блоці виберіть вкладку "Глобальні параметри";
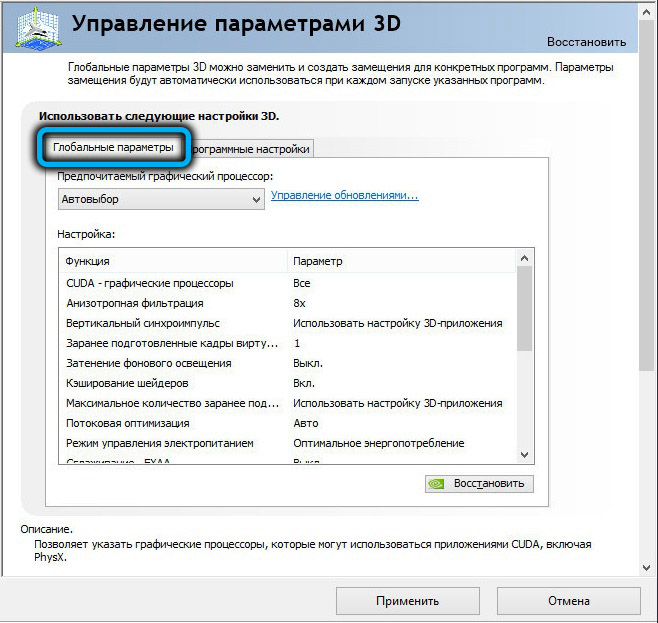
- У списку, який з’являється, виберіть рядок "Максимальна швидкість кадрів";
- Значення за замовчуванням параметра вимкнено (відключене), тому ми спочатку активуємо його, встановивши перемикач режиму в положення ON, а потім, використовуючи повзунок, встановивши значення швидкості кадру;
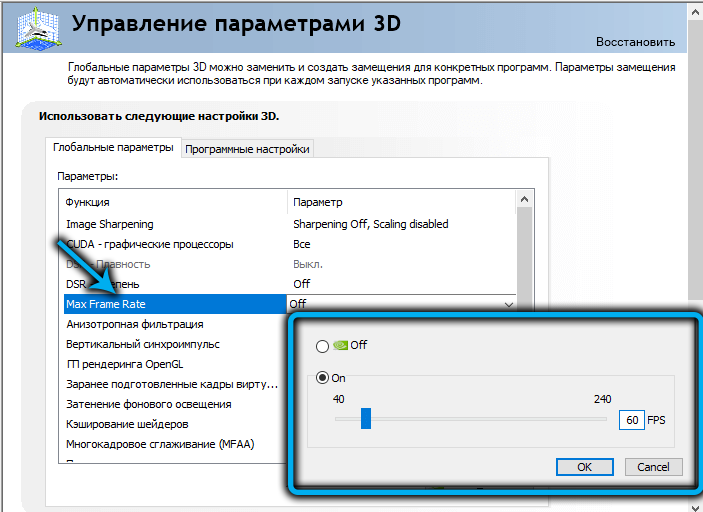
- Ми підтверджуємо зміни, внесені натисканням кнопки "Застосувати".
Щодо того, скільки FPS ставити максимальну частоту кадрів, виробник рекомендує зосередитись на частоті екрана оновлення вашого монітора. Тобто, якщо він підтримує 60 Гц (більшість моделей моніторів, включаючи сучасні), то значення FPS повинні бути однаковими. Для моніторів, що підтримують режим 75 Гц, ми встановлюємо відповідний максимум параметра максимальної швидкості кадру. Ви можете дізнатися частоту оновлення екрана в інструкціях для монітора, і якщо він втрачено - в Інтернеті є спеціалізовані сервіси з потужною базою даних моделей монітора.
Зауважте, що рекомендовані значення не завжди оптимальні, тому ми радимо трохи експериментувати, змінювати FPS та негайно перевірити ефект. Якщо результат не зовсім задовільний, спробуйте зменшити або збільшити межу, поки не отримаєте задовільний результат.
Строго кажучи, загальний рецепт в принципі не може існувати, оскільки далеко не один фактор впливає на оптимальний результат: це характеристики монітора та продуктивність відеокарти та решти праски та системні вимоги Ігор. Відомо, що та сама гра може поводитися неоднаковою, коли робочі параметри оперативної пам’яті, не кажучи вже про процесор або відеопроцесор.
Максимальні параметри швидкості кадрів для певної гри
Глобальний параметр обмеженого FPS хороший лише тому, що він глобальний. Для деяких ігор ця цінність буде оптимальною для інших - близькими до неї, для третього - повністю невідповідним. Ну, в останньому випадку ви можете виправити ситуацію, встановивши обмеження на частоту персоналу для окремих ігор та відео додатків. Це робиться так:
- Ми знову переходимо на панель керування відеозаписом NVIDIA;
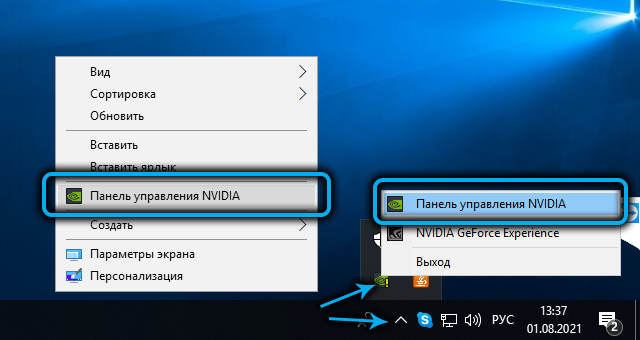
- У лівому меню виберіть вкладку "3D" 3D ";
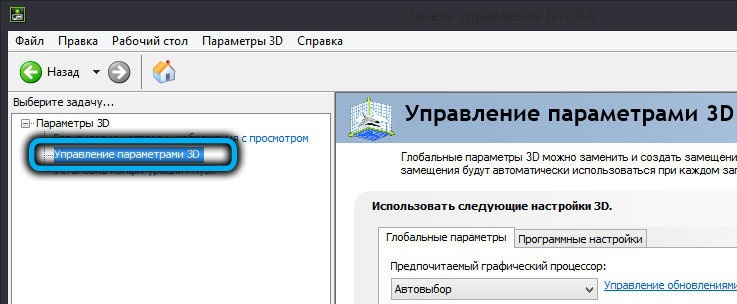
- Праворуч натисніть на вкладку "Налаштування програми";
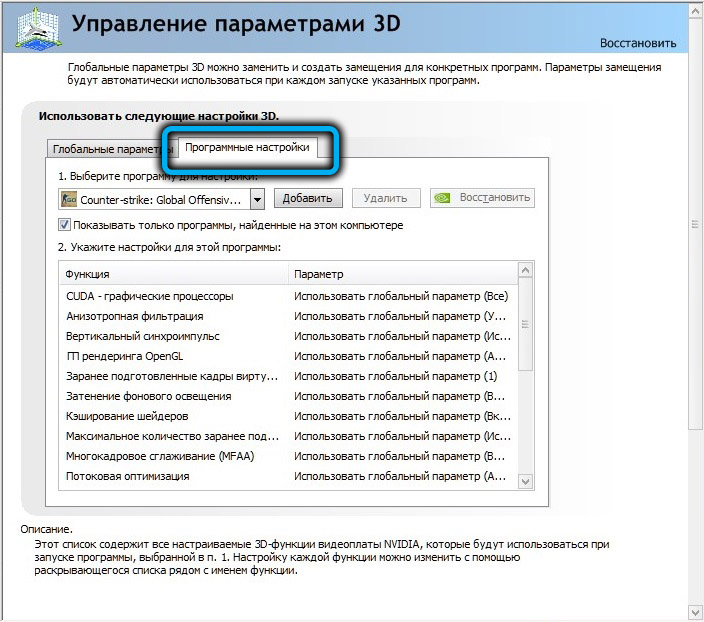
- Список програм з’явиться трохи нижче, для яких є можливість окремих налаштувань FPS. Виберіть потрібну програму. Якщо встановлений прапорець навпроти тексту "Показати лише програми, знайдені на комп'ютері", але він не в списку, вам просто потрібно натиснути кнопку "Додати" та вибрати розширення з гри;
- Тепер ми вибираємо функцію MaxFrame у списку доступних налаштувань для вашої відеокарти;
- Покладіть перемикач у положення ввімкнення і перемістіть повзунок у положення, яке ви експериментально визначили як оптимальне значення цього параметра;
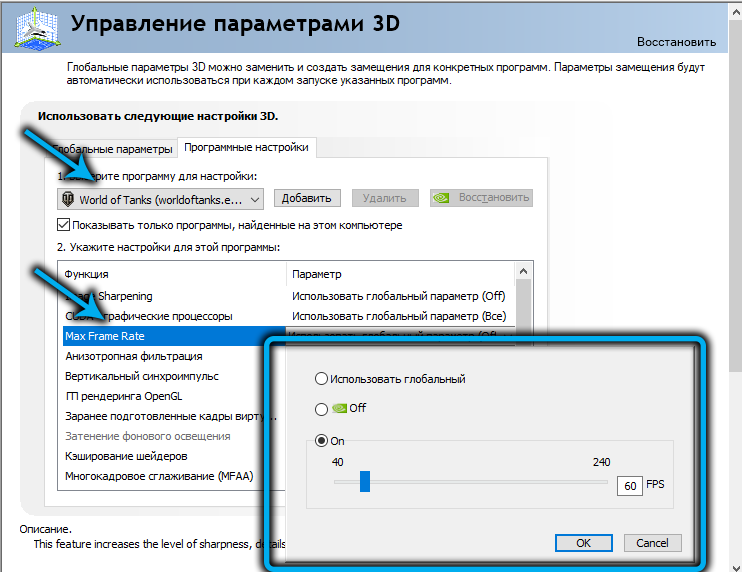
- Підтвердьте, натиснувши кнопку ОК.
Висновок
Тепер ви знаєте, що рамка персоналу під час гри -це дефект, який пов'язаний з невідповідністю характеристик високої швидкості відеокарти та монітора, а інструмент максимальної швидкості кадрів досить ефективно бореться з такими артефактами. Сама функція доступна, починаючи з версії 441.87 драйвери Nvidia GeForce. Якщо ця функція не знаходиться на панелі управління, вам просто потрібно оновити драйвери.
Однак іноді трапляється, що сама функція максимальної частоти кадрів присутня, але чомусь вона не виходить, як слід. Або взагалі не працює. У цьому випадку ви можете спробувати відключити всі параметри, відповідальні за вертикальну синхронізацію, як у утиліті Nvidia, так і в самій грі, якщо вони там присутні.
- « Активація Windows 11 за допомогою програми та командного рядка
- Методи очищення кешу в Windows 11 »

