DLNA Windows 10 Server

- 2855
- 186
- Wayne Lemke
Ці інструкції детально розповідаються про те, як створити сервер DLNA в Windows 10 для мовлення потокової мультимедіа на телебаченні та інших пристроях за допомогою вбудованих систем системи або використання третім безкоштовних програм. А також як використовувати функції відтворення вмісту з комп'ютера або ноутбука без конфігурації.
Для чого це потрібно? Найпоширенішим додатком є доступ до бібліотеки фільмів, що зберігаються на комп’ютері з смарт -телебачення, підключеного до однієї мережі. Однак все це стосується інших типів вмісту (музики, фото) та інших типів пристроїв, що підтримують стандарт DLNA.
Потік відтворення відео без настройки
У Windows 10 ви можете використовувати функції DLNA для відтворення вмісту без налаштування сервера DLNA. Єдина вимога полягає в тому, що і комп'ютер (ноутбук), і пристрій, на якому планується грати в одній локальній мережі (підключений до одного маршрутизатора або через Wi -fi Direct).
У той же час, в параметрах мережі на комп’ютері, може бути "публічна мережа" (відповідно, виявлення мережі відключено), і загальний доступ до файлів вимкнено, відтворення все ще буде працювати.
Все, що потрібно зробити, - це натиснути на праву кнопку, наприклад, відеофайл (або папку з кількома медіа -файлами) та виберіть "передати пристрій ..." ("Принесіть на пристрій ..." ), потім виберіть правильний (в той же час, щоб він відображався у списку, він повинен бути включений та в мережу, також якщо ви бачите дві точки з однойменним, виберіть той, який має значок, як на скріншоті нижче).

Після цього розпочнеться потокова передача вибраного файлу або файлів у вікні Windows Media Player "веде до пристрою".
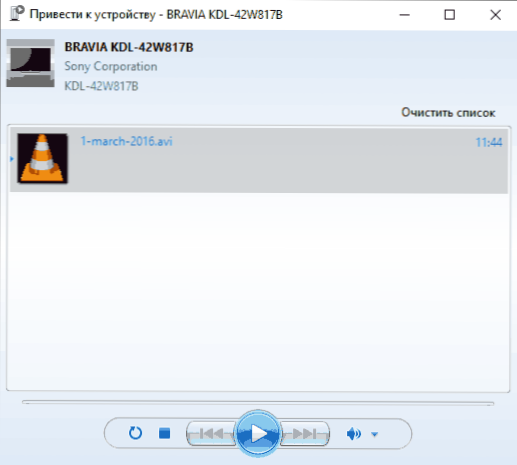
Створення сервера DLNA з будівлями Windows 10
Для того, щоб Windows 10 діяв як сервер DLNA для пристроїв, що підтримують технологію, достатньо виконати наступні прості кроки:
- Відкрийте "конкретні параметри передачі" (за допомогою пошуку на панелі завдань або на панелі управління).
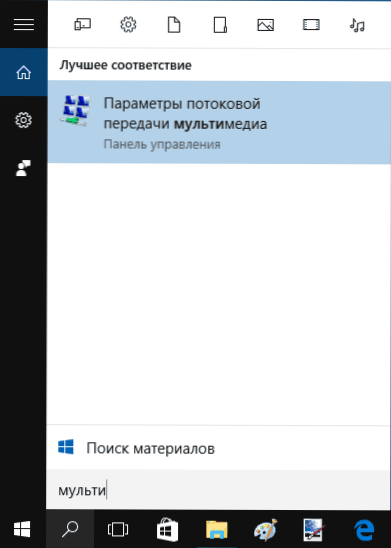
- Клацніть "Увімкніть потік мультимедіа" (та сама дія може бути виконана з медіа -програвача Windows у пункті меню "потоку").
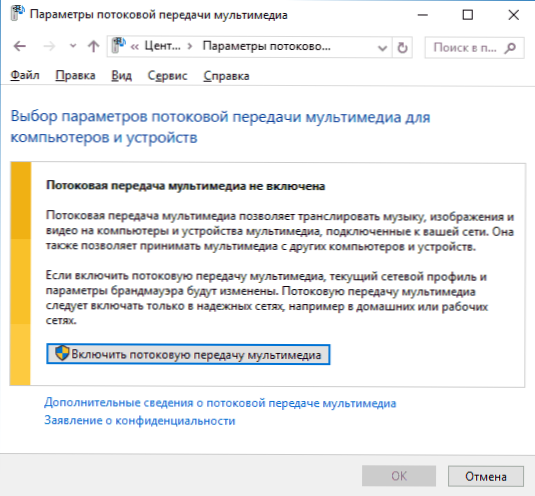
- Дайте ім'я своєму серверу DLNA і, якщо потрібно, виключайте деякі пристрої з дозволених (за замовчуванням можливість прийому вміст буде у всіх пристроях у локальній мережі).
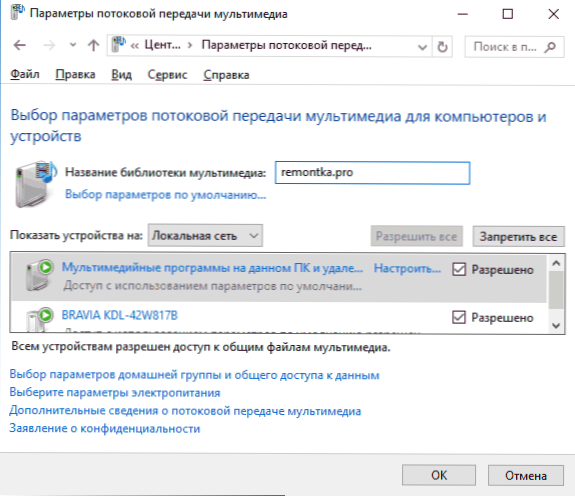
- Крім того, вибираючи пристрій та натиснувши "Налаштування", ви можете вказати, до якого типу медіа слід отримати доступ.
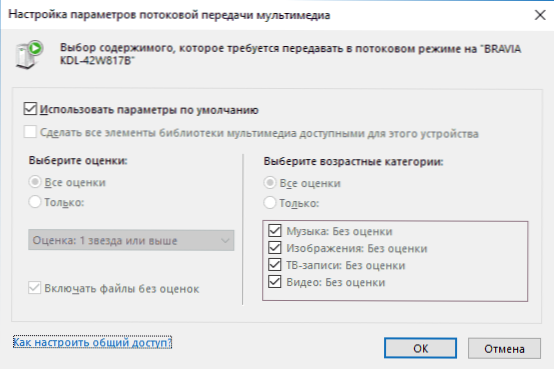
Т.Е. Не потрібно створювати домашню групу або підключатися до неї (до того ж, у Windows 10 1803 домашні групи зникли). Відразу після налаштувань, з телевізора чи інших пристроїв (включаючи інші комп’ютери в мережі), можна буде отримати доступ до вмісту з "відео", "музики", "зображення" на комп’ютері чи ноутбуці та відтворювати їх (У Інформаціях про інструкції також наведено нижче про додавання інших папок).
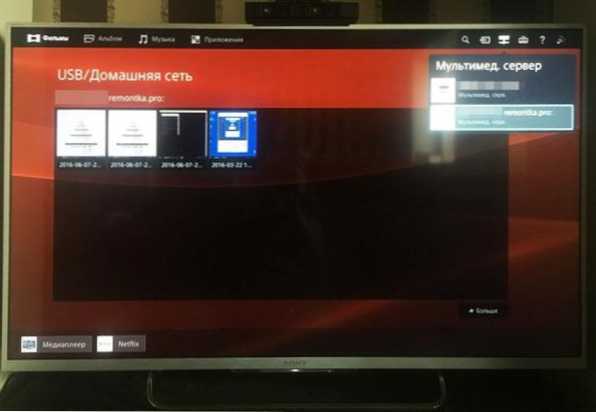
Примітка. За допомогою цих дій тип мережі (якщо встановлено "загальнодоступний") зміни "приватної мережі" (додому), а виявлення мережі ввімкнено (чомусь виявлення мережі залишається відключеним у "додатковому загальному Параметри доступу ”, але входить до додаткових параметрів з'єднання в новому інтерфейсі налаштувань Windows 10).
Додавання папок для сервера DLNA
Одна з недоброзичливих речей при включенні сервера DLNA з вбудованими Windows 10 -в тому, як описано вище, як додати свої папки (зрештою, не всі зберігають фільми та музику в системних папках для цього), щоб вони були видно з телевізора, гравця, консолі та Т.D.
Це можна зробити так:
- Запустіть Windows Media Player (наприклад, через пошук на панелі завдань).
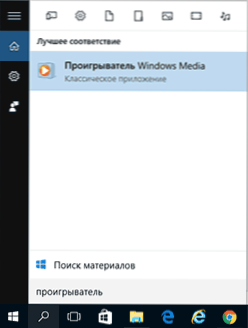
- Клацніть правою кнопкою миші відповідно до розділу "Музика", "Відео" або "Зображення". Припустимо, ми хочемо додати папку з відео - натисніть на праву кнопку миші відповідно до відповідного розділу, виберіть "Управління відео" ("Управління мовленням" та "Управління галереєю" - для музики та фото відповідно).
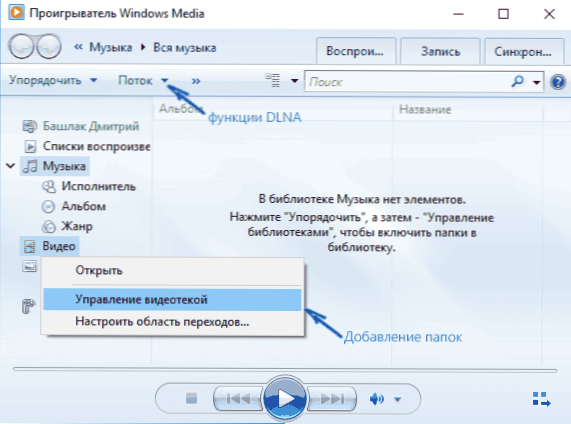
- Додайте потрібну папку до списку.
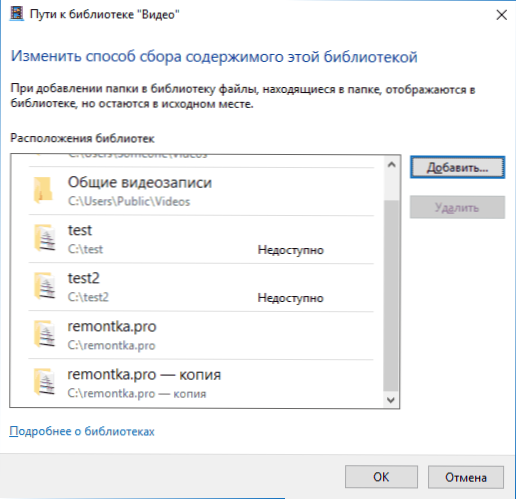
Готовий. Тепер ця папка також доступна з пристроями підтримки DLNA. Єдиний нюанс: деякі телевізори та інші пристрої кешування списку файлів, доступних на DLNA, і для того, щоб "побачити" їх може вимагати перезавантаження (vkl -pound) телевізора, в деяких випадках відключення та повторне з'єднання в мережу.
ПРИМІТКА.
Налаштування сервера DLNA з використанням третій партійних програм
У попередньому посібнику з тієї ж теми: створення сервера DLNA у Windows 7 та 8 було (крім методу створення "домашньої групи", який застосовується в 10-кілограмових) декількох прикладів сторонніх програм Для створення медіа -сервера на комп’ютері з Windows. Насправді, вказані тоді утиліти є актуальними і зараз. Тут я хотів би додати лише ще одну таку програму, яку я виявив нещодавно, і яка залишила найбільш позитивне враження - Servio.
Програма вже у своїй безкоштовній версії (також є платна версія Pro) надає користувачеві найширші можливості для створення сервера DLNA в Windows 10, і серед додаткових функцій можна відзначити:
- Використання онлайн -джерел мовлення (деякі з них потребують плагінів).
- Підтримка транскодування (транскодування у підтримуваному форматі) майже всіх сучасних телевізорів, консолей, гравців та мобільних пристроїв.
- Підтримка субтитрів мовлення, робота зі списками відтворення та всіх поширених аудіо, відео та фотографій (включаючи сировинні формати).
- Автоматичне сортування вмісту за типом, авторами, дата додавання (t.Е. На кінцевому пристрої під час перегляду ви отримуєте зручну навігацію з урахуванням різних категорій медіа -контенту).
Ви можете безкоштовно завантажити сервер медіа -сервера з офіційного веб -сайту http: // servio.Org
Після встановлення запустіть консоль Serviio зі списку встановлених програм, переключіть інтерфейс на російську (вгорі праворуч), додайте необхідні папки з відео та іншим вмістом у налаштуваннях Mediateki і, насправді, все готово - ваш сервер працює і доступний.
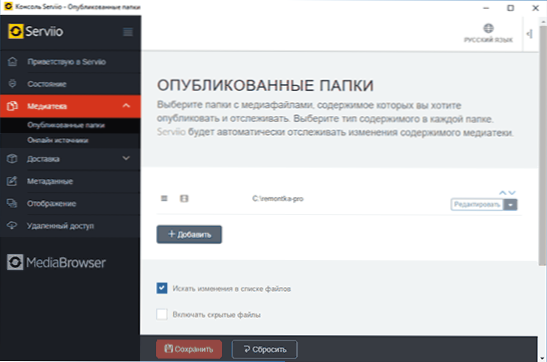
У рамках цієї статті я не буду врізатись у деталі в налаштуваннях сервіо, за винятком того, що в будь -який час ви зможете вимкнути сервер DLNA в точці статусу налаштувань.
Це, мабуть, все. Я очікую, що матеріал буде корисним, і якщо ви раптом виникають питання, сміливо запитайте їх у коментарях.
- « Як встановити всі оновлення Windows 7 за допомогою Microsoft Convenence Rollup
- Як дізнатися дату встановлення Windows »

