Завдання Windows для початківців

- 3699
- 524
- Ira Moore
Менеджер Windows Tasks - один з найважливіших інструментів операційної системи. З цим ви можете зрозуміти, чому комп'ютер уповільнюється, яка програма "їсть" всю пам'ять, час процесора, постійно пише щось на жорсткому диску або звертається до мережі.
У Windows 10 та 8 було представлено новий і набагато більш вдосконалений менеджер завдань, однак, менеджер завдань Windows 7 - це також серйозні інструменти, які кожен користувач Windows повинен мати можливість використовувати. Деякі з типових завдань стали набагато простішими у Windows 10 та 8. См. Також: Що робити, якщо менеджер завдань відключений системним адміністратором
Як зателефонувати до диспетчера завдань
Ви можете викликати диспетчер Windows різними способами, це три найбільш зручні та швидкі:
- Клацніть Ctrl + Shift + ESC в будь -якому місці, перебуваючи в Windows
- Клацніть Ctrl + alt + del
- Клацніть на завдання Windows за допомогою правої кнопки миші та виберіть "Запустіть диспетчера завдань".

Виклик менеджера завдань з панелі завдань Windows
Я сподіваюся, що цих методів буде достатньо.
Наприклад, є й інші, ви можете створити ярлик на робочому столі або зателефонувати до диспетчера через "виконати". Детальніше читайте на цю тему: 8 способів відкрити диспетчер Windows 10 (підходить для попередньої ОС). Давайте перейдемо до того, що саме можна зробити за допомогою диспетчера завдань.
Переглянути завантаження процесора та використання пам'яті оперативної пам’яті
У Windows 7 менеджер управління за замовчуванням відкривається на вкладці "Додаток", на якій ви можете побачити список програм, швидко закрити з них за допомогою команди "Видалити завдання", яка працює навіть у тому випадку, якщо програма повісила вгору.
Ця вкладка не дозволяє нам бачити використання ресурсів за програмою. Більше того, не всі програми, що працюють на вашому комп’ютері, відображаються на цій вкладці - програмне забезпечення, яке працює у фоновому режимі та не має Windows, тут не відображається.
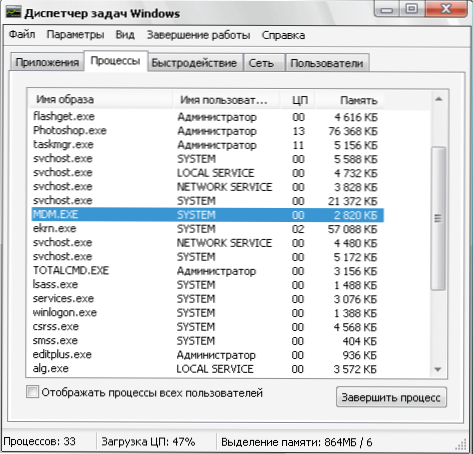
Менеджер завдань Windows 7
Якщо ви перейдете на вкладку "Процеси", ви можете побачити список усіх програм, що працюють на комп'ютері (для поточного користувача), включаючи фонові процесори, які можуть бути невидимими або знаходяться в системі Windows Tram. Крім того, час процесора та оперативна пам'ять комп'ютера, що використовується програмою, яка в деяких випадках дозволяє нам робити корисні висновки про те, що саме гальмує система, відображається в процесі.
Щоб побачити список процесів, що працюють на комп’ютері, натисніть кнопку "Показати процеси всіх користувачів".
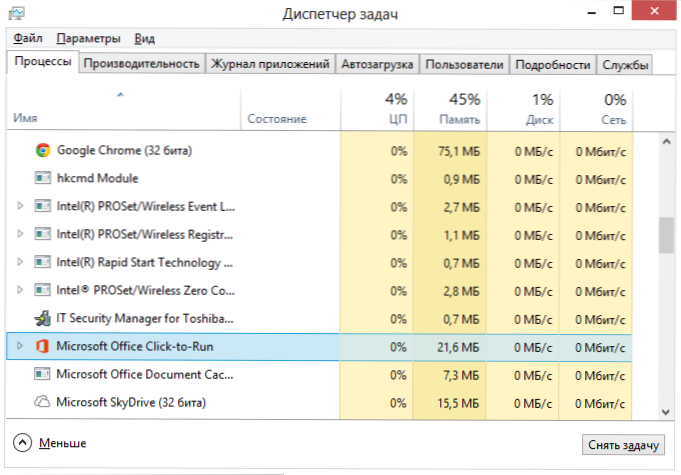
Процеси Windows 8
У Windows 8 головна вкладка диспетчера завдань - це "процеси", яка відображає всю інформацію про використання програм та комп'ютерних ресурсів, що містяться в них.
Як вбити процеси у вікнах
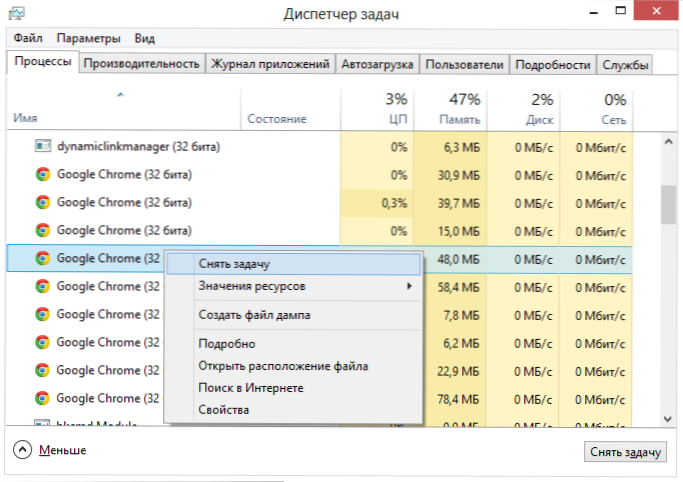
Вбийте процес у менеджері завдань Windows
Процеси вбивства - означає зупинити їх та вивантажити з пам'яті Windows. Найчастіше існує потреба вбивати фоновий процес: наприклад, ви покинули гру, але комп'ютер сповільнюється, і ви бачите, що ігровий файл є.Exe продовжує вішатися у завдань Windows та їсти ресурси або якась програма завантажує процесор на 99%. У цьому випадку ви можете натиснути кнопку миші відповідно до цього процесу та вибрати пункт контекстного меню "Видалити завдання" ".
Перевірка використання комп'ютерних ресурсів
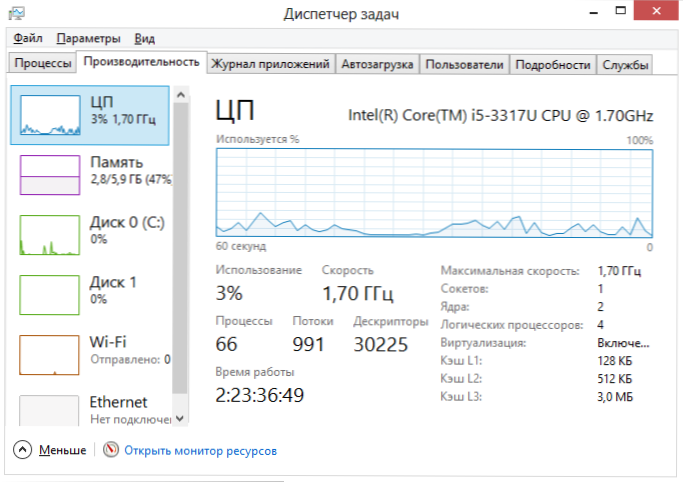
Продуктивність у Windows Tasks Manager
Якщо в диспетчері завдань Windows ви відкриєте вкладку продуктивність, то ви зможете побачити загальну статистику використання комп'ютерних ресурсів та окремих графіків для оперативної пам’яті, процесора та кожного процесора ядра. У Windows 8, на цій же вкладці, відобразиться статистика використання мережі, у Windows 7 ця інформація доступна на вкладці Мережі. У Windows 10 інформація про завантаження на відеокарті також доступна на вкладці.
Переглянути використання доступу до мережі за кожним процесом окремо
Якщо Інтернет уповільнюється, але незрозуміло, яка програма щось трясує, ви можете дізнатися це про те, що в диспетчері завдань на вкладці "Продуктивність" натисніть кнопку "Відкрити монітор ресурсу".
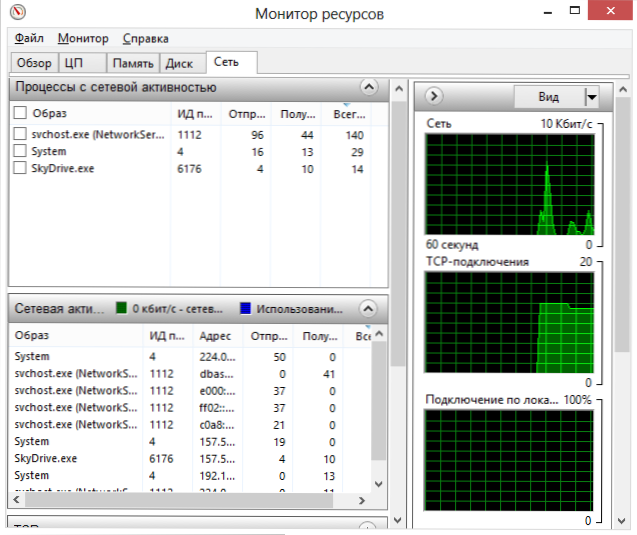
Монітор ресурсів Windows
На вкладці Мережа є вся необхідна інформація - ви можете побачити, які програми використовують доступ до Інтернету та використовувати свій трафік. Варто зазначити, що також будуть програми, які не використовують доступ до Інтернету, але використовують мережеві можливості для спілкування з комп'ютерними пристроями.
Аналогічно, на моніторі ресурсів Windows 7 ви можете відстежувати використання жорсткого диска, оперативної пам’яті та інших комп'ютерних ресурсів. У Windows 10 та 8 більшість цієї інформації можна побачити, перебуваючи на вкладці "Процес" диспетчера завдань.
Управління, увімкнення та вимкнення автоматичного навантаження в диспетчерському завданні
У Windows 10 та 8 диспетчер завдань придбав нову вкладку "Автомобіль", на якій ви можете побачити список усіх програм, які автоматично запускаються на початку Windows та їх використання ресурсів. Тут ви можете видалити непотрібні програми з автоматичного завантаження (однак, тут відображаються не всі програми. Детальніше: Windows 10).
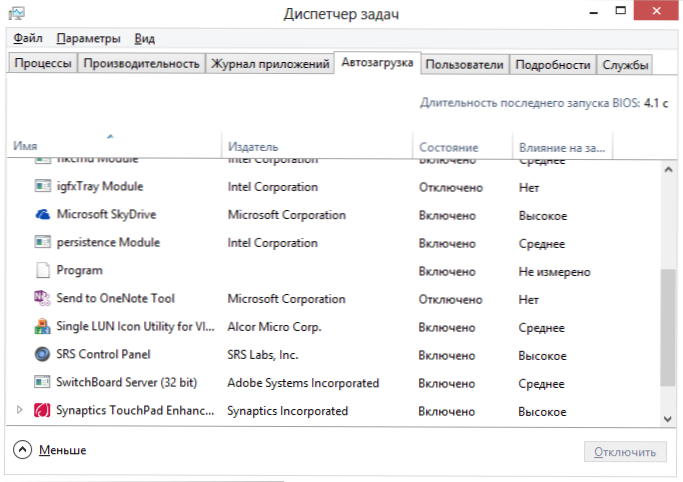
Програми з автоматичного завантаження в диспетчері завдань
У Windows 7 ви можете скористатися вкладкою автоматичного завантаження MSConfig або використовувати третій партійні транспортні засоби для очищення навантаження, наприклад, CCleaner.
Це завершить мою коротку екскурсію до завдань Windows для початківців, я сподіваюся. Якщо ви поділитесь цією статтею з іншими, це буде просто чудово.

