Dispatcher Realtek HD не починає, що робити
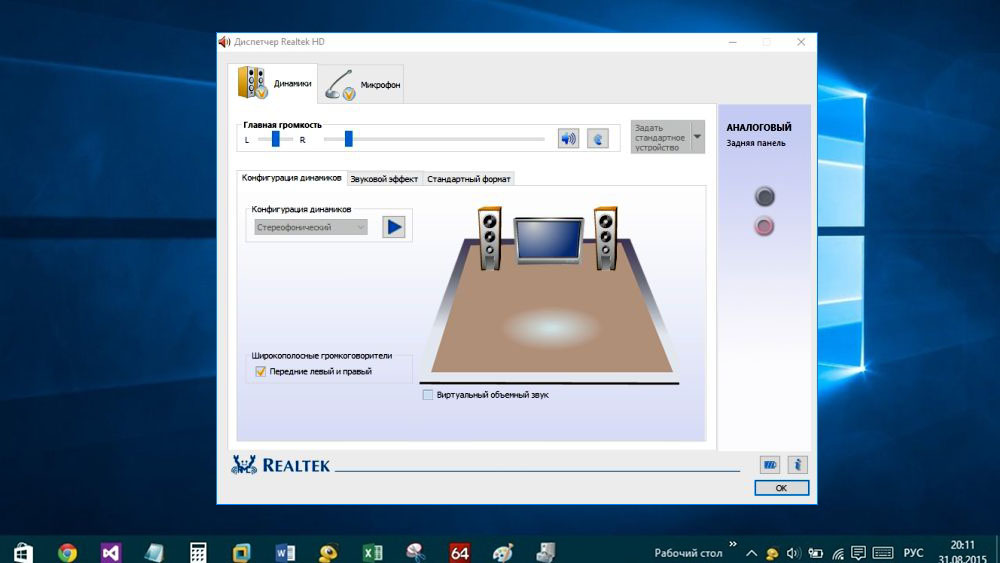
- 3703
- 66
- Bradley Turner PhD
На більшості комп’ютерів із вбудованою звуковою карткою виробник аудіокінів -це Realtek. Він також виробляє корпоративну ідентичність для контролю звуку, що не є частиною розподілу Windows. Багато користувачів, особливо любителів музики, вважають за краще використовувати цю конкретну утиліту з повноцінним графічним інтерфейсом, оскільки він забезпечує можливість розширених налаштувань звуку. Але в деяких випадках диспетчер HD Realtek не починається при завантаженні ОС. У цій статті ми поговоримо про причини та способи усунення таких несправностей.
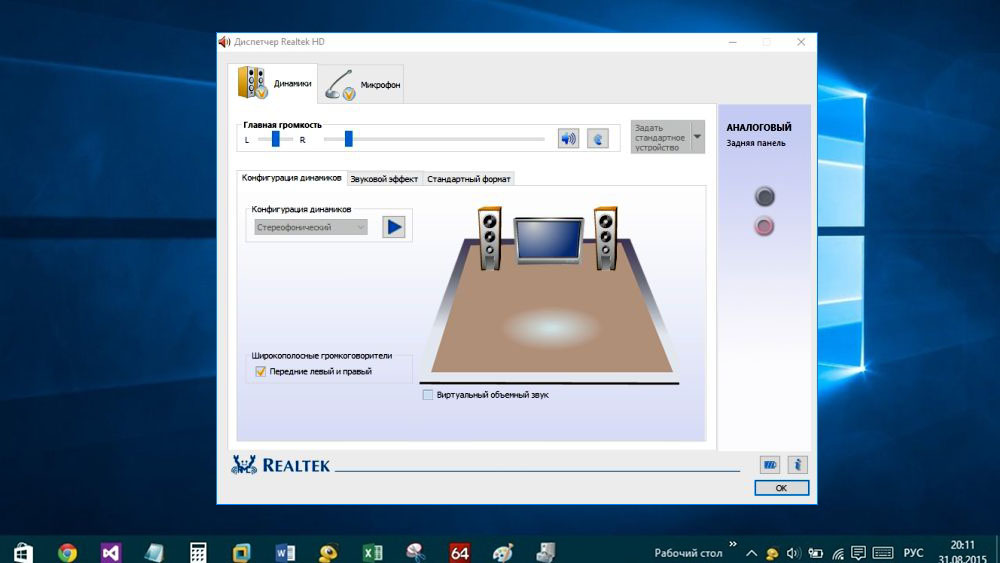
Як відкрити диспетчер Realtek HD
Це програмне забезпечення стає доступним лише після встановлення "сімейних" драйверів, які можна завантажити або з офіційного веб -сайту материнської плати виробника, або безпосередньо з порталу Realtek.
Ми не будемо детально описати, як це зробити - просто запустіть інсталятор і дотримуйтесь інструкцій, процедура встановлення є досить стандартною.
Але після встановлення драйверів вам все одно потрібно мати можливість запустити диспетчер HD Realtek для налаштування тонкого звуку. Ви можете зробити це декількома способами.
Через панель завдань
Найпростіший спосіб, який відомий всім, хто був запущений параметрами відеокарти. У правій нижній частині Windows є панель завдань, яка відображає піктограми багатьох програм, завантажених на початку. Деякі з них відображаються на зовнішній панелі і видно негайно, більшість частин можна побачити, натиснувши стрілки, що вказує на ІС.

Нас цікавить значок із зображенням гучномовця, як на цьому малюнку:
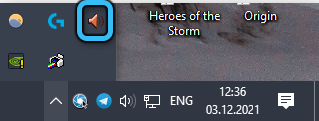
Клацаємо на ньому з мишею, в результаті чого почнеться звуковий диспетчер.
Але можливо, що на панелі завдань нас не цікаво - це іноді трапляється, і з різних причин. Ви можете виправити ситуацію наступним чином:
- Клацаємо PKM через порожній простір на панелі завдань та в контекстному меню, яке відкриється, виберіть елемент "Pararts Pararts Pararts", а потім "Виберіть піктограми, відображені кнопки піктограм ...". Залежно від версії Windows, замість параметрів панелі завдань, вам потрібно буде вибрати "Налаштування сповіщень";
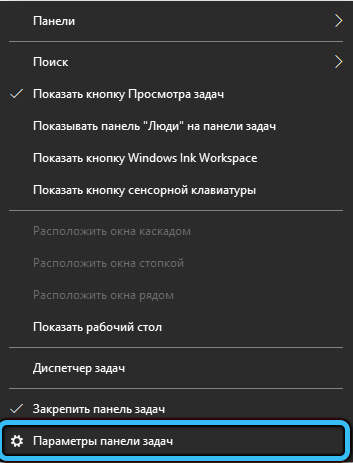
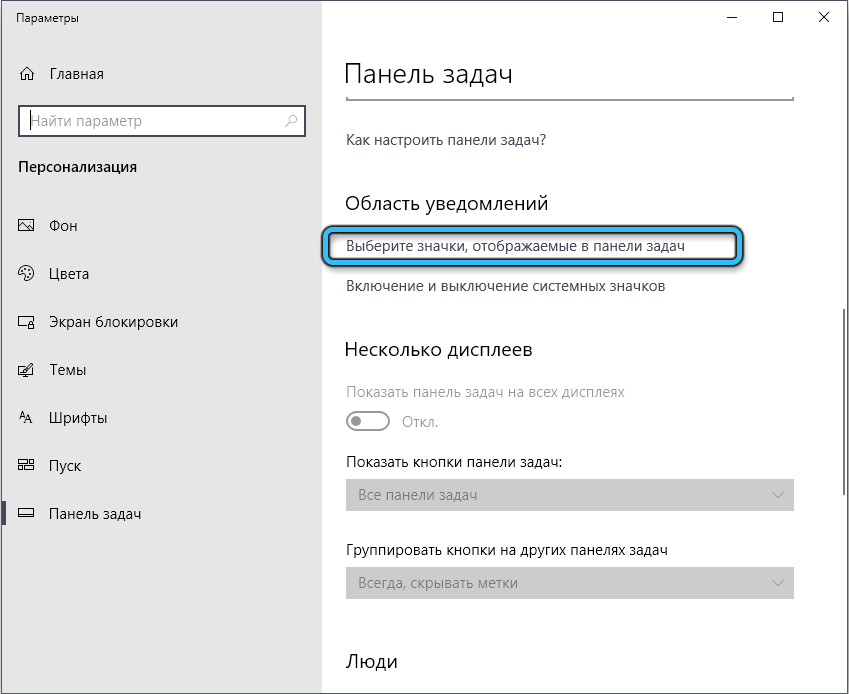
- Відкриється вікно зі списком резидентів, ми шукаємо диспетчер Realtek HD серед них і активуємо, встановлюючи перемикач у положення "VCL" або вибравши параметр "Показати значок та сповіщення";
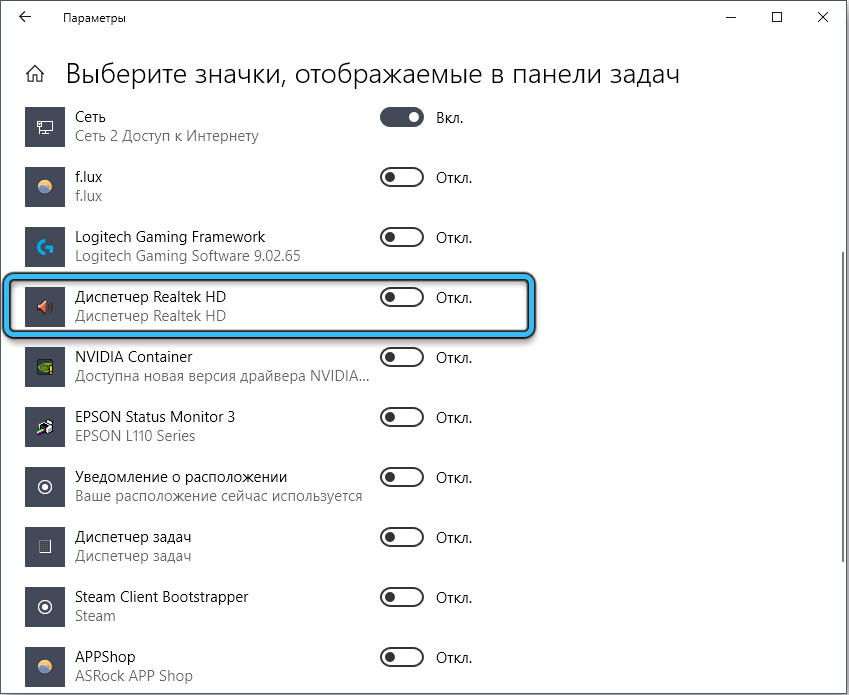
- Перевірте результат на панелі панелі завдань. Можливо, бажана значок з’явиться лише після перезавантаження комп'ютера.
Якщо у списку немає бажаної значки, це може вказувати на те, що утиліта чомусь припиняє свою роботу після початку ОС, а потім у списку фонових додатків вона не буде присутня з очевидних причин. Проблема вирішується:
- Знову натисніть PKM на порожній області панелі інструментів, але тепер виберіть елемент "Створіть панель інструментів";
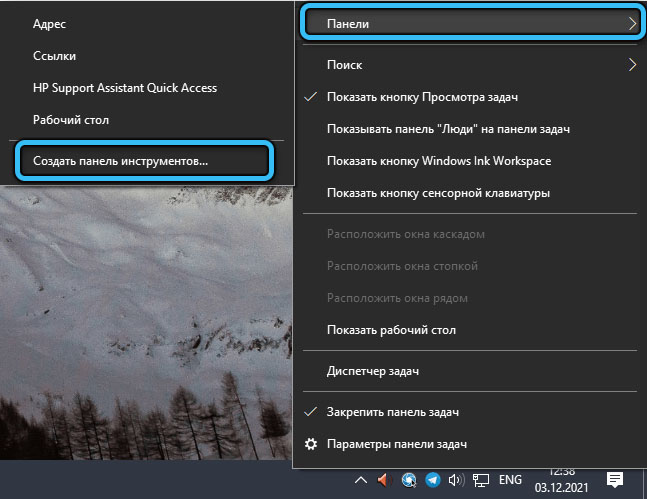
- Відкривається вікно спостерігача, в якому потрібно вказати правильний шлях до файлу EXE. Якщо ви не змінили його під час встановлення, то драйвер та утиліта знаходяться в системі системного диска \ programfiles \ realtek \, в підкатальному аудіо \ hda. Ми переходимо туди і натискаємо на кнопку "Вибрати папку";
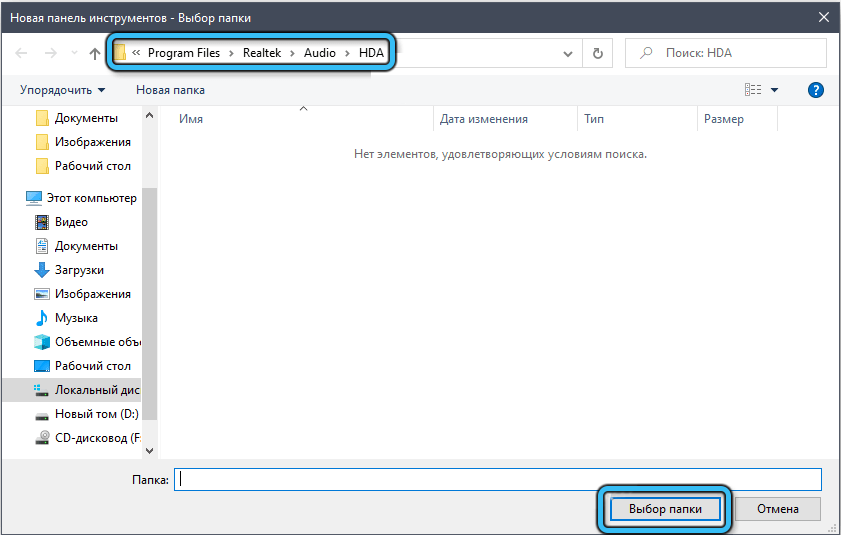
- Піктограма з’явиться з написом "HDA". Клацніть на стрілку праворуч і виберіть сам виконуваний файл;
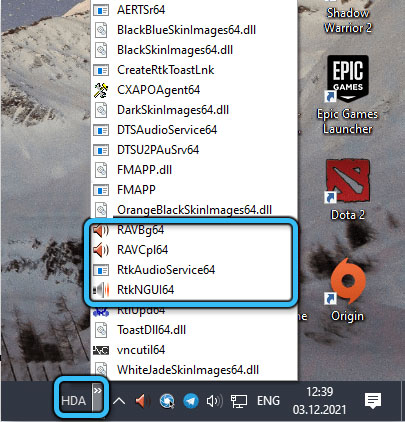
- Ми підтверджуємо створення нової панелі.
Тепер слід з’явитися значок диспетчера, і її запуск не буде проблем.
Через панель управління
Альтернативний спосіб запустити диспетчер HD Realtek у Windows, щоб налаштувати звук на комп'ютері - Використовуйте панель управління.
Після встановлення "рідних" драйверів відповідний розділ буде доданий на панель, його пошук здійснюється за два кроки:
- Через панель "запуску" ми запускаємо "Панель управління";
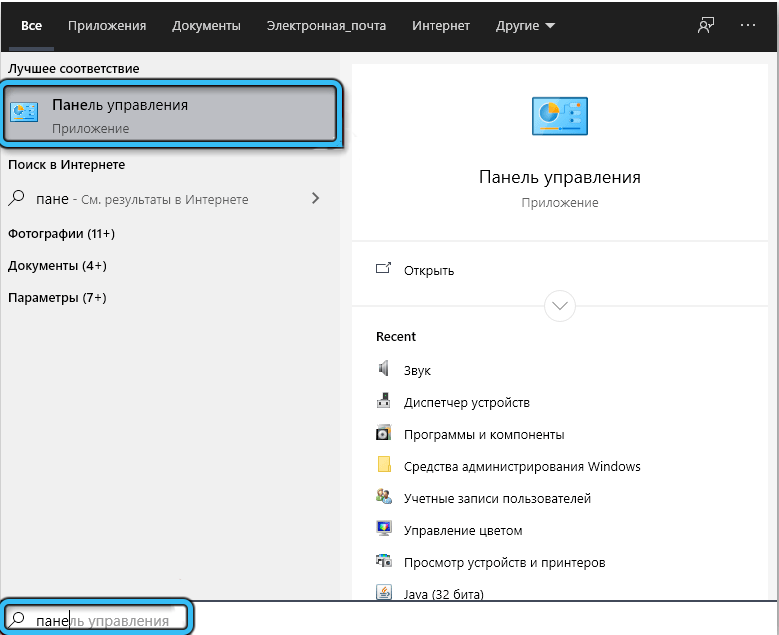
- Шукаю вкладку Realtek HD та натисніть на неї (один або два рази, залежно від версії Windows), щоб запустити утиліту.
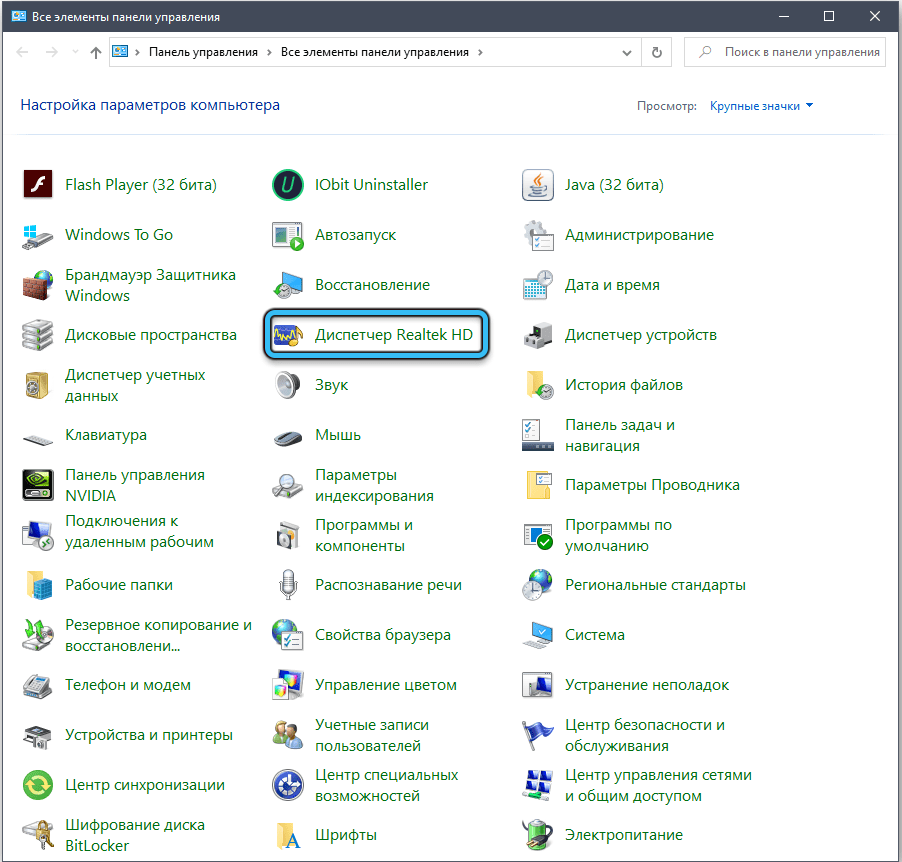
Трохи довше, але це завжди працює, на відміну від першого шляху.
Відкриття виконуваного файлу файлу Dispatcher Realtek HD
Існує категорія користувачів, які вважають за краще використовувати провідник або альтернативні менеджери файлів загального типу командира для запуску потрібних виконуваних файлів. Ми рекомендуємо спробувати цей метод. Це трохи складніше, але в майбутньому це може стати в нагоді.
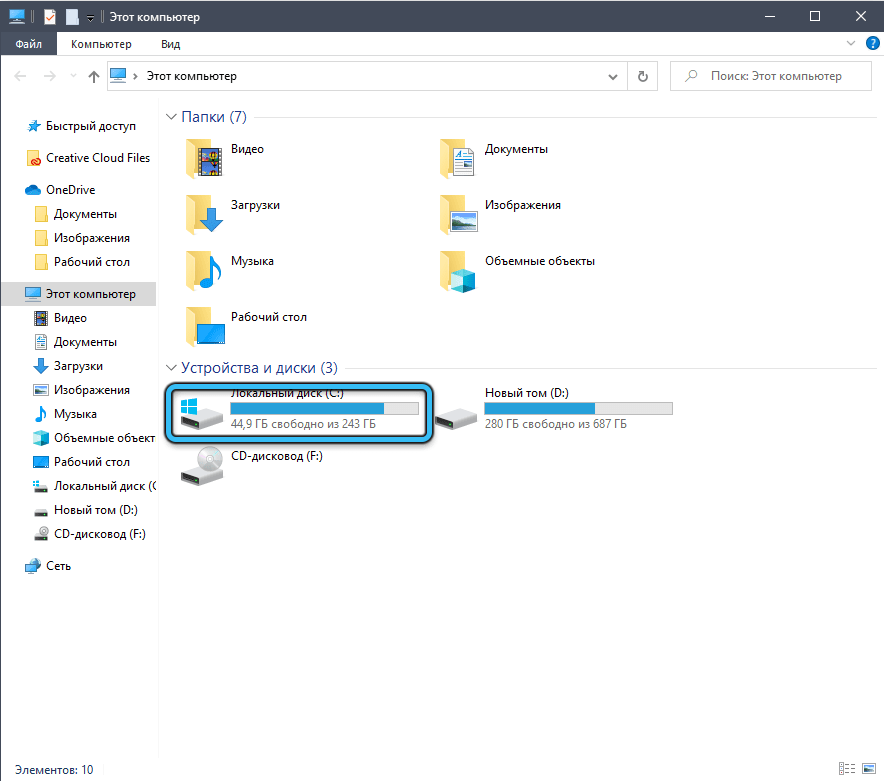
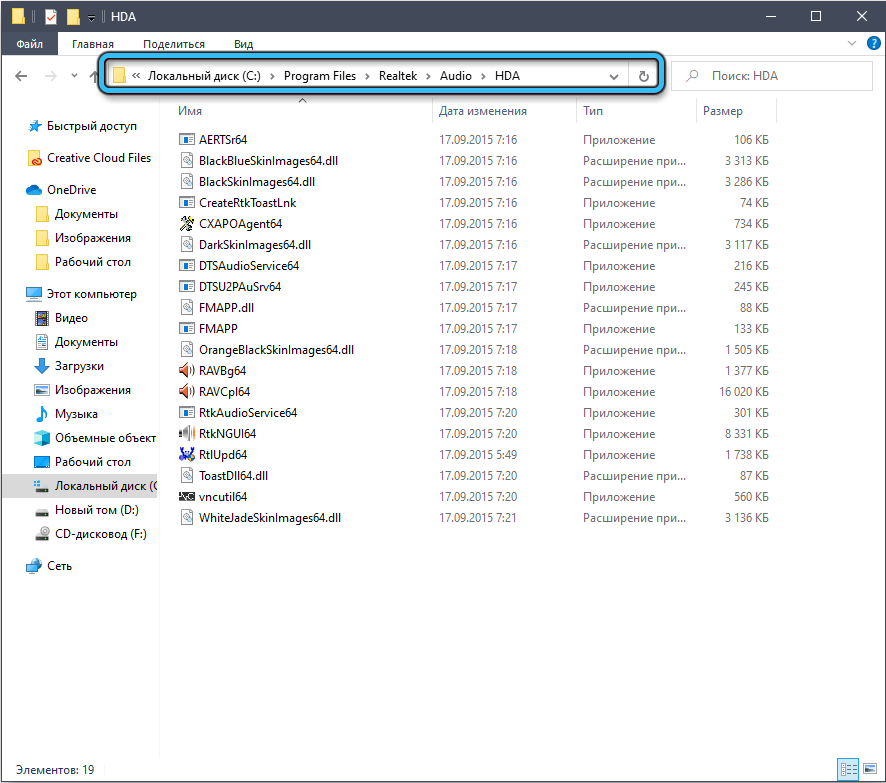
Ви вже знаєте, яка папка - це виконавчий файл аудіодиспаттера. Тож ми перетворюємось на це, є кілька виконуваних файлів. Запустити RAVCPL64.Exe, і якщо утиліта не завантажується, повторіть запуск з двома іншими файлами, RAVBQ64.Exe або rtkngui64.Витягувати.
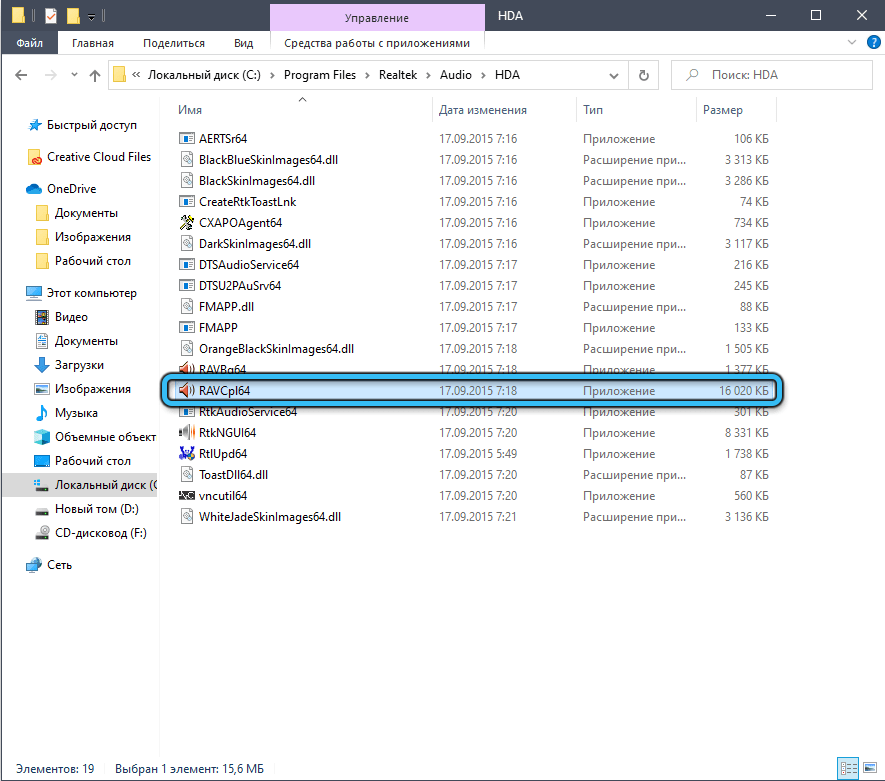
Тут ви можете зробити так, щоб було можливість більш швидкого відкриття диспетчера HD Realtek, щоб налаштувати його. Для цього натисніть на ім'я робочого виконуваного файлу PKM та виберіть параметр «Створити ярлик», а потім передайте створений ярлик, де вам подобається, на робочий стіл або безпосередньо на панель запуску. Тепер доступ до утиліти буде значно спрощений.
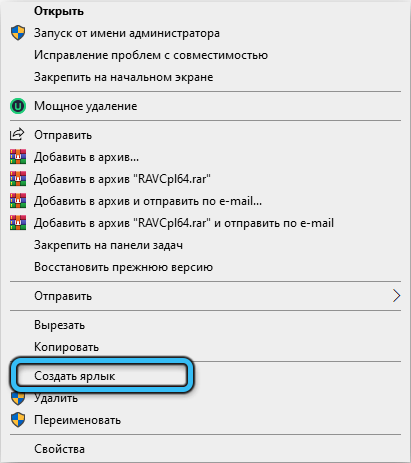
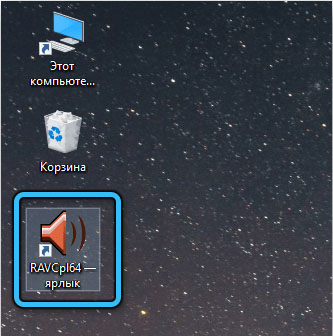
Що робити, якщо неможливо запустити утиліту Realtek HD
Також трапляється, що запуск виконуваного файлу закінчується повним фіаско. Тобто сама корисність, здається, присутня, але не хоче працювати. У більшості випадків винуватець - це неправильно встановлений або "неправильний" драйвер. Він може бути пошкоджений внаслідок активності вірусів або внаслідок несправності системи (жорстке вимкнення ПК, несправність живлення), іноді драйвер стає неопераційним після наступного оновлення Windows.
По -перше, переконайтеся, що у вас немає невстановлених оновлень, часто цього достатньо, щоб виправити проблему.
Якщо це не допомогло, а диспетчер HD Realtek не був на панелі управління, ви можете спробувати зробити наступні кроки.
Водій Realtek перевстановити
Це перше, що потрібно зробити, якщо неможливо відкрити звукове налаштування утиліту від Realtek. Послідовність дій:
- У консолі "виконати", спричинену комбінації Win+R, ми призначимо команду Devmgmt.MSC, підтвердити, натиснувши OK або Enter;
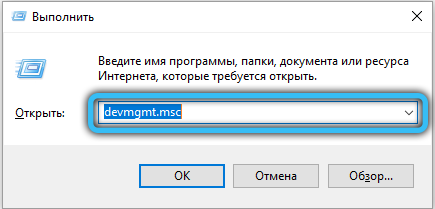
- Ми відкриваємо гілку "Звуки, відео та ігрові пристрої";
- Клацніть PKM за аудіо високою визначенням Realtek;
- У контекстному меню, яке з’являється, виберіть елемент "Delete", підтвердьте;
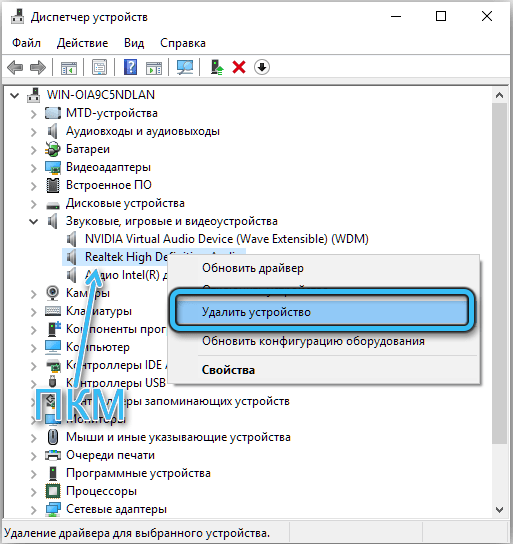
- Натисніть кнопку "Дія" у верхньому меню "Менеджер пристроїв";
- Виберіть підпункт "Оновіть конфігурацію обладнання".
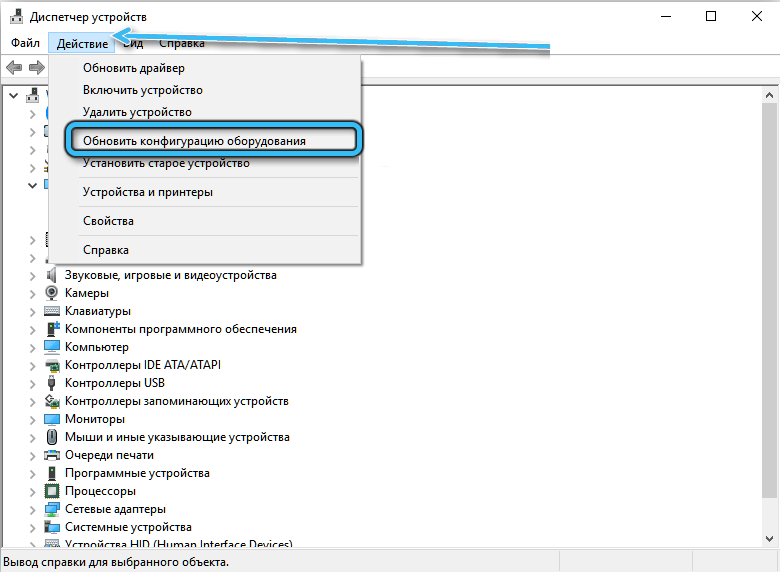
В результаті драйвера аудіокарти він буде перевстановлений, що обіцяє хороші перспективи з точки зору запуску диспетчера.
Якщо проблема залишається, повторіть усі ці моменти, за винятком останніх, просто перезавантажте ПК. Як результат, при ініціалізації Windows система знайде звукову карту і автоматично завантажує драйвер для неї.
Найкращий, але складніший спосіб - це вручна установка програмного забезпечення корпоративної партії з офіційного сайту. Доцільно завантажити файл exe для ОС її розряду. З високою ймовірністю встановлення утиліти, драйвери будуть встановлені, і на цьому інцидент, пов'язаний з неможливістю запуску диспетчера HD Realtek, вичерпаний.
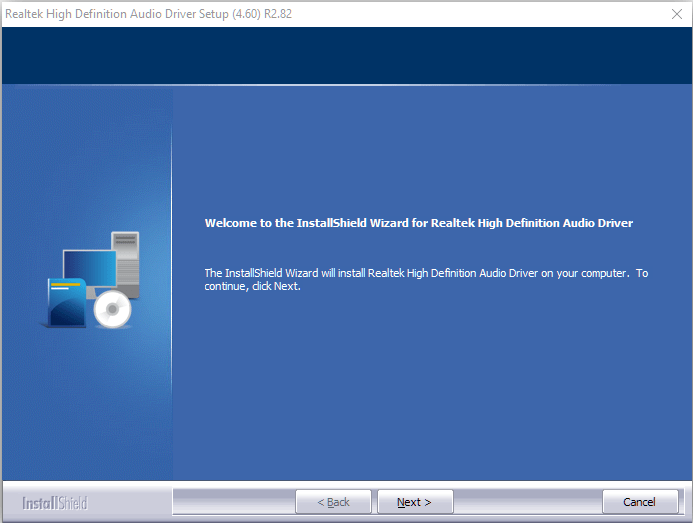
Додавання диспетчера HD Realtek до Autostart
За замовчуванням, під час встановлення драйвера, утиліта додається до Autostart, тобто вона буде запущена у фоновому режимі на кожному початку Windows. Активація диспетчера проводиться методами, описаними в першому розділі.
Відсутність цього програмного забезпечення у списку автоматичного завантаження, яке може бути спричинене різними причинами, призведе до того, що воно не запускається автоматично. Як результат, відповідна піктограма на панелі завдань не з’явиться, хоча можливість запуску виконуваного файлу залишиться.
Виправте ситуацію проста:
- Клацніть PKM на порожній області на панелі завдань;
- Виберіть у варіанті контекстного меню "Диспетчер завдань";
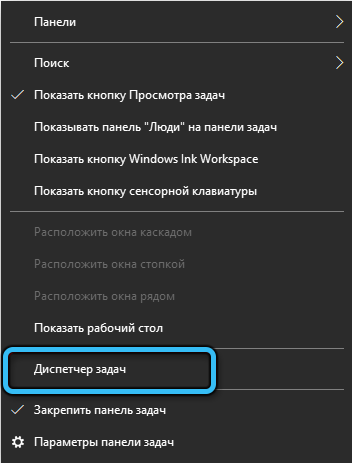
- Клацніть на вкладці "Автомобіль" ";
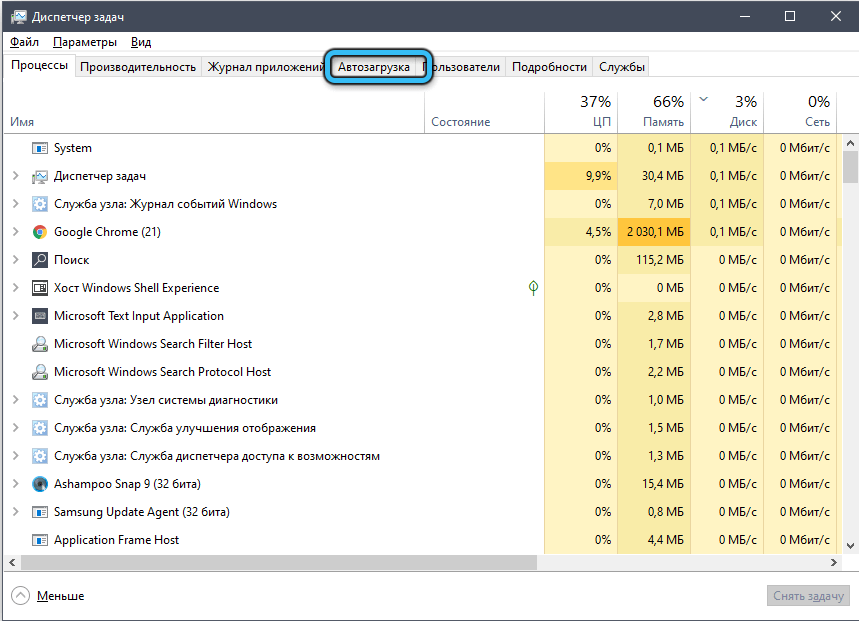
- У списку додатків ми знаходимо рядок "Realtek HD -диспетчер;
- Встановіть перемикач у положення "включно".
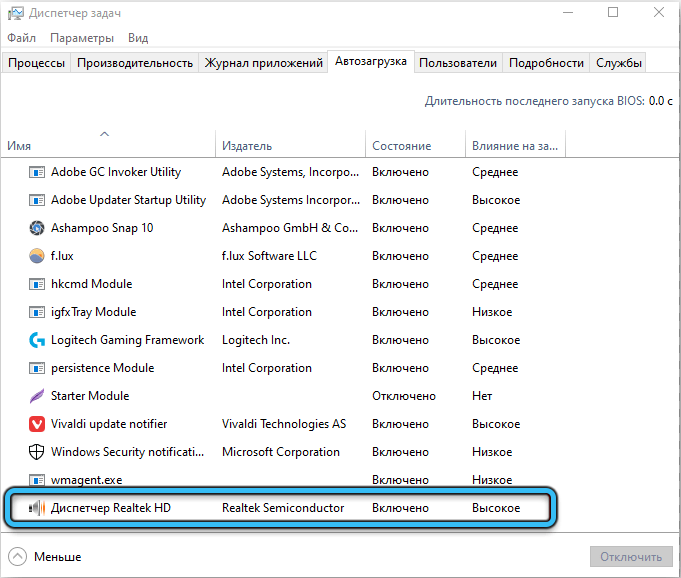
Як результат, при подальшому перезапуску операційної системи утиліта звукового управління звуковими налаштуваннями буде завантажуватися автоматично, з можливістю запустити його через панель завдань.
Засоби виправлення проблем
Ви вже знаєте, що багато проблем у вікна вирішуються вбудованими -в засобах усунення проблем. Вони не завжди працюють, але ви можете спробувати, тим більше, що це не складно.
Якщо диспетчер HD Realtek не хоче функціонувати в Windows 7, виконайте наступні кроки:
- У консолі "виконати" (Win+R) наберіть рядок (без помилок!) КОНТРОЛЬ.Exe /name microsoft.TrobleShooting;
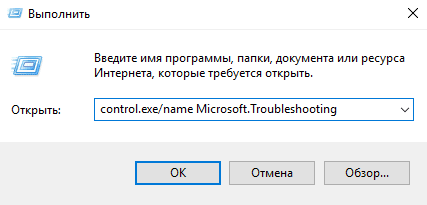
- Після підтвердження та появи нового вікна натисніть на вкладку "Обладнання та звук";
- Виберіть рядок "Обладнання та пристрої";
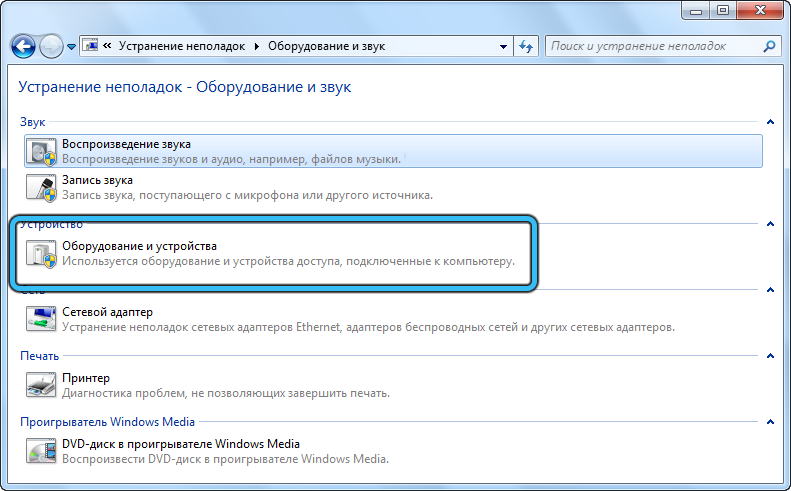
- Ми натискаємо на кнопку "Додатково";
- У новому вікні ми ставимо галочку навпроти тексту "автоматично застосовувати виправлення";
- Ми натискаємо далі і дотримуємось нових інструкцій.
Для Windows 10, з непрацездатністю або відсутністю ікони міністра, Dispatcher Realtek HD, процедура усунення несправності буде виглядати інакше:
- Клацніть на кнопку "запустити";
- Клацніть на піктограму передач;
- Виберіть вкладку "Оновлення та безпека";
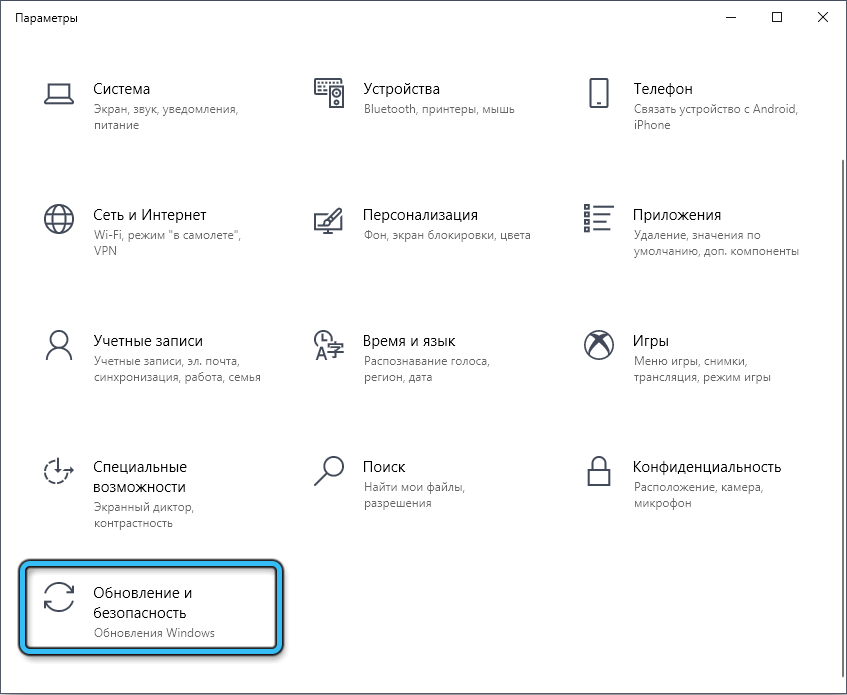
- Ми натискаємо на рядок "усунення проблем";
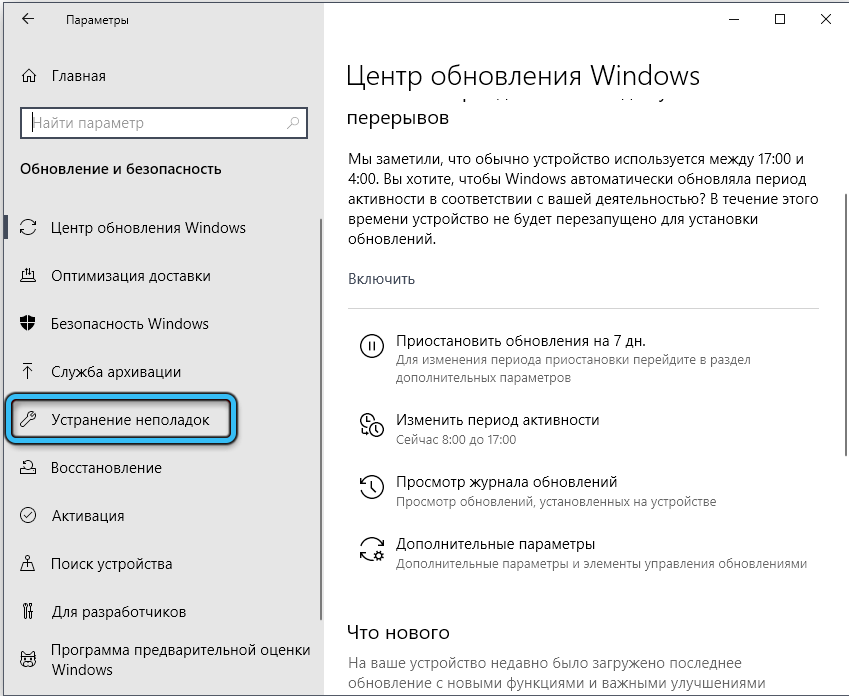
- Нас цікавить елемент "Звук відтворення", натиснувши на те, який вам потрібно вибрати "Запустити засоби усунення проблем", а потім використовуйте подальші поради, роз'яснення та інструкції.
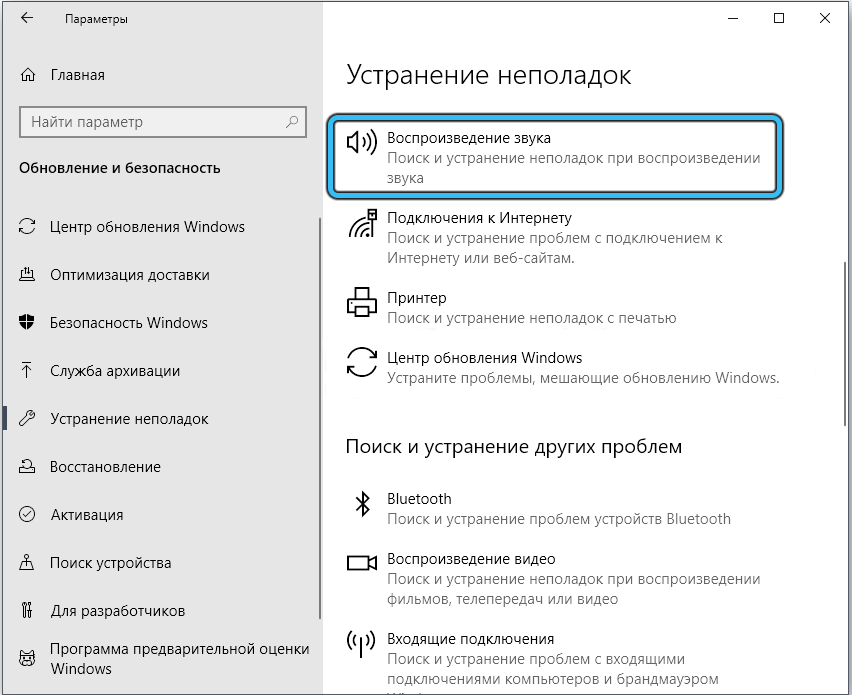
Після перезавантаження проблем із запуском утиліти управління звуком може зникнути.
Альтернативна конфігурація звуку
Якщо вбудовані агенти відновлення не допомогли, а також перевстановити драйверів, і немає можливості завантажувати їх з офіційного сайту (наприклад, через відсутність Інтернету чи робочого посилання), якщо диспетчер HD Realtek HD Realtek Не в змозі знайти його, і ви не в змозі його знайти, але налаштуйте, але налаштуйте його, я дуже хочу найкращої якості звуку, є альтернативне рішення.
Ви можете використовувати вбудовану утиліту за допомогою простої послідовності дій:
- Клацніть на кнопку "запустити";
- Клацніть на піктограму передач;
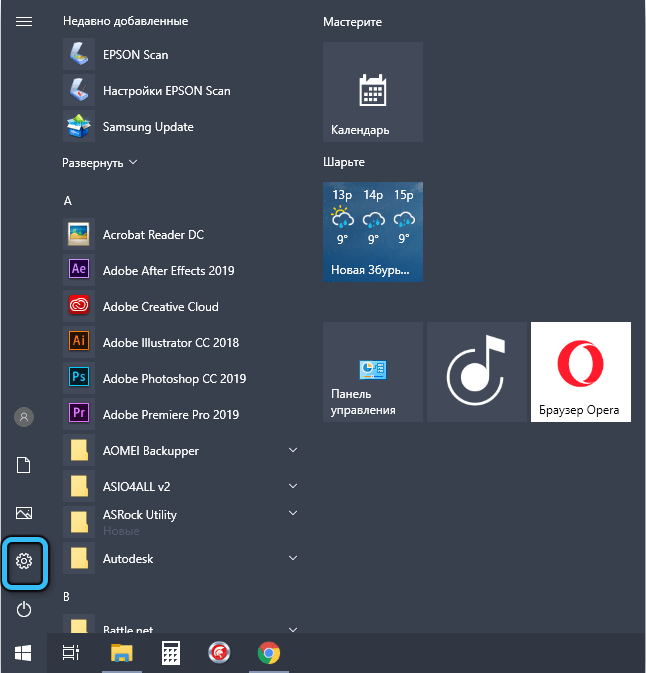
- Виберіть вкладку "Система";
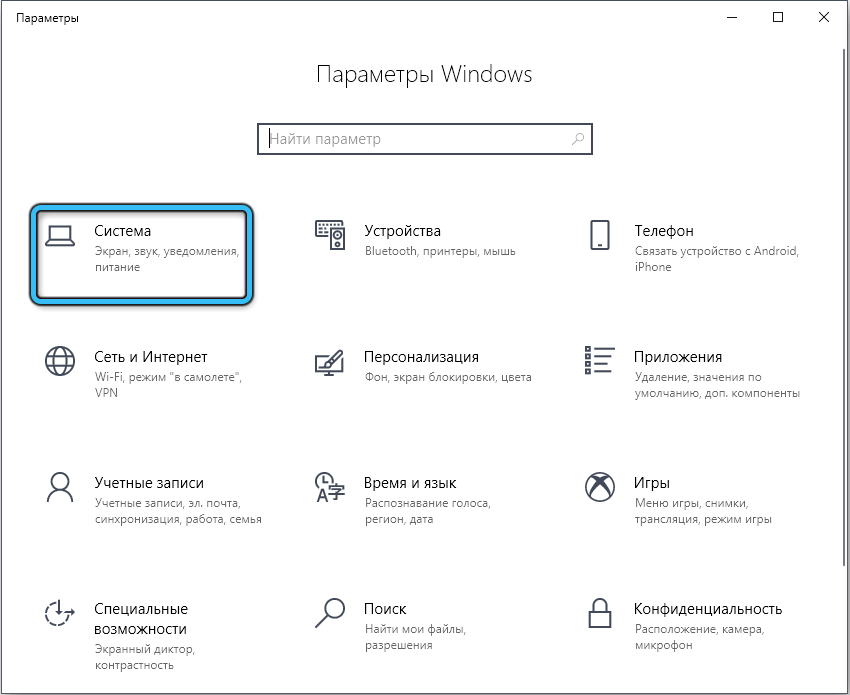
- На лівій панелі натисніть на рядок "звук";
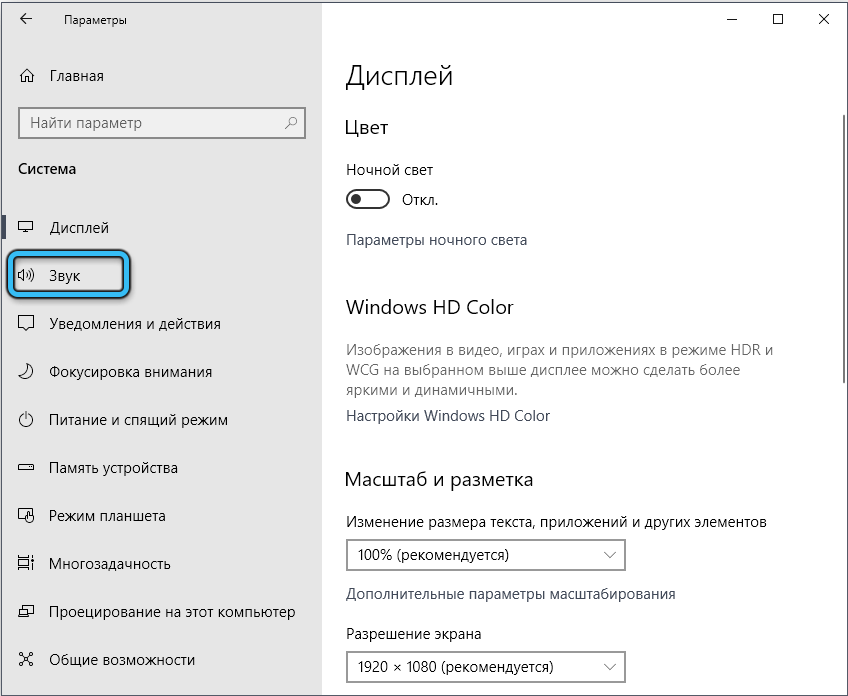
- У блоці "Прикріплені параметри" виберіть "Панель управління звуком";
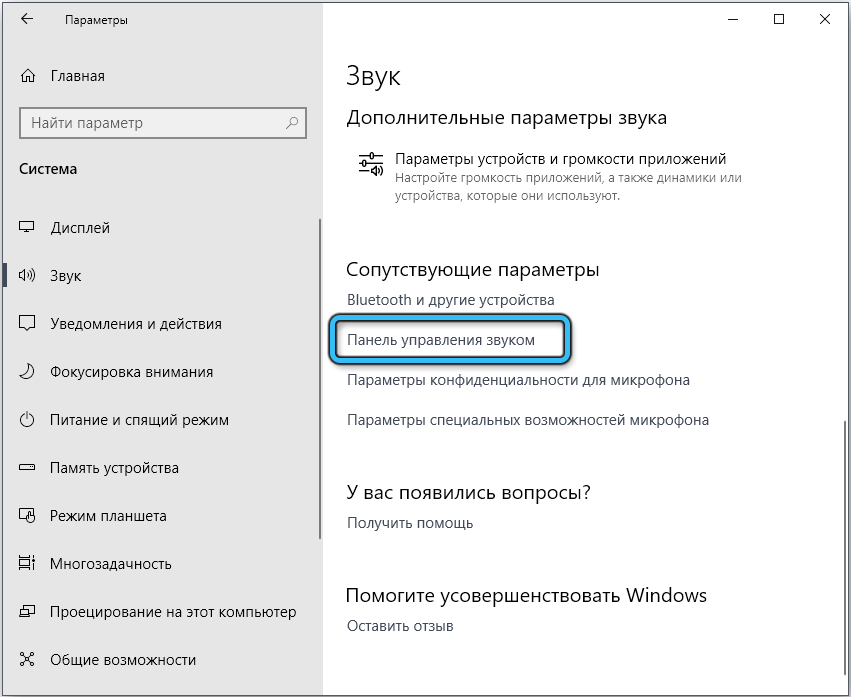
- У наступному вікні ми натискаємо двічі по елементу "Динаміка";
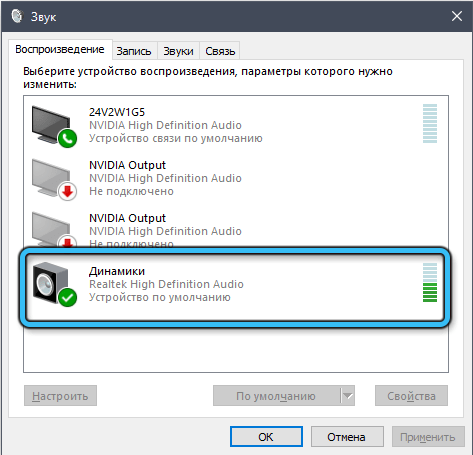
- У вікні "Властивості" виберіть пункт меню "Вдосконалення";
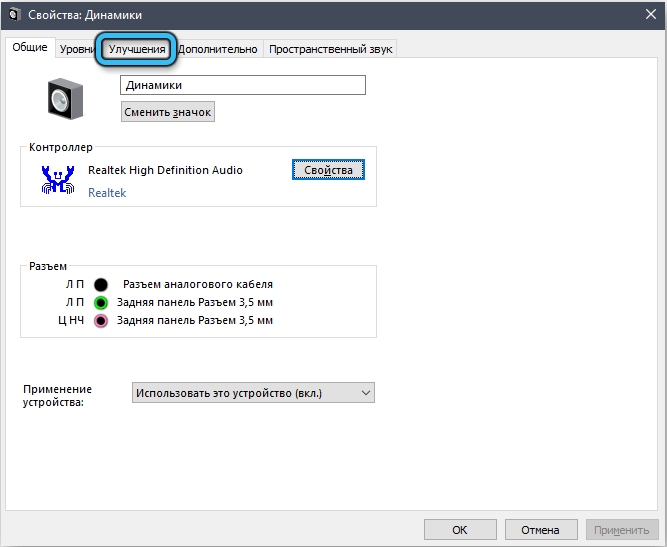
- З'явиться вікно зі списком доступних звукових ефектів та прапорців праворуч. Ми ставимо контрольні папери, де ви обчислюєте необхідну;
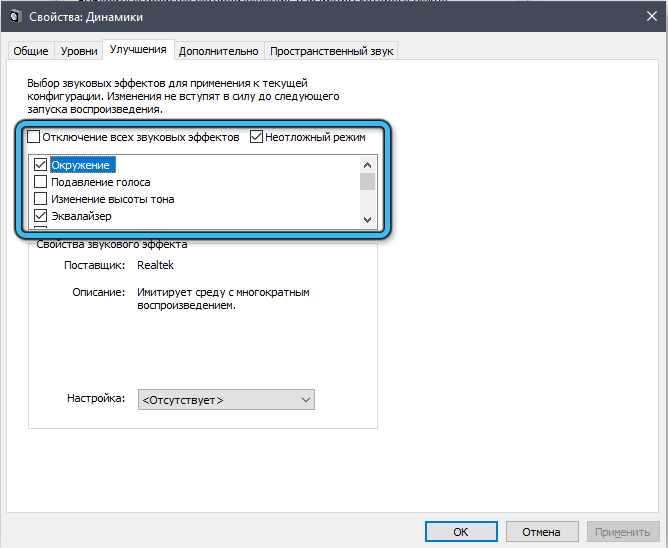
- Якщо ви активуєте еквалайзер, з’явиться додатковий перелік його попередніх проведення, хоча ви можете налаштувати свій власний профіль, змінюючи положення повзунок;
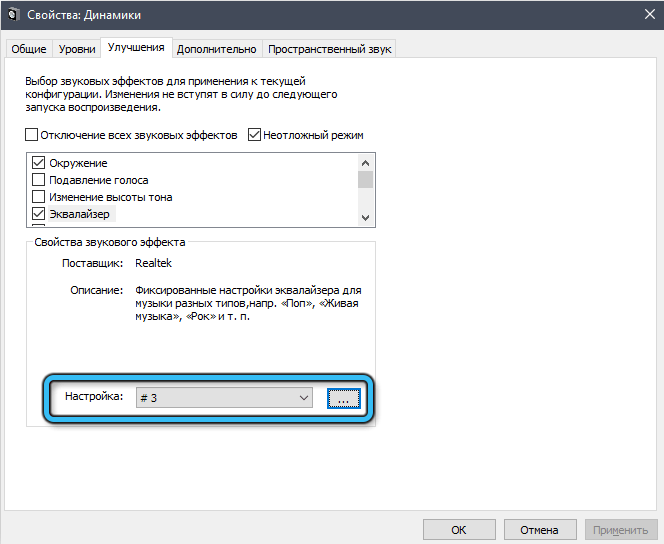
- Ми зберігаємо налаштування (натисніть "Застосувати", добре).
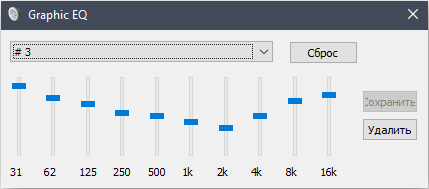
Можливо, ви будете влаштовані таким чином якість звуку, і тоді ви не відчуєте особливої потреби використовувати фірмову корисність.
Тим не менш, диспетчер HD Realtek гідний вивчення своїх можливостей, і вищезазначені інструкції допоможуть вирішити проблеми з його запуском чи роботою.
- « Виправлення помилок Telnet - це не внутрішня або зовнішня команда у Windows або Mac
- Методи виправлення помилки з кодом 0x800736b3 при оновленні Windows »

