Diskgenius - Робота з розділами дисків, передачі Windows, відновлення даних та інших функцій

- 833
- 135
- Chris Schmeler
Diskgenius - це умовно безкоштовна програма для роботи з дисками (перетворення таблиці розділів, клонування, створення резервного копіювання), розділів (зменшення та збільшення, розділення та інші завдання), з можливістю відновлення даних, функції яких працюють регулярно і,, Важливо, що не вимагають придбання ліцензій на придбання.
У цьому огляді - про основні можливості Diskgenius під час роботи з HDD, SSD або флеш -накопичувачами та чому на момент написання цього матеріалу програма має достатню кількість переваг порівняно з аналогами.
- Яка чудова програма Diskgenius
- Робота з функціями Diskgenius
- Windows перенесіть на SSD або інший жорсткий диск
- Робота з розділами дисків
- Відновлення файлів та розділів дисків
- Додаткові функції програми
- Відео
Яка чудова програма Diskgenius
У статтях про те, як перенести Windows 10 на SSD, про перетворення дисків GPT (GUID) на MBR та назад, створюючи та видаляючи розділи. Вони хороші для всіх, крім одного - все більша кількість функцій у них стає платною.
Наприклад, я пишу про перетворення з GPT на MBR без втрати даних у цих програмах, і через шість місяців ця функція недоступна у безкоштовній версії. Я описую, як перенести вікна на інший диск у продукті Minitool та в новій версії, утиліти для цього вже вимагають ліцензії. Саме ці обставини змусили один день писати інструкції щодо завантаження старих версій корисних програм.
У Diskgenius всі згадані вище можливості доступні абсолютно безкоштовно. Під час тестування програми я виявив лише одне обмеження: перетворення динамічного диска в базу без втрат без даних недоступне (є функція, але просить придбати ліцензію). Усі інші можливості від перевірених мною працюють належним чином. Я не виключаю, що я просто не стикався з деякими нюансами, наприклад, при використанні програми для відновлення даних може бути певні обмеження, наприклад, з точки зору даних, але під час тестування я їх не помітив.
Робота з функціями Diskgenius
Ви можете завантажити Diskgenius з офіційного веб -сайту розробника - https: // www.Дискот.Com/, російська мова відсутня, і установка не містить жодних функцій, крім наступного повідомлення:

Він повідомляє: Якщо мета встановлення програми - відновити дані, ви не повинні встановлювати їх на цьому диску (розділі), з якого він планується відновити реставрацію. Я додам із себе: ви не повинні встановлювати його на розділ, з яким ви плануєте здійснювати активні перетворення (хоча в деяких випадках цю рекомендацію можна знехтувати).
Після встановлення ви можете запустити програму: ви побачите типові для утиліт для роботи з розділами інтерфейсних дисків, ви можете почати користуватися доступними функціями.
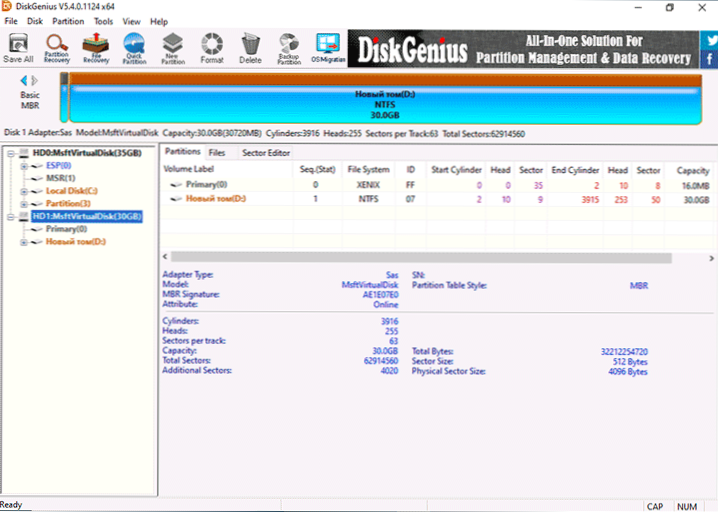
Передача Windows або інша система SSD або інший жорсткий диск
Часто популярна функція - перенесення Windows 10 на SSD або інший жорсткий диск. Однак говорити про цю систему не потрібно. У Diskgenius здатність працює наступним чином:
- Натисніть кнопку міграції ОС у верхньому меню.
- Виберіть цільовий диск (окремий фізичний SSD або жорсткий диск), всі дані з нього будуть видалені. Програма знає, як розмістити розділи більшого розміру (за умови, що вони не займають багато місця) на колесах меншого.
- Якщо ви хочете, налаштуйте розміри розділів на цільовому диску: наприклад, ви можете залишити свій вільний простір для іншого розділу.
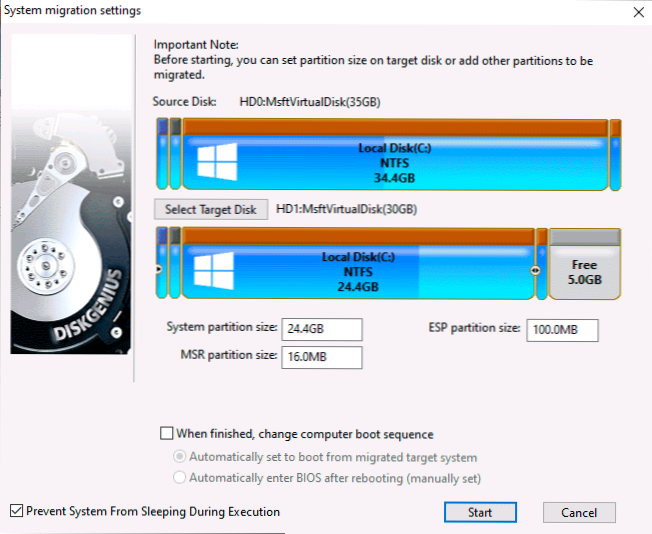
- Натисніть кнопку «Пуск». Ви побачите запит: Виконайте гарячу міграцію (без перезавантаження комп'ютера) або повторного завантаження у Winpe для передачі системи (з перезавантаженням) - тут на ваш розсуд я перевірив обидва варіанти, обидва працювали належним чином.
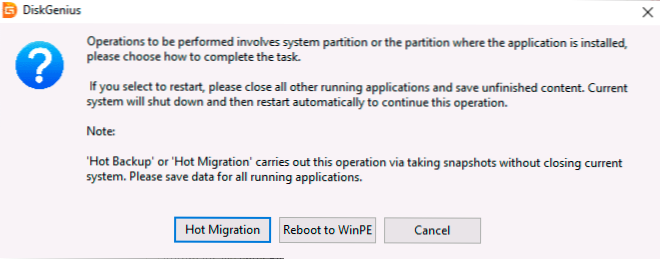
Перетворити з MBR на GPT або GPT на MBR без втрати даних
Перш ніж продовжувати, враховуйте: що трансформація повинна бути для несистемного диска (або єдиного диска, який планується встановити систему, але в цьому випадку вам потрібно буде використовувати завантажувальну версію програми, яка в розділі за додатковими можливостями). Під час перетворення системного диска система, швидше за все, припинить завантаження. Якщо вам потрібно перетворити системний диск з Windows 10 з MBR в GPT без втрати завантаження, використовуйте офіційний метод з MBR2GPT.
Процес перетворення таблиці розділів у Diskgenius дуже простий:
- Клацніть правою кнопкою на диску в списку зліва (він знаходиться на диску, а не в розділі на ньому, оскільки таблиця розділів GPT або MBR застосовується до всього диска).
- У контекстному меню виберіть Перетворити на таблицю розділів GUID для трансформації в GPT або Перетворити на таблицю розділів MBR Для перетворення в MBR (одна з точок, що відповідає поточному розділу розділів, не буде активною).
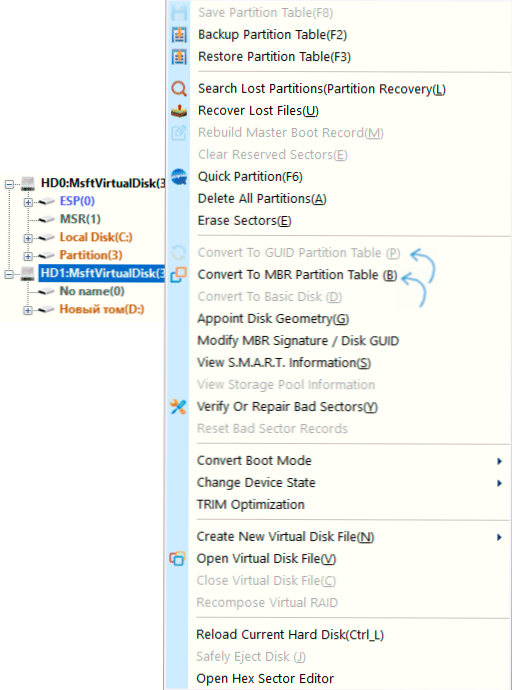
- Застосуйте зміни, натиснувши кнопку "Зберегти все" прямо вгорі.
Робота з секціями жорсткого диска та SSD
Як і в будь -якій програмі такого роду, ви можете працювати з розділами жорстких дисків: розширювати їх і стиснути, розділити один розділ на кілька та виконувати інші дії. Найпростіший спосіб - натиснути на графічне подання одного з розділів вибраного диска у верхній частині вікна програми або відповідно до розділу на панелі зліва з правою кнопкою миші та виберіть потрібну дію:
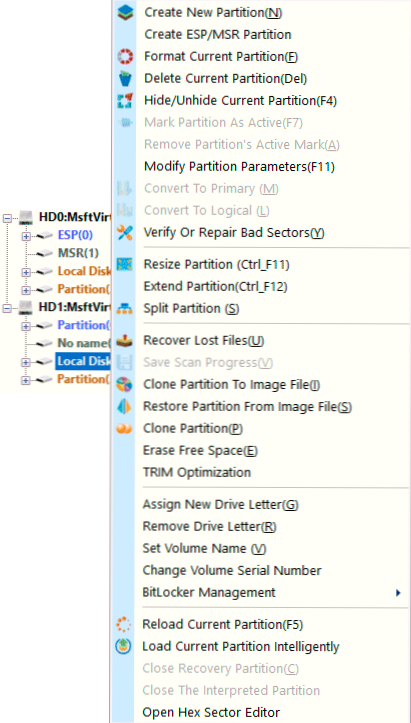
- Створіть новий розділ - Створення нового розділу з вільного простору у вибраному розділі.
- Формат Поточний розділ - Відформатуйте поточний розділ.
- Видалити поточний розділ - Видаліть поточний розділ.
- Розмір перегородки - Змініть суму поточного розділу.
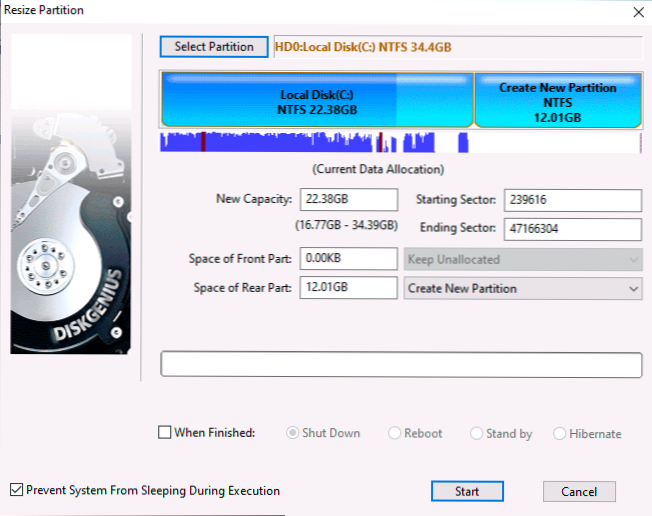
- Розширюйте розділ - Розгорніть поточний розділ.
- Розділений розділ - Розділіть розділ диска.
Є й інші доступні можливості, такі як клонування розділу на іншому диску (Розділ клону), Встановлення "активної" мітки для розділу, перетворення з основної до логічної або навпаки (лише MBR), приховуючи розділи.
Інтерфейс операцій з розділами повторюється при виборі різних дій і дозволяє використовувати вручну введення потрібного розміру або переміщувати сепаратор у графічному поданні диска розділів.
Інша можливість, пов’язана з розділами, називається "Швидкий розділ" (швидке створення розділів, виконані з повним очищенням диска): просто натисніть праву кнопку на диску в списку зліва (названий на честь фізичного диска) та виберіть Відповідний пункт контекстного меню.
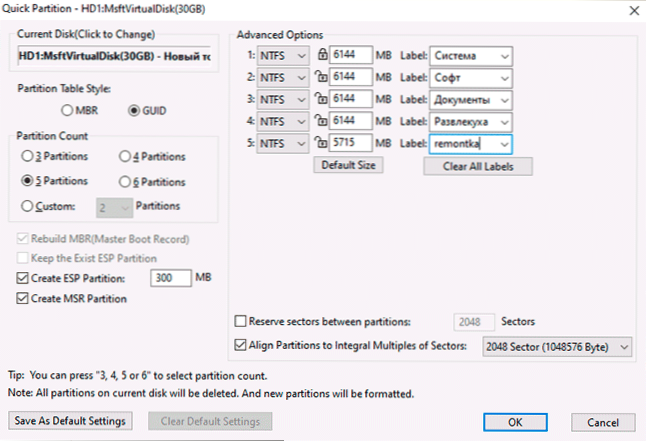
Далі ви можете перетворити диск у потрібний формат і створити потрібну кількість розділів вибраного розміру за допомогою потрібної файлової системи та з необхідними мітками: логіка функції, я сподіваюся, що з наведеного вище екрана буде зрозуміло.
Відновлення файлів, віддалені та пошкоджені розділи дисків
Програма передбачає функції відновлення даних:
- Якщо ви вибрали на ньому фізичний диск або розділ, а в контекстному меню - "Відновити втрачені файли", ви можете шукати видалені файли, а також дані, втрачені після форматування, а потім виконати їх реставрацію в потрібному місці (вам слід не відновлюйте їх на тому ж диску, з якого проводиться відновлення).
- Якщо ви вибрали фізичний диск у списку зліва та в контекстному меню, виберіть "Пошук втрачених прохань", ви можете шукати та відновити втрачене (в результаті видалення, форматування, пошкодження файлової системи) розділів на диску.
Я перевірив цю функціональність лише поверхово і лише з точки зору відновлення видалених файлів: файли розташовані, частково відновлені, але я не можу судити про ефективність. Так чи інакше, наявність такої можливості може бути колись корисною. Матеріали також можуть стати в нагоді в цій частині: найкращі програми безкоштовного відновлення даних, як відновити віддалений диск, як відновити сирий диск диска.
Додаткові можливості Diskgenius
Вище я перерахував ті програми Diskgenius, які, на мою думку, найчастіше потрібні більшості користувачів, але є додаткові функції:
- Створення диска -завантаження флеш -накопичувача в меню "Інструменти" - "Створіть Winpe USB Drive". Наприклад, буде корисно перетворити диск у GPT або MBR перед встановленням операційної системи.
- Перевірка дисків на наявність помилок, їх виправлення - предмет "Перевірте або ремонтуйте погані сектори" У контекстному меню розділів.
- Збереження розділів у файлі зображення (елемент Розділ клону до файлу зображення У контекстному меню розділу).
- Примусова обробка для SSD.
- Створення файлу віртуального диска з фізичного диска доступне у фізичних дисках, елемент "Створіть новий віртуальний диск".
- Клонування поточної системи у віртуальній машині VMware (доступне в меню Інструменти).
- Створення резервної копії таблиці поточних розділів та відновлення з резервної копії.
І навіть цей список не завершений, можливо, ви можете знайти щось цікаве і для себе.
Відео огляд
Як результат: на сьогодні Дісгеній - один з найкращих представників такої програми, за умови, що ви готові змиритися з відсутністю російської мови інтерфейсу. І я хочу сподіватися, що це залишиться таким.
- « Airdroid - дистанційне управління Android з комп'ютера, телефону та інших можливостей
- Як приховати фотографію на iPhone та приховати альбом із прихованими фотографіями »

