DHCP не вмикається на мережевому адаптері Windows 10 - як його виправити

- 2406
- 579
- Leo Kub
Для проблем з доступом до Інтернету в Windows 10 та спроби усунути проблеми в діагностиці діагностики Windows, ви можете отримати повідомлення "DHCP не включено в мережеву мережу адаптера" або "мережевий адаптер Ethernet", поки ви можете побачити в Параметри мережі та Інтернету та Інтернет -повідомлення: "Без доступу до Інтернету. Пристрій підключений, але доступ до даних з мережі може бути обмеженим "або" без з'єднання. Ви не підключені до жодної мережі ".
У цих інструкціях докладно про те, як виправити "помилку DHCP, вона не включається в мережевий адаптер" у Windows 10 та відновити доступ до Інтернету. Окрема інструкція також може бути корисною: Інтернет не працює в Windows 10.
- Причина проблеми та методи корекції
- Відеоінструкція
Основна причина проблеми та способи її виправлення

Найбільш поширеною причиною "помилка DHCP не ввімкнено на мережевому адаптері" - це зміна параметрів мережевого з'єднання (незалежна або будь -яка програма), вимкнення DHCP, як корисність усунення проблем з повідомленнями про це. DHCP тут розуміється можливість автоматичного отримання IP -адреси з вашим мережевим адаптером. Друга найбільш поширеність - це вказівка статичної IP -адреси, неправильної для вашої мережі (іноді вона може стати неправильною після того, як ви змінили параметри локальної мережі на маршрутизаторі). Знову ввімкнути DHCP або змінити параметри IP -адреси, яку ви можете:
- У діагностиці несправностей натисніть "Спробуйте одужання від імені адміністратора". І в наступному вікні за допомогою заголовка "Автоматично оновлювати мережеві параметри" - натисніть "Принесіть цю корекцію".
- Якщо все пройшло успішно, в результаті ви повинні отримати повідомлення про те, що проблема "DHCP не включена в мережевий адаптер" для адаптера Ethernet або бездротова мережа була фіксована.
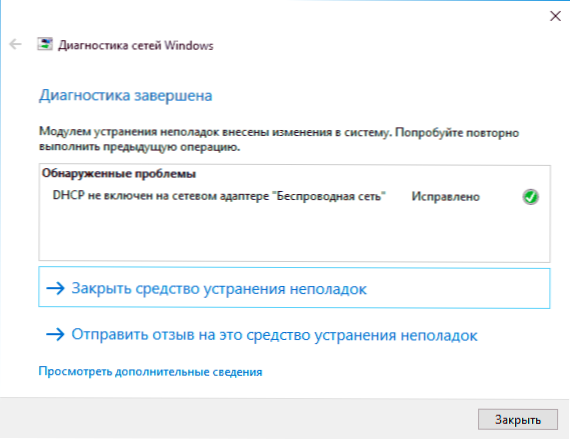
- Якщо попередній не допоміг, натисніть Win+R (Win - клавіша емблеми Windows) на клавіатурі, введіть NCPA.CPL І натисніть кнопку Enter.
- У мережах, що відкриваються, натисніть на мережу в мережі, яка повідомляє про проблему та виберіть пункт меню "Властивості".
- У списку компонентів з'єднання виберіть IP -версії 4 та натисніть "Властивості".
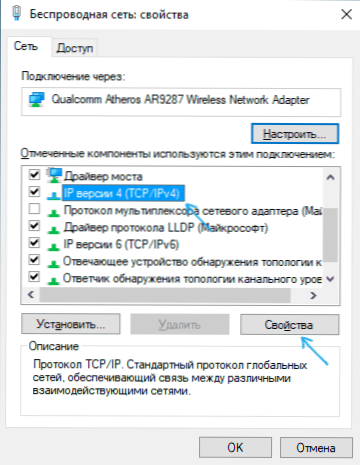
- Переконайтесь, що він встановлений у загальних властивостях "автоматично отримайте IP -адресу та" автоматично отримайте адресу сервера DNS ". Якщо це не так, встановіть відповідні параметри та застосуйте налаштування.
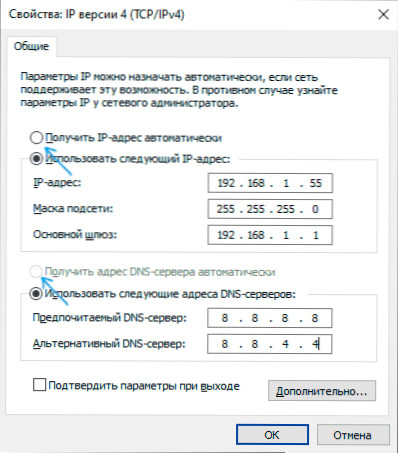
- Якщо параметри вже встановлені для автоматичного отримання параметрів, спробуйте, навпаки, вручну введіть IP -адресу: Використовуйте адресу маршрутизатора як адресу з останнім номером (адреса маршрутизатора зазвичай вказана на ньому на Наклейка назад/нижче). Наприклад, адреса маршрутизатора - 192.168.1.1, як IP ми вказуємо на щось на зразок 192.168.1.33 (не вказують 2-ch та t.С., Вони можуть бути зайняті), маска підмережі буде автоматично замінена, у "головному шлюзі" ми вказуємо просто адресу маршрутизатора. Для DNS ви можете вказати 8.8.8.8 і 8.8.4.4 відповідно. Застосувати налаштування. Якщо ви не знаєте адресу маршрутизатора, то це майже завжди 192.168.1.1 або 192.168.0.1, ви можете просто спробувати обидва варіанти по черзі.
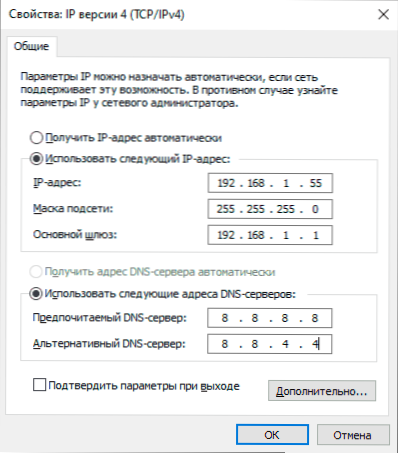
Зазвичай щось із зазначених дозволяє вирішити проблему, але не завжди. Якщо у вашому випадку експлуатація мережі не була відновлена, спробуйте наступні параметри:
- Якщо у вас є пряме підключення кабелю від постачальника, а маршрутизатор не використовується, і ви перевірили, що кабель надійно підключений, проблема може бути від Інтернету (у цьому випадку, як правило, виправляється за короткий час на його частина).
- Перезавантажте маршрутизатор, якщо він використовується для підключення (вимкніть його з виходу, зачекайте кілька секунд, увімкніть його знову і чекайте, коли він завантажиться).
- Зрозумійте налаштування мережі Windows 10.
- Спробуйте відключити протокол IP -версії 6 у компонентах з'єднання - вийміть поле у вікні, яке ви побачили на кроці 5, і застосуйте налаштування.
- Якщо ви змінили налаштування маршрутизатора перед проблемою, можливо, варто їх скинути і налаштувати знову.
- Якщо у вас встановлений третій партії антивірусу, спробуйте відключити в ньому функції захисту мережі або повністю вимкнути антивірус.
- Перегляньте менеджер пристроїв (клацніть правою кнопкою миші на кнопці «Пуск» - Менеджер пристроїв) та відкрийте розділ «Мережеві адаптери». Відкрийте властивості адаптера Wi-Fi (якщо помилка виникає в мережевому адаптері "бездротова мережа") або адаптер Ethernet. Перевірте, чи активний "рулон" на вкладці драйвера. Якщо так - використовуйте його.
- Перевірте, чи є точка відновлення на дату, що передує виникненню проблеми. Якщо так, використовуйте їх. См. Точки відновлення Windows 10.
Відеоінструкція
У випадку, якщо описані методи не вирішили проблему, опишіть у коментарях, після чого (які дії чи події), нібито він з’явився та повідомляти про інші деталі, я можу допомогти.
- « Налаштування Windows 10 Sandbaginal в редакторі пісочниці (диспетчер конфігурації пісочниці)
- Як завантажити виробник фільму для Windows 10, 8.1 та Windows 7 у російській мові »

