DHCP не ввімкнено в мережевому адаптері Бездротова мережа, Ethernet, Підключення через локальну мережу

- 2065
- 193
- Leroy Luettgen
DHCP не ввімкнено в мережевому адаптері "Бездротова мережа", "Ethernet", "Підключення через локальну мережу"
Найпопулярніша проблема при підключенні ПК або ноутбука до Інтернету, це коли все, здається, підключено, але Інтернет не працює. У цьому випадку може бути багато різних симптомів, причин та розчинів. Перш за все, вам потрібно з’ясувати, що є причиною. Я рекомендую зосередитись на помилках, які відображаються у Windows. Мало хто негайно починає діагностику несправностей. Але даремно, бо якщо самі засоби діагностики та усунення проблем не зможуть все виправити, то принаймні розповідає нам про помилку і говорить нам, де і як шукати проблему. Як і в нашому випадку з помилкою, "DHCP не вмикається на мережевому адаптері ...", який можна побачити в Windows 10, Windows 7 та T. D.
Коли після підключення кабелю або після підключення до мережі Wi-Fi (або спроб підключення), ви бачите помилку "невстановлена мережа", "Немає підключення до Інтернету", "Не існує з'єднання. Ви не підключені до жодної мережі "," без доступу до Інтернету "тощо. D., Потім почніть діагноз несправностей.

Можливо, що в діагностичному процесі помилка "DHCP не ввімкнена в бездротовому мережі мережі" (при підключенні через Wi-Fi):
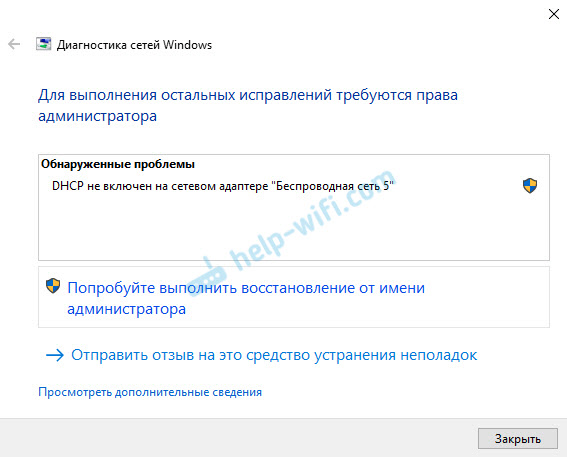
Або "DHCP не включається в мережевий адаптер Ethernet" (це в Windows 10, коли підключається до Інтернету за допомогою мережевого кабелю). Windows 7 вказує на адаптерне з'єднання через локальну мережу або підключення до бездротового мережі.
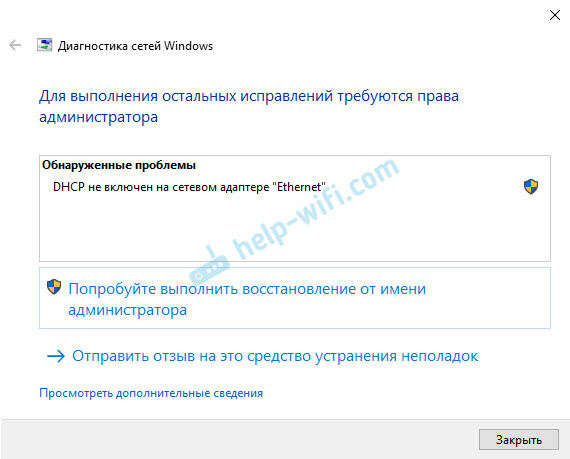
У той же час, в самій системі (у моєму випадку, у Windows 10) стан мережевого з'єднання буде виглядати приблизно так (може дещо відрізнятися залежно від методу з'єднання):
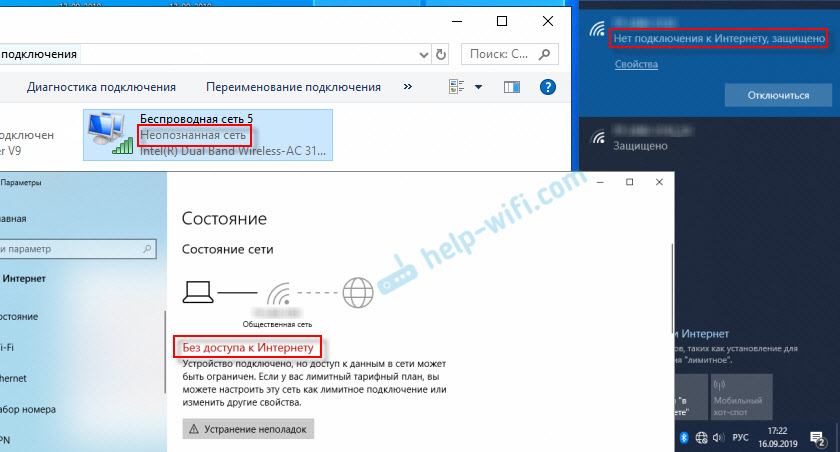
Якщо у вас є все приблизно те саме, то ви перейшли на адресу. Тепер я покажу, як вирішити цю проблему. Але по -перше, кілька слів про те, чому з’являється ця помилка, і чому цей DHCP не ввімкнено на мережевому адаптері.
Якщо простий і короткий, то DHCP дозволяє Windows автоматично отримувати IP -адресу від маршрутизатора або обладнання вашого постачальника Інтернету. І ця помилка з'являється, коли DHCP не може автоматично отримувати адреси або не може отримувати адреси, зареєстровані вручну. Найчастіше це відбувається після самого користувача, або якесь програмне забезпечення змінює налаштування DHCP у властивості адаптера "бездротова мережа", або "Ethernet". Це в Windows 10. А в Windows 7 це "бездротове мережеве з'єднання" та "локальне мережеве з'єднання".
Як виправити помилку "DHCP не ввімкнено на мережевому адаптері ..." у Windows 10?
Для Windows 8 та Windows 7 ці рекомендації також повинні бути придатними для. Деякі пункти меню та налаштування можуть дещо відрізнятися. Я покажу все з прикладом Windows 10.
Рішення № 1: Через діагностику Windows Networks
Якщо вам пощастить, то відразу після запуску інструменту діагностики з’явиться наступне повідомлення: "Автоматично оновлювати мережеві параметри. Система підтримує автоматичне визначення параметрів мережі ". Без вагань натисніть на "Зробити цю корекцію".
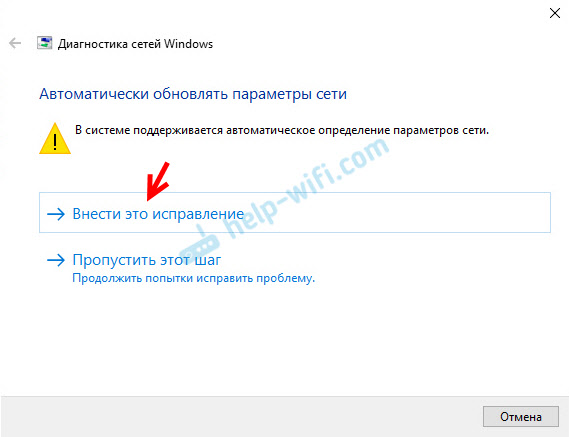
Або після виявлення проблеми, наприклад, "DHCP не включається до мережевого адаптера, бездротова мережа" Клацніть на "Спробуй відновлення від імені адміністратора".
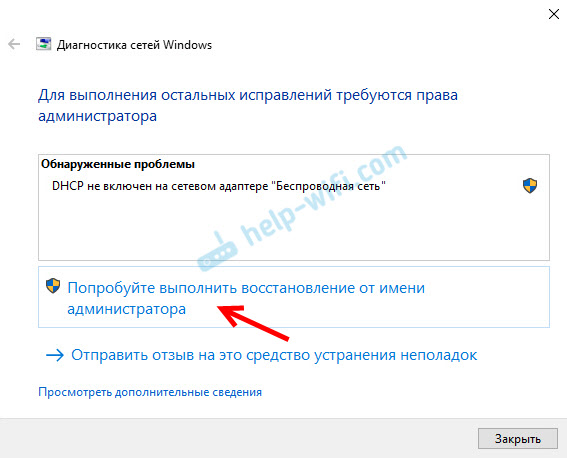
Якщо система вдасться автоматично вирішити цю проблему, то навпроти виявленої проблеми з’явиться напис "фіксований", і Інтернет буде працювати.
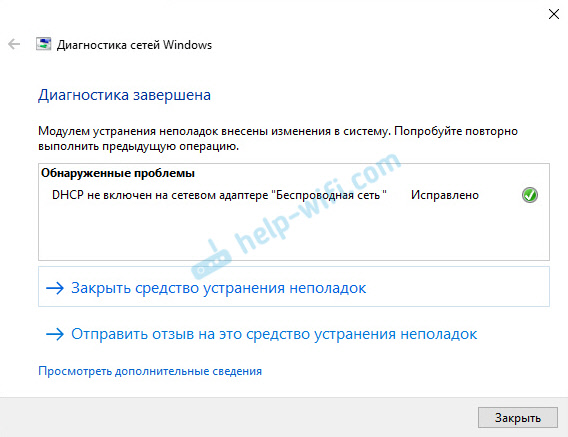
Якщо це не вийде вперше, тоді перезавантажте комп'ютер і знову почніть діагноз проблем.
Рішення № 2: Перевірте налаштування DHCP вручну
Перш за все, нам потрібно відкрити вікно "Мережеві з'єднання". Ви можете зробити це за допомогою команди NCPA.CPL. Клацніть поєднання клавіш Win+R, скопіюйте цю команду у полі "Відкрити" та натисніть "OK".
Тоді вам потрібно натиснути праву кнопку миші та відкрити "властивості" цього адаптера, під час підключення, через який у вас є ця помилка. У випадку з Windows 10: "Ethernet" - це кабельне з'єднання та "бездротова мережа" - з'єднання Wi -fi.
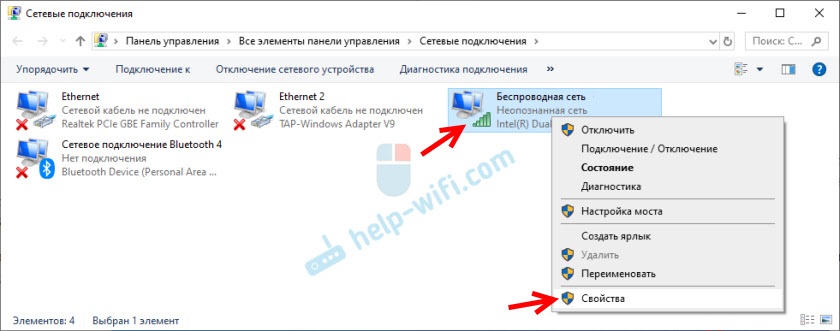
Далі виберіть протокол "IP -версія 4 (TCP/IPv4)" та натисніть кнопку "Властивості". Ми встановлюємо автоматичну отримання адрес IP та DNS, як показано на скріншоті нижче та натисніть "ОК".
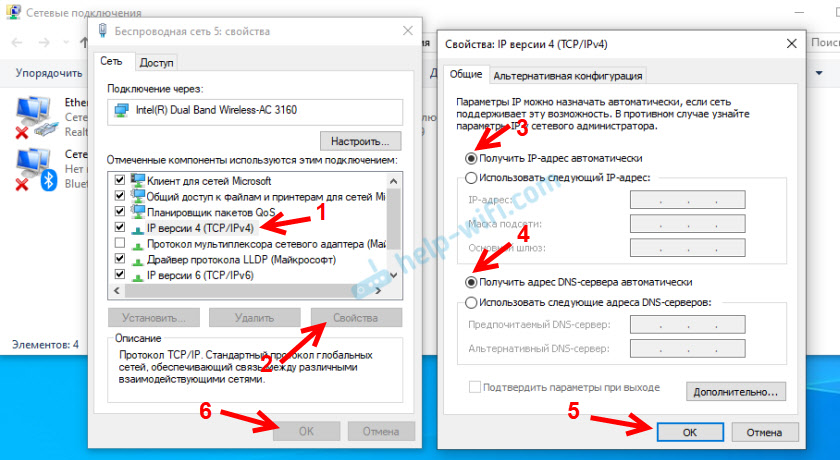
Якщо підключення до Інтернету не з’являється, і статус "невстановлена мережа" біля адаптера не зникає, то переконайтеся, що ви змінили налаштування адаптера, за допомогою яких ви робите з'єднання. Також перезавантажте комп'ютер.
Нагорі я показав два основні рішення, з якими найчастіше можна позбутися від цієї помилки. Якщо ви не досягли успіху - дивіться інші рішення.
Додаткові рішення та поради
- Зробіть скидання налаштувань мережі. Є інструкції для Windows 10, але тут для Windows 7 та Windows 8.
- Якщо з'єднання через маршрутизатор, він перезавантажить його. Перевірте, чи працює Інтернет на інших пристроях (через той самий маршрутизатор). Щоб дізнатись, яка причина, ви можете прочитати статтю маршрутизатора, переставали розповсюджувати Інтернет. Як знайти причину та усунути її.
- Якщо кабель до комп'ютера підключений безпосередньо від Інтернету, то вимкніть його та підключіть знову. Перезавантажити комп’ютер. Також бажано зателефонувати до постачальника і з’ясувати, чи немає несправностей на їхньому боці. Або спробуйте підключити Інтернет до іншого комп’ютера.
- Пам'ятайте, що ви зробили на комп’ютері перед помилкою, "DHCP не ввімкнено на мережевому адаптері". Можливо, можна знайти причину таким чином і усунути її. Якщо до цього ви щось встановили або змінили налаштування, і не знаєте, як повернути все назад - напишіть у коментарях.
- Ще одна подібна помилка: мережевий адаптер не має допустимих налаштувань IP. Подивіться, можливо, це ваша справа.
- Спробуйте призначити налаштування IP вручну. Як це зробити, я показав у цій статті.
- На всякий випадок, спробуйте повністю зупинити роботу антивірусу. Якщо він встановлений на вашому комп’ютері.
- Доцільно перевстановити мережевий адаптер. Для цього вам потрібно перейти до менеджера пристроїв та видалити мережеву карту, або адаптер Wi-Fi (залежно від того, який адаптер у вас є проблеми).
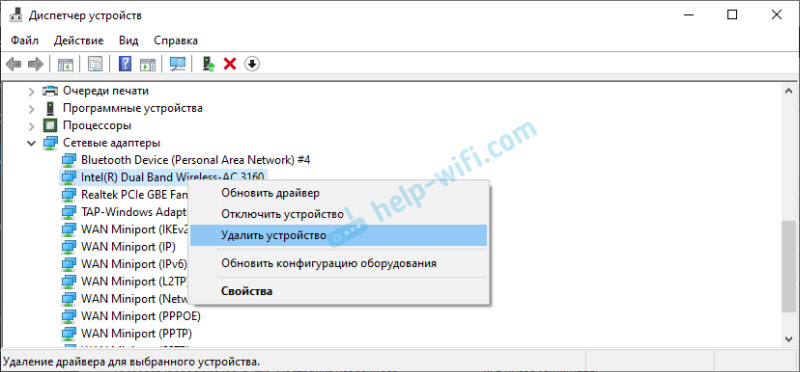 Після зняття та перезавантаження комп'ютера може знадобитися повторне встановлення драйвера. Тут ви можете стати в зручних інструкціях щодо встановлення драйвера для мережевої картки та інструкцій щодо встановлення (оновлення) драйвер Wi-Fi адаптера.
Після зняття та перезавантаження комп'ютера може знадобитися повторне встановлення драйвера. Тут ви можете стати в зручних інструкціях щодо встановлення драйвера для мережевої картки та інструкцій щодо встановлення (оновлення) драйвер Wi-Fi адаптера. - Не буде зайвим перевірити комп'ютер на наявність різних видів вірусів та шкідливого програмного забезпечення за допомогою спеціальних противірусних утиліт. Ви можете використовувати AdwCleaner, DR.Веб -cureit!, Інструмент Касперського AVP, кристаліста, AVZ та інші.
Ви завжди можете писати мені в коментарях нижче. Для чого? Наприклад, для того, щоб детально розповісти про вашу проблему (на тему цієї статті). Можливо, я можу помітити, чого ви не помітили, і розповісти вам якесь рішення. Або ви можете поділитися своїм рішенням, якщо воно немає у статті. Або просто напишіть, як вам вдалося позбутися помилки з відключеним DHCP на мережевому адаптері.
- « Як відключити поштових сповіщень з сайтів в опері, хромі, браузер Яндекс, Mozilla Firefox, Edge? Управління повідомленнями про браузер
- Доступ до Інтернету блокується через усі браузери, крім Edge »

