Ефективні методи віддаленого підключення до смартфона Android

- 4979
- 121
- Leo Kub
Не заперечуйте той факт, що переважна більшість смартфонів зараз працюють на основі операційної системи Android Mobile.
У той же час, смартфон для сучасного користувача - це неймовірно універсальний та багатофункціональний пристрій. Тут зберігаються не тільки телефонні контакти, відео та фотографії, але й різні корисні та важливі дані, текстові документи та багато іншого.

У деяких випадках необхідно отримати віддалений доступ до телефону для завантаження деяких файлів, перегляньте певну інформацію, коли під рукою немає пристрою. І ви можете це зробити в режимі підключення від телефону до телефону або від комп'ютера до телефону.
Навіщо це потрібно
Спочатку ви повинні відповісти на повністю логічне запитання про те, чи можна віддалено підключитися до телефону на основі Android. Так, ви можете це зробити. І в цій процедурі немає нічого особливо складного.
Незважаючи на те, що ви можете піти на телефон, маючи під рукою інший пристрій, не всі розуміють, чому це потрібно.
Віддалений доступ значною мірою необхідний для збереження важливої та цінної інформації, яку зловмисники не хочуть давати в руки. Це також спосіб віддалено вирізати пристрій, відслідковувати його поточне положення на карті.
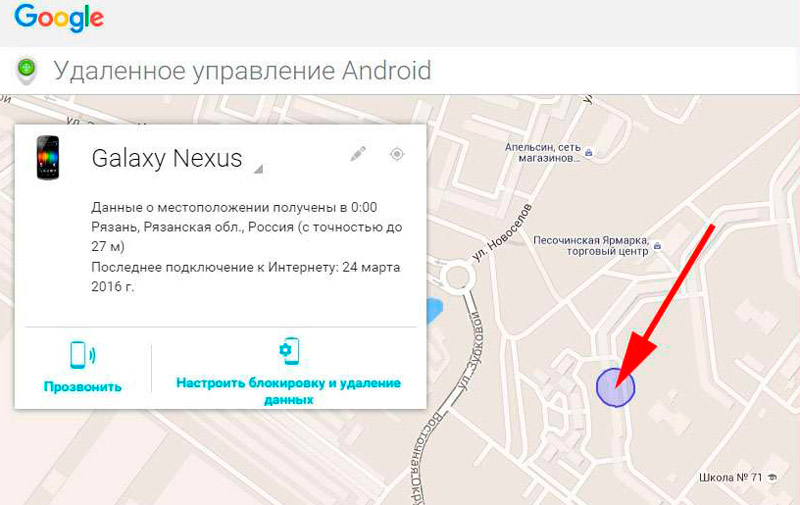
Крім того, у присутності такого доступу можна завантажити файли та дані, розташовані на віддаленому смартфоні на інші пристрої. Наприклад, людина забула телефон вдома, але взяла з собою комп’ютер. Або з двох його смартфонів взяв лише один. А з іншого, були дані, необхідні для роботи або для особистих цілей. Налаштуючи віддалений доступ, ви можете зв’язатися з забутим телефоном та витягнути з нього всю необхідну інформацію.
Але це далеко не всі функції та можливості, які користувач встановлює віддалений доступ до користувача. З ним ви можете:
- здійснити скидання до заводських налаштувань;
- визначити місце розташування;
- видалити особисті дані;
- читати повідомлення;
- активуйте та керуйте камерою;
- Слухати дзвінки (не завжди);
- блокувати сайти та програми, щоб дитина не використовувала їх.
Функція віддаленого доступу більш ніж широка.
Як налаштувати
Перш ніж активувати управління Android віддалено, вам потрібно вибрати схему з'єднання для вас.
Є 2 варіанти:
- Телефонний телефон;
- Комп'ютерний телефон.
Залежно від того, як саме це буде зручніше для вас і краще видалити телефон на основі Android Mobile OS, ви повинні використовувати відповідні інструменти.
Якщо ви вирішили дізнатися, як керувати своїм телефоном, який працює на Android, варто розглянути всі доступні методи.
Телефонний телефон
Для початку, як підключитися до екрана вашого або чужого Android за згодою сторін віддалено за допомогою телефонної схеми телефону.
Це означає, що ви можете віддалено керувати підключеним пристроєм Android із смартфона на основі однієї мобільної операційної системи. Це не повинно бути 2 вашими телефонами. Все залежить від конкретної ситуації. Іноді виникає необхідність встановити зв’язок між пристроями друзів, знайомими, колегами з роботи тощо.
УВАГА. Представлені тут методи працюють для взаємодії смартфона зі смартфоном, а також планшет із смартфоном та планшетним ПК з планшетом.Це пояснюється тим, що ці пристрої використовують практично однакові версії мобільних операційних систем. Ситуація з підключенням смартфона та ПК вже відрізняється.
Тут 2 основні заявки можуть прийти на допомогу:
- Аероморір.
- Переробка.
Про кожного з них слід сказати окремо.
Аероморір
Один із досить простих варіантів, як віддалено видалити зі свого смартфона на основі Android на інший телефон з тією ж операційною системою. У цьому випадку версії не повинні бути однаковими.
Airmirror абсолютно безкоштовний. Тому він такий популярний. Доступно для завантаження в офіційному магазині додатків для Android.
З установкою та завантаженням проблем не повинно виникати. Але налаштування вимагає деяких пояснень.
Щоб налаштувати телефон на основі Android, який може бути віддалено підключений до іншого смартфона, вам потрібно:
- Запустіть додаток, перегляньте коротку інструкцію. Це може бути пропущено, оскільки там немає нічого особливого значення. Все можна знайти з наступних інструкцій;
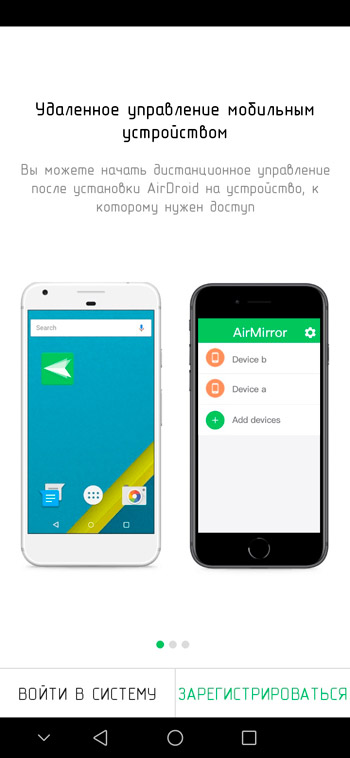
- Натисніть кнопку реєстрації. Тут вам потрібно вказати адресу електронного поля, придумати вхід, а також надійний пароль. Переконайтесь, що дані вводяться правильно. Ви можете натиснути кнопку "Далі".
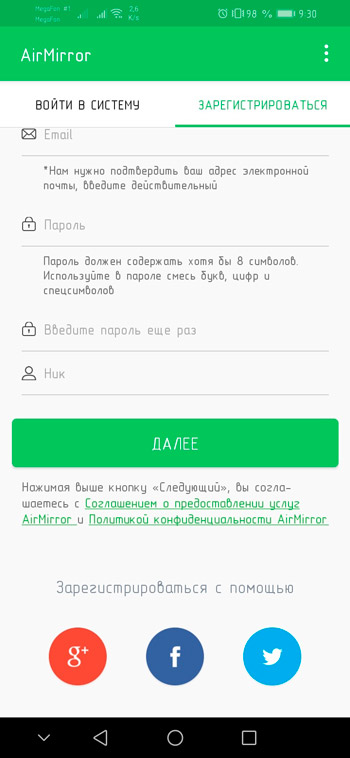
- Тепер вам слід відкрити електронну коробку. Тут надходить лист із підтвердженням нового зареєстрованого облікового запису. Необхідно перетинати додане посилання, а активація доступу буде завершена;
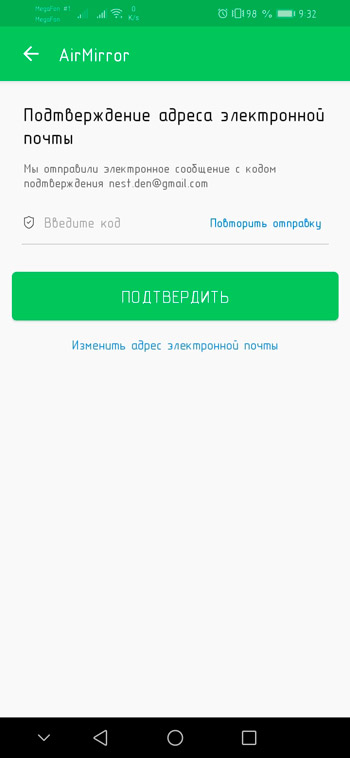
- Тут ви можете увійти в систему використання облікових записів з Facebook, Twitter або Google;
- Після введення програми під вашим обліковим записом потрібно перейти на вкладку під назвою Remote Support;
- Інструкція та опис усіх необхідних дій відображатимуться на екрані;
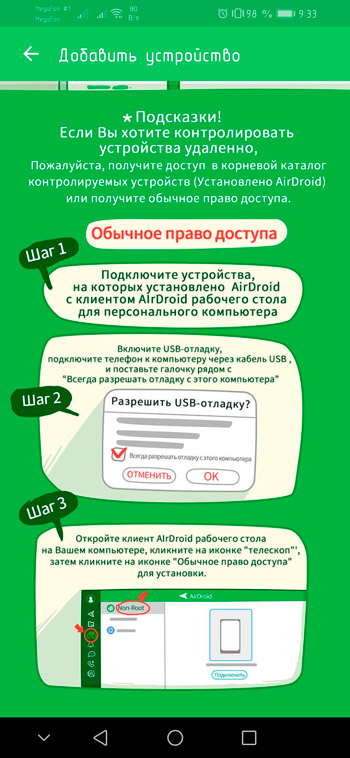
- Потрібно встановити по телефону, над яким буде здійснюватися управління, спеціальна програма AirDroid. Він також доступний на офіційному ринку пристроїв Android;
- Тепер запускається нещодавно встановлена програма. Когда -Появитя Перруое, жmiTе "День, Спасабо", а Ворором Окне в Кнопю ", а -Продолайт";
- Доступ до пристрою, зберігання, а також мікрофон надається. Потрібно буде натиснути кнопку "Дозволити" клавішу;
- Після цього код доступу автоматично генерується;
- Цей пароль вводиться на основний пристрій у додатку AirMirror;
- Визначаючи код, натискається кнопка "з'єднання".
Але є альтернативний варіант.
Для цього потрібно встановити програму AirDroid на другий пристрій. Потім натисніть кнопку "ENTER" та увійдіть під аналогічним обліковим записом, як на першому смартфоні, де ви були зареєстровані в AirMirror.
Потім кнопка "Продовжити" та контроль доступу відкриваються.
Тепер вам слід повернутися до першого пристрою, де було встановлено додаток AirMirror. Перевірте, чи відображається другий пристрій у списку. Якщо це так, натисніть на назву смартфона та виберіть опцію потрібного віддаленого доступу. Оптимально використовувати екран дзеркала.
УВАГА. Режим "управління" буде доступний лише за умови програми на ПК або з відкритими кореневими законами.Завершивши всі необхідні налаштування, ви можете віддалено керувати підключеним пристроєм, побачити його робочий стіл та виконувати ті самі дії, що і на звичайному телефоні.
Переробка
Ще одна популярна програма, з якою ви можете налаштувати режим дистанційного керування іншим смартфоном або планшетним комп'ютером.
Спочатку вам потрібно взяти телефон, до якого відкриється доступ. Необхідно встановити цю програму на ньому, запустити її, підключившись до бездротової мережі або мобільного Інтернету. Далі натиснута кнопка дозволу пульта управління та підтверджується всіма запитуваними дозволами. Зрештою, залишається лише натисканням на кнопку, щоб запустити.
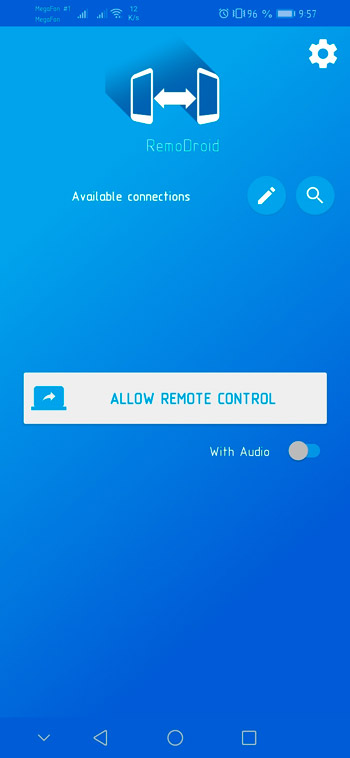
Тепер взято другий пристрій, з якого буде керуватися перший телефон. Тут встановлено та сама програма. Телефони повинні бути в одній мережі. Коли програма запущена у списку доступних пристроїв, відображається той, з якого дозволено віддалений доступ. Залишається зв’язатися з ним, і це все.
Якщо ви перейдете до налаштувань, ви можете додатково поставити пароль, щоб отримати доступ. Без нього ніхто не зможе несанкціоновано підключитися та отримати віддалений доступ.
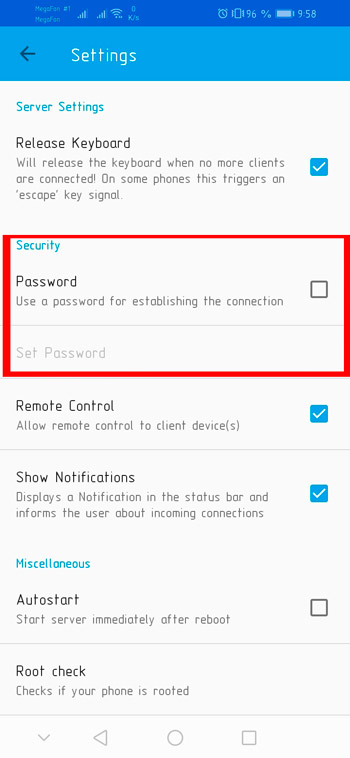
Проблема цієї утиліти полягає в тому, що вона не дозволяє керувати файлами та документами, відстежуючи місце розташування. Плюс обидва пристрої повинні бути в одній мережі.
Смартфон-комп'ютер
Існують ситуації, коли віддалений доступ до мобільного пристрою повинен бути отриманий за допомогою комп'ютера або ноутбука.
Що найцікавіше, підключення до смартфона з комп'ютера реалізується ще простіше. Для таких цілей є велика кількість програм.
Варто розглянути найпопулярніші, ефективні та прості в роботі.
Менеджер пристроїв Android
Розробка Google. Більше того, це об'єктивно найпростіший і в той же час дуже зручний спосіб встановити зв’язок між смартфоном та комп'ютером.
Це навіть не програма, а спеціальна служба від Google. З ним ви можете відстежувати телефон, увімкнути його замок, видалити всі дані, дзвінок тощо.
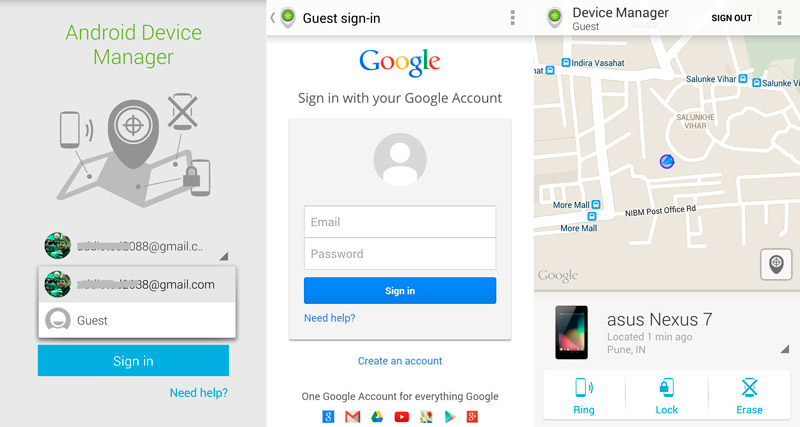
Щоб налаштувати роботу служби, вам потрібно:
- відкрити офіційний веб -сайт цієї послуги;
- На відкритій сторінці Сервіс виконайте авторизацію свого облікового запису в Google;
- Якщо раніше не було облікового запису, його потрібно буде створити, пройшовши процедуру реєстрації (це на смартфоні);
- На сервісі, де ви перейшли з комп'ютера, увійдіть через свій обліковий запис смартфона;
- Як правило, для цього потрібно вказати електронну адресу та пароль доступу;
- Відкрийте бічне меню, де ви можете вибрати відповідну функцію.
Як варіант, адреса тієї ж послуги також може бути відкрита в мобільному браузері. Плюс є офіційна програма для смартфонів та планшетів.
TeamViewer
Одна з найпопулярніших програмних розробки, яка використовується для створення віддаленого доступу та управління з комп'ютера. Програмне забезпечення користується попитом серед комп'ютерних майстрів, які віддалено налаштовують та допомагають вирішити проблеми інших користувачів. Більше того, віддалено, без фізичної присутності.
За допомогою цієї програми ви можете:
- отримати доступ до вмісту пристрою;
- Переглянути події;
- внести зміни в налаштування;
- Зробити скріншоти;
- Оновіть програми.
Спочатку вам потрібно відкрити офіційний веб -сайт програми, який має на комп’ютері те саме ім'я TeamViewer. Завантажте та встановіть програму на комп’ютер. Так, для браузера також є розширення, але з точки зору зручності роботи, воно значно поступається повному програмному забезпеченню.
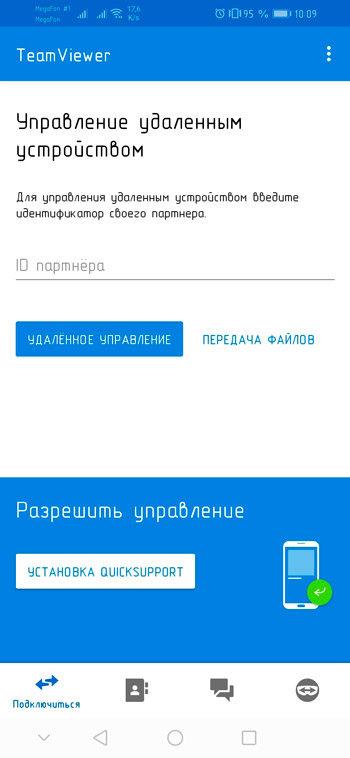
Під час встановлення потрібно натиснути відповідну кнопку, а потім вибрати опцію для особистого некомерційного використання. Після завершення установки відбудеться автоматичний запуск програми.
Тепер на смартфоні вам потрібно зробити наступне:
- Знайдіть у Google, грайте програму під назвою Team Viewer з префіксом швидкої підтримки;
- пропустити презентацію;
- Натисніть кнопку "Готовий";
- Дозволити доступ;
- Зачекайте ідентифікатора відображення на дисплеї.
Поверніться до комп'ютера, де, в рядку під назвою Ідентифікатор партнера, вам потрібно призначити код, що відображається на екрані смартфона.
Потім залишається натиснути на пульт дистанційного керування та підключитися до мобільного пристрою. Якщо все зроблено правильно, то на робочому столі мобільного пристрою повинен відображатися на комп’ютері або планшетному дисплеї або планшеті.
Дзеркальне відображення мобізену
Хороше застосування, але з його недоліками. Вони будуть помітні лише в тому випадку, якщо ви використовуєте безкоштовну версію програми. Річ, що така програма дозволяє спаровувати два пристрої лише через USB або в локальній мережі. Тобто можливість віддаленого дистанційного управління відсутня. Тому краще негайно перейти на платну версію, якщо відповідна функціональність необхідна.
Завантаження програми краще з офіційного веб -сайту. Шукайте версію для комп'ютера. Він називається, версія ПК у розділі завантаження. Дотримуйтесь інструкцій у інструкціях. Немає нічого складного.
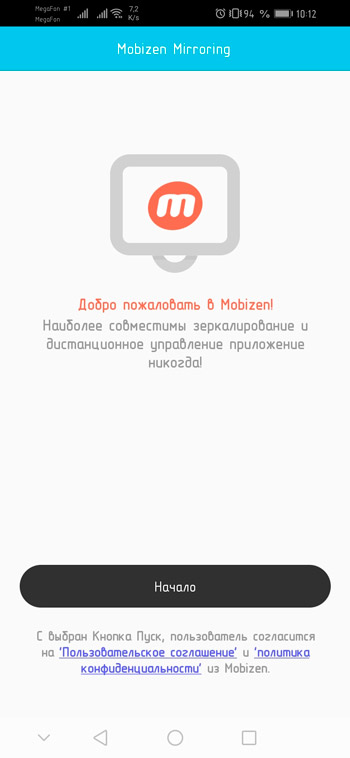
Після цього вам потрібно встановити додаток, лише для смартфона. Він доступний у Google Play.
Під час першого запуску, здається, запит надає різний доступ. Вам потрібно погодитись та відкрити запитувані функції.
Тепер потрібно буде створити обліковий запис у користувача або просто ввести обліковий запис Google. Виберіть будь -який варіант зручного для вас. Але найголовніше, це потреба активувати налагодження USB на смартфоні. Під час підключення до смартфона з комп'ютера через мережу це не потрібно.
Завершивши встановлення на смартфоні та створивши обліковий запис, під ним потрібно ввести програму з комп'ютера. Далі, код підтвердження генерується, і він вводиться на телефон. Все, з'єднання встановлено, ви можете використовувати можливості віддаленого доступу.
Випускник
Дуже цікава програма, з якою ви можете отримати повний доступ за допомогою комп'ютера та підключитися до деяких пристроїв Android.
Важливо розуміти, що ми не говоримо про якусь складну та хитру корисність. Це суто добровільна можливість отримати доступ до управління мобільним пристроєм на відносно невеликій відстані.
Для конфігурації вам потрібно буде увімкнути налагодження USB на смартфоні, а також підключити телефон та комп'ютер за допомогою кабелю.
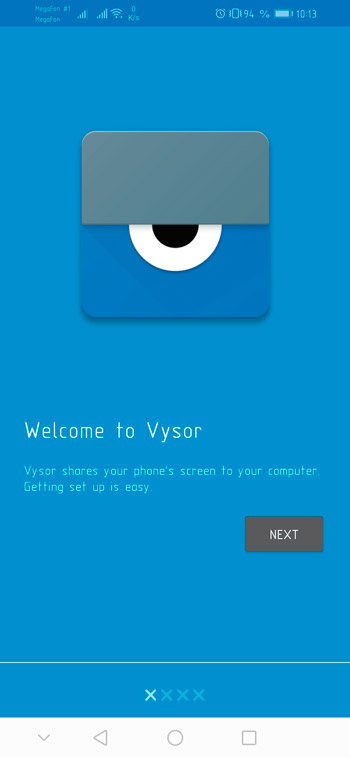
Зараз на самому комп'ютері встановлюється подібна програма під назвою Vysor. На веб -сайті розробників не забудьте вибрати операційну систему, на якій працює ваш комп'ютер. Саме ця версія програми вам потрібно встановити.
Підключивши обидва пристрої за допомогою USB -кабелю, а також активізуючи налагодження, натисніть кнопку Переглянути біля імені виявленого мобільного пристрою, і чекайте кон'югації.
Від'єднання та видалення доступу
Якщо є необхідність повністю відключити раніше відкритий доступ до мобільного пристрою, вам потрібно буде зробити кілька кроків.
Спочатку не забудьте деактивувати опцію "Знайти пристрій", запропонований службою Google. Тут вам потрібно відкрити налаштування та перейти до розділу Google. Далі в меню "Захист" та в розділі "Знайти пристрій". Перенесіть повзунок у бік відключення.
Вимкнувши цю функцію, пристрій не може бути виявлений з втратою, а також віддалено видалити дані.
Подумайте уважно, перш ніж вимкнути цю функцію. У випадку крадіжки або втрати мобільного пристрою він може стати справжнім порятунком.
Якщо для отримання доступу було використано одне з розглянутих програм, для обмеження з'єднань достатньо, щоб видалити їх з телефону або смартфона.
Незважаючи на те, що мобільні пристрої, що працюють в операційній системі Android, відкривають широкі можливості для віддаленого доступу, вони повинні бути надзвичайно обережними та точно використаними.
Не дозволяйте сумнівним особистостям віддалено ходити на свій телефон, щось змінити, завантажувати та встановити. Такі процедури проводяться лише в рамках управління власними пристроями або при подачі заявки на допомогу довіреним та надійним людям.
- « Способи отримання кореневого права на Android
- Несанкціоновані зв’язки з Wi-Fi та як захистити їх »

