Дефрагментація диска Windows - це все, що вам потрібно знати
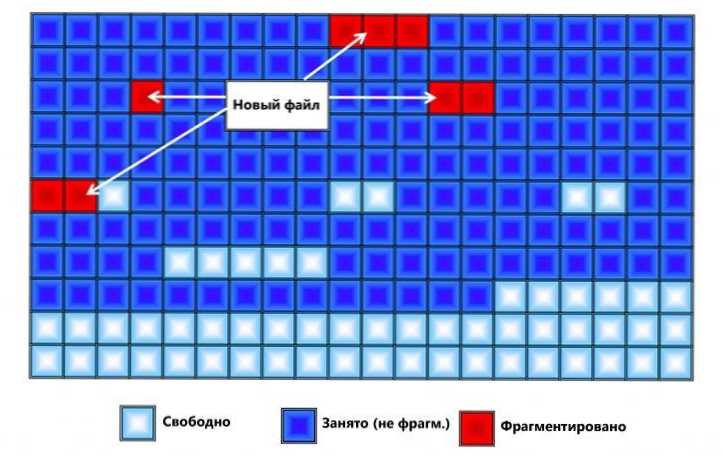
- 1323
- 190
- Manuel Smith
Якщо ви запитаєте будь -якого знайомого комп'ютерного вченого про те, як пришвидшити комп'ютер, один із пунктів, про який, швидше за все, буде згадуватися - дефрагментація диска. Це те, що я напишу про неї сьогодні все, що я знаю.
Зокрема, ми поговоримо про те, що таке дефрагментація, і чи потрібно виконувати його вручну на сучасних операційних системах Windows 7 та Windows 8, чи необхідно дефрагментувати SSD, які програми можна використовувати (і чи потрібні ці програми) і як дефрагмент без додаткових програм у Windows, включаючи використання командного рядка.
Що таке фрагментація та дефрагментація
Багато користувачів Windows, як досвідчені, так і не дуже, вважають, що регулярне дефрагментація жорсткого диска або розділів на ньому прискорить експлуатацію свого комп’ютера. Однак не всі знають, що це таке.
Коротше кажучи, на жорсткому диску є певна кількість секторів, кожен з яких містить "частину" даних. Файли, особливо ті, що мають великі розміри, зберігаються в декількох секторах одночасно. Наприклад, на вашому комп’ютері є кілька таких файлів, кожен з них займає певну кількість секторів. Коли ви вносите зміни в один із цих файлів таким чином, що його розмір (наприклад, це знову, наприклад), файлова система спробує зберегти нові дані поблизу (у фізичному сенсі - t.Е. У сусідніх секторах на жорсткому диску) з оригінальними даними. На жаль, якщо безперервного вільного простору буде недостатньо, файл буде розділений на окремі частини, що зберігаються в різних частинах жорсткого диска. Все це трапляється непомітно для вас. Надалі, коли вам потрібно порахувати цей файл, голова жорсткого диска рухається в різних положеннях, шукаючи фрагменти файлів на жорсткому диску - все це уповільнює роботу і називається фрагментацією.
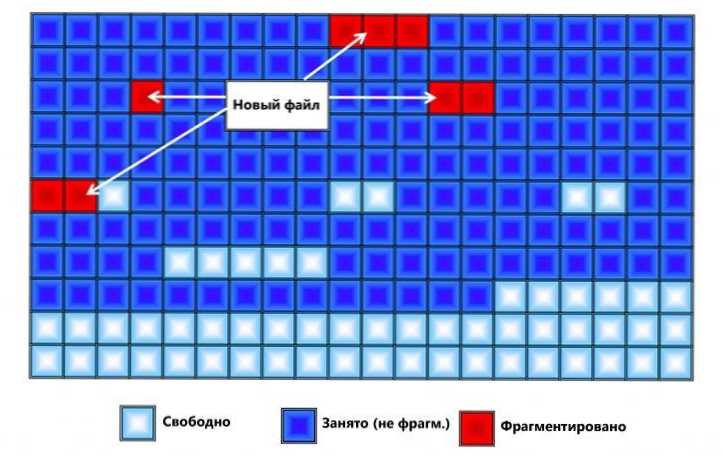
Дефрагментація - це процес, коли частини файлів переміщуються таким чином, щоб зменшити фрагментацію, і всі частини кожного файлу розташовувалися на сусідніх районах на жорсткому диску, t.Е. безперервно.
Тепер давайте перейдемо до питання про те, коли потрібна дефрагментація, і коли це вручну, це надмірна дія.
Якщо ви використовуєте Windows та SSD Solid -state Disk
За умови, що ви використовуєте SSD на комп’ютері з Windows - вам не потрібно використовувати дефрагментацію диска, щоб уникнути швидкого зносу твердої держави. Дефрагментація SSD також не вплине на швидкість роботи. Windows 7 та Windows 8 відключають дефрагментацію для дисків SSD (це стосується автоматичної дефрагментації, яка буде нижче). Якщо у вас є Windows XP та SSD, то, перш за все, ви можете порекомендувати оновити операційну систему і, так чи інакше, не запускайте дефрагментацію вручну. Детальніше: речі, які не потрібно робити з SSD.
Якщо у вас є Windows 7, 8 або 8.1
В останніх версіях операційних систем Microsoft - Windows 7, Windows 8 та Windows 8.1, дефрагментація жорсткого диска починається автоматично. У Windows 8 та 8.1 Це відбувається в довільне час, під час простою комп'ютера. У Windows 7, якщо ви перейдете до параметрів дефрагментації, ви, швидше за все, побачите, що він буде запущений щосереди о 1 годину ранку.
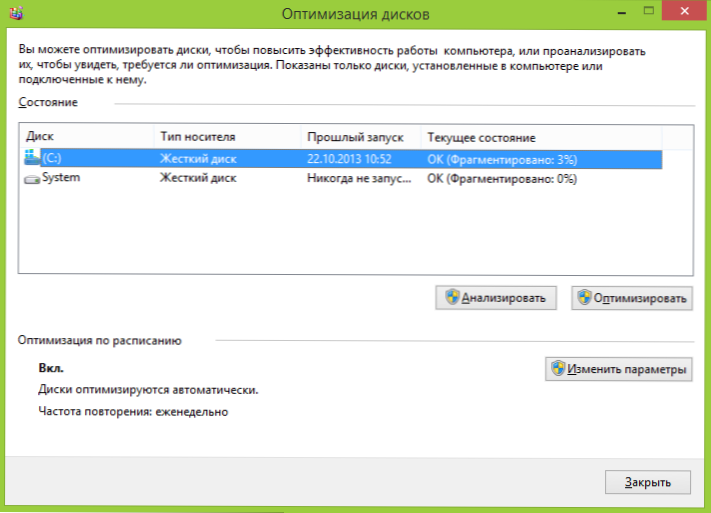
Таким чином, у Windows 8 та 8.1 Ймовірність того, що вам потрібна ручна дефрагментація, навряд чи. У Windows 7 це може бути, особливо якщо ви працюєте за комп’ютером, ви негайно вимкнете його і вмикаєте кожен раз, коли вам потрібно щось зробити ще раз. Взагалі, часте включення та вимкнення ПК - це погана практика, яка може призвести до проблем з більшою ймовірністю, ніж закритий комп'ютер навколо годинника. Але це тема окремої статті.
Дефрагментація у Windows XP
Але в Windows XP автоматична дефрагментація відсутня, що не дивно - операційна система більше 10 років. Таким чином, дефрагментацію доведеться регулярно виконувати вручну. Як регулярно? Це залежить від того, скільки даних ви завантажуєте, створюєте, переписуєте туди -сюди та видалити. Якщо ігри та програми встановлюються та видаляються щодня, ви можете почати дефрагментацію раз на тиждень - два. Якщо вся робота полягає у використанні Word та Excel, а також осіданням у контакті та однокласниках, то буде достатньо щомісячного дефрагментації.
Крім того, ви можете налаштувати автоматичну дефрагментацію в Windows XP за допомогою планувальника проблем. Тільки це буде менш "інтелектуально", ніж у Windows 8 та 7 - якщо в сучасній дефрагментації ОС "чекатиме", коли ви не будете працювати на комп'ютері, то в XP він буде запущений незалежно від цього.
Чи необхідно використовувати третєпартійні програми для дефрагментації жорсткого диска?
Ця стаття буде неповною, якщо ви не згадаєте про програму дефрагментації диска. Існує велика кількість програм як оплачуваних, так і тих, які можна завантажити безкоштовно. Особисто я не проводив таких тестів, але пошук в Інтернеті не дав чіткої інформації про те, чи є вони більш ефективними в побудованій Windows -утиліті для дефрагментації. Можна відзначити лише деякі можливі переваги таких програм:
- Швидка робота, власні налаштування автоматичної дефрагментації.
- Спеціальні алгоритми дефрагментації для прискорення завантаження комп'ютера.
- Побудований -в додаткових можливостях, наприклад, дефрагментація реєстру Windows.
Тим не менш, на мою думку, встановлення, а тим більше, що придбання таких комунальних послуг - це не дуже необхідна річ. Останніми роками жорсткі диски стали швидшими, а операційні системи розумніші, і якщо легка фрагментація жорсткого диска десять років тому призвела до помітного зниження продуктивності системи, сьогодні це майже не відбувається. Більше того, мало хто з сьогоднішніх обсягів жорстких дисків, вони заповнюються "під очними яблуками", тому файлова система має можливість розміщувати дані оптимально.
Безкоштовна програма дефрагментації Defraggler
На всякий випадок, я включу до цієї статті та коротке посилання на одну з найкращих безкоштовних програм дефрагментації диска - Defraggller. Розробник програми - Pirifor. Ви можете завантажити безкоштовний Defraggler з офіційного веб -сайту https: // www.Циклієр.Com/defraggler. Програма працює з усіма сучасними версіями Windows (починаючи з 2000 р.), 32 та 64 -й укуси.
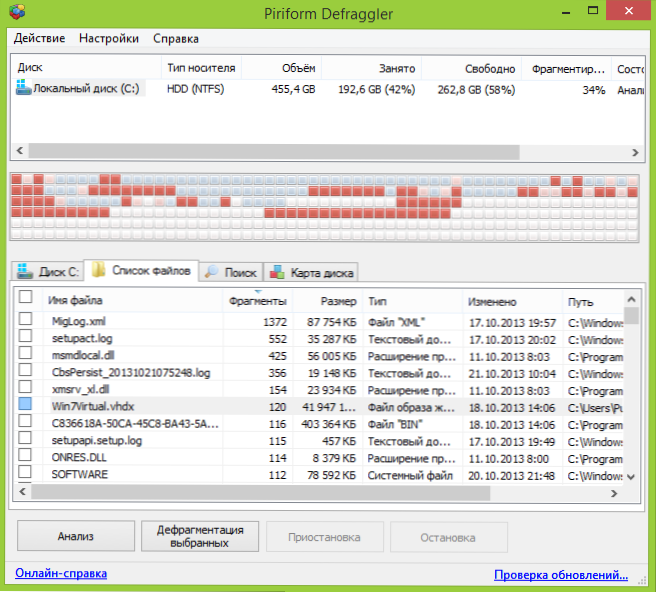
Установка програми досить проста, у параметрах установки ви можете налаштувати деякі параметри, наприклад, замінити стандартну утиліту дефрагментації Windows, а також додавання дефраглер до контекстного меню дисків. Все це є російським, якщо цей фактор важливий для вас. В іншому випадку використання безкоштовної програми дефраглер є інтуїтивно зрозумілим і це зрозуміло, і аналіз дисків не буде жодними проблемами.
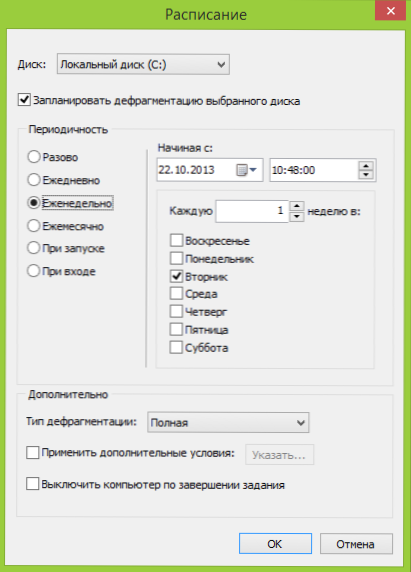
У налаштуваннях ви можете встановити автоматичний запуск дефрагментації за графіком, оптимізацію системних файлів під час завантаження системи та багатьох інших параметрів.
Як зробити дефрагментацію за допомогою вбудованих інструментів Windows
Про всяк випадок, якщо ви раптом не знаєте, як дефрагментувати у Windows, я опишу цей простий процес.
- Відкрийте мій комп'ютер або провідник Windows.
- Клацніть на диск з правою кнопкою миші, яку потрібно дефрагментувати, і виберіть "Властивості".
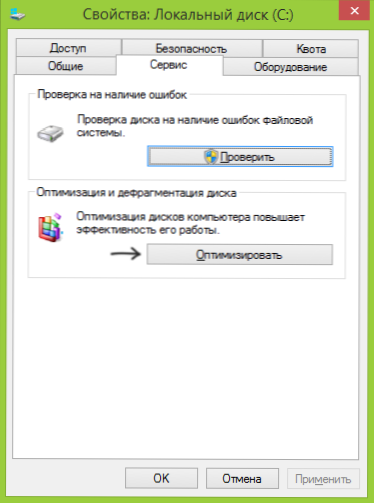
- Виберіть вкладку "Service" та натисніть кнопку "Defragment" або "Optimize", залежно від того, яку версію Windows у вас є.
Далі, я думаю, що все буде надзвичайно зрозуміло. Зауважу, що процес дефрагментації може зайняти багато часу.
Дефрагментація дисків у Windows за допомогою командного рядка
Все те саме, що було описано трохи вище і навіть більше, ви можете виконувати за допомогою команди Дефрагмент У командному рядку Windows (командний рядок повинен бути запущений у адміністратора). Нижче - Перелік опорної інформації про використання дефрагменту для дефрагментації жорсткого диска в Windows.
Microsoft Windows [версія 6.3.9600] (c) Microsoft Corporation (Microsoft Corporation), 2013. Всі права захищені. C: \ Windows \ System32> Defrag, Оптимізація диска (Microsoft) (C) Microsoft Corporation (Microsoft Corporation), 2013. Опис: служить для оптимізації та поєднання фрагментованих файлів у локальні обсяги, щоб підвищити продуктивність системи. Синтаксис Defrag | /C | /E [] [/h] [/m | [/U] [/v]], де або не вказані (звичайна дефрагментація), або вказують наступним чином:/a | [/D] [/k] [/l] | /O | /X або відстежувати операцію, яка вже виконується на обсязі: Defrag /t парабанти Опис /аналіз цих томів. /C операція для всіх обсягів. /D Стандартна дефрагментація (за замовчуванням). /E виконання операції для всіх томів, за винятком цих. /H Запуск операції із звичайним пріоритетом (за замовчуванням з низьким рівнем). /K Оптимізація пам'яті у вибраних томах. /L Повторна оптимізація вибраних обсягів. /М запуск операції одночасно на кожному обсязі на задньому плані. /O Оптимізація за допомогою відповідного типу носія "так". /T Відстеження операції, яка вже виконується на вказаному томі . /U Відобразити хід операції на екрані. /V Висновок детальної статистики даних. /X Поєднання вільного простору в цих обсягах. Приклади: Defrag C: /u /V Defrag C: D: /M Defrag C: \ Point_ DoesNition /A /U DEFRAG /H /H /V C: \ Windows \ System32> Defrag C: /A DIS -оптимізація (Microsoft) ( C) (C) (C) (C) Microsoft Corporation (Microsoft Corporation), 2013. Аналіз виклику для (c :) ... операція успішно завершена. Звіт про дефрагментацію допису: Інформація про об'єм: Розмір обсягу = 455,42 ГБ вільний простір = 262,55 ГБ Загальний об'єм фрагментованого простору = 3% Максимальний розмір вільного простору = 174,79 ГБ Примітка. Статистика фрагментації не включає фрагменти файлів, чиї ZMER перевищує 64 Мб. Дефрагментація цього обсягу не потрібна. C: \ Windows \ System32>
Це, мабуть, майже все, що я можу розповісти про дефрагментацію дисків у Windows. Якщо у вас все ще є запитання, тоді сміливо запитайте їх у коментарях.
- « Як відформатувати зовнішній жорсткий диск у FAT32
- Як зробити свою плитку (піктограми) для стартового екрану Windows 8 (8.1) »

