Критична корупція структури - причини синього екрану у Windows та способи вирішення помилок

- 2948
- 189
- Orville Zboncak DVM
Помилка корупції критичної структури з кодом 0x00000109 відбувається при запуску системи емуляції та інше програмне забезпечення всередині ядра операційної системи. Його виникнення означає, що ядро виявило пошкодження даних всередині нього.

Методологія усунення корупції критичної структури помилок.
Причини помилки
Ядро - це найважливіша частина вашої операційної системи. Він контролює різні завдання та програми на ПК - як програмне забезпечення, так і апаратне забезпечення, наприклад, оперативна пам’ять та процесор. Існує два типи ядра - мікро -кінце і монолітне ядро. Перший має лише основну функціональність, другий додатково містить багато драйверів. Насправді це з'єднання програмного забезпечення та обладнання. Причини помилки дуже великі і широкі. Тому вам потрібно буде виконати багато різних рішень і побачити, який вам підходить. BSOD CRITIC_CORRUPTION ПОМИЛКА ПРОМОВІТЬ Зазвичай:
- Пошкоджене обладнання (наприклад, несправна карта пам'яті).
- Драйвер, який навмисно або випадково змінив критичний код або основні дані.
Оскільки причини з’ясовуються, вирішення проблеми не буде таким складним. Прочитайте далі та дізнайтеся, як виправити помилку Critical_structure_corruption у Windows 10.
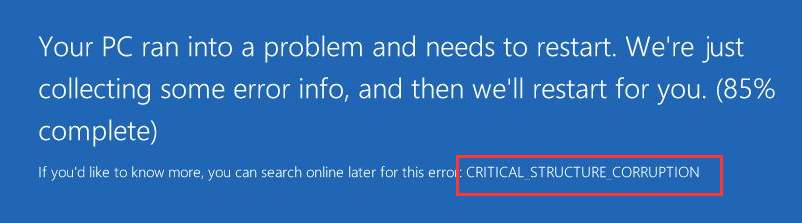
Як виявляється помилка корупції критичної структури
Найпоширенішою причиною зовнішнього вигляду синього екрану є застарілий або пошкоджений драйвер. Він відображається поруч із кодом помилки Critical_structure_corruption і закінчується "sys". Тут рішення полягає в тому, щоб оновити або видалити цю пошкоджену. Коли ви знову зустрічаєтесь з BSOD, запишіть ім'я несправного драйвера, щоб дізнатися, чому він призначений для. Існує багато чудових сайтів для цього, які пропонують повний опис джерела. Наприклад, Carrona: http: // www.Керрона.Org/dvrref.PHP
Відкрийте посилання та введіть свою помилку в полі пошуку. Після цього сайт надасть вам всю необхідну інформацію. По -перше, ви повинні визначити, який із двох типів драйверів це: вікна та обладнання. Якщо пошкоджений файл містить посилання в результатах пошуку - це апаратне забезпечення, якщо вказано оновлення Windows - це програмне забезпечення, пов’язане з Windows.
Драйвери обладнання - використовуються для запуску певних фізичних компонентів комп'ютера, таких як прошивка або різні компоненти системи. Вони забезпечують безперебійну роботу різної електроніки на ПК. Ви можете сказати, що це апаратна помилка, якщо таблиця Carrona в таблиці "Джерело" вказує на посилання на сайт. Драйвери Windows, з іншого боку, використовуються лише ОС. У більшості випадків причиною помилки корупції критичної структури в Windows є програми емулятора та віртуальні машини. Інші можливі причини:
- Несправне обладнання.
- Застаріла відеокарта.
- Пошкоджений драйвер, який впливає на основні дані ОС.
Критична корупція структури - як її виправити
Алкоголь 120%, інструменти Deamon, MacDriver та Intel HAXM (Апаратне прискорене менеджер виконання), за словами розробників, безпосередньо пов'язані з помилкою Critical_structure_corruption у Windows. Якщо одна з цих програм встановлена на вашому комп’ютері, оновіть його до останньої версії або видаліть її з ПК. Після цього перезавантажте ПК і перевірте його, чи виправлена помилка. Якщо синій екран повторюється, перейдіть до наступного методу.
Оновіть драйвер графічного адаптера
У багатьох випадках BSOD з помилкою викликається несправною відеокартою. Існує два способи отримати правильний драйвер для вашої відеокарти: вручну чи автоматично. Оновлення вручну - Ви можете оновити програмне забезпечення для відеокарти вручну, перейшовши на веб -сайт виробника відеокарти та завершивши пошук останньої поточної версії драйвера. Обов’язково виберіть лише драйвери, сумісні з вашою версією Windows 10. Зверніть увагу, що якщо ви користувач ноутбука, ви завжди повинні звертатися до виробника ноутбука, інакше ви ризикуєте втратити розширені налаштування, що входять до вашої відеокарти. Автоматичні методи оновлення драйверів включають третє програмне забезпечення, яке сканує систему, визначає підключене обладнання та перевіряє версії встановлених драйверів з останніми доступними в Інтернеті.
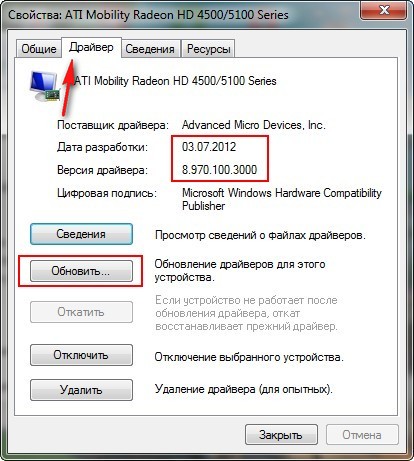
Інструмент діагностики пам'яті
Як уже згадувалося, однією з можливих причин проблеми є несправне обладнання, наприклад, пошкоджена карта пам'яті. На щастя, ви можете легко перевірити це за допомогою вбудованого інструменту діагностики:
- Windows+R/Enter Mdsched.Витягувати.
- Ви можете вибрати "Перезавантажити зараз і перевірити наявність проблем (рекомендується)", щоб перевірити стан картки пам'яті прямо зараз, або вибрати "Перевірте наявність проблем.
- Сторінка, що показує курс аудиту та кількість уривків, які вона виконає в пам'яті, відкриється. Якщо в той же час ви не бачите жодних додаткових помилок, ваша карта пам'яті не викликає проблем.
- Якщо ви використовуєте третій партійний інструмент для діагностики обладнання, яким ви довіряєте, запустіть його та дотримуйтесь інструкцій відповідно до майстра налаштування.
- Перевірте журнал події
Перегляд подій точно вказує, що сталося, коли у вас є синій екран смерті з помилковою критичною_structure_corruption. Ось як ви можете перевірити:
- Windows+x/"Переглянути події".
- Відкрийте журнали Windows, перевірте середню частину вікна на наявність підозрілих подій, які відбуваються приблизно в той час, коли виникає помилка синього екрану. Подивіться, чи певна програма є винуватцем вашої проблеми.
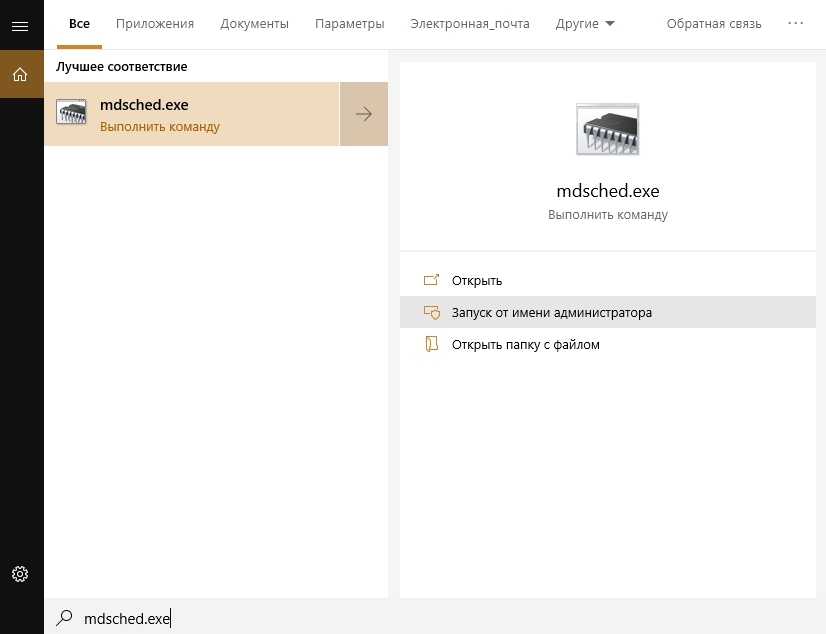
Видалення драйвера дисплея
За словами Microsoft, ви також можете спробувати видалити драйвер дисплея та перезапустити комп'ютер. Ось як це зробити:
- Запустити Windows 10.
- У той же час натисніть кнопку Win та X.
- Виберіть Менеджер пристроїв.
- Клацніть на адаптерах відображення/видалення.
Перезавантажте комп'ютер і перевірте його на продуктивність.
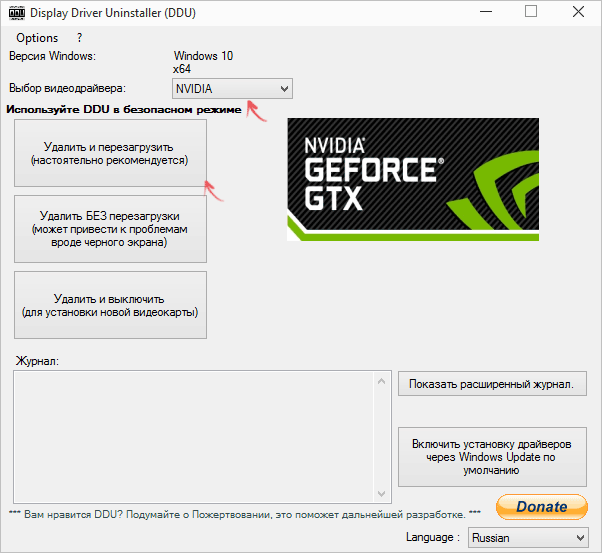
Перевірка обладнання (HDD, Ram, PSU)
Перш ніж переходити до етапів усунення несправностей, пов'язаних з програмним забезпеченням, перш за все, необхідно перевірити обладнання. Можливі причини BSOD та вищезазначене пошкодження структури є факторами різних критичних проблем та багатьох збоїв у системі:
- HDD - Використовуйте CHKDSK (Командний рядок> ENTER: CHKDSK C: /R та натисніть кнопку ENTER), щоб знайти та виправити помилки. або скористайтеся третім -партнерним інструментом. Переконайтесь, що все підключено правильно.
- RAM - Запустіть перевірку пам'яті або використовуйте MEMTEST86 для пошуку помилок оперативної пам’яті. У випадку, якщо у вас є кілька флеш -накопичувачів, відключіть їх один за одним (залиште щонайменше один) і, таким чином, визначте несправний компонент.
- Блок живлення - переконайтеся, що всі кабелі підключені правильно. Крім того, якщо ви нещодавно додали нове обладнання, переконайтеся, що воно не перевищує можливість живлення.
SFC та DISM
- Клацніть за запуском правою кнопкою миші та відкрийте командний рядок (від імені адміністратора). У командному рядку ENTER SFC /SCANNOW та натисніть кнопку ENTER.
- Зачекайте, поки інструмент знайде помилку і закрийте командний рядок.
DISM починається через командний рядок:
- Клацніть за правою кнопкою миші, щоб запустити та відкрити командний рядок (від імені адміністратора).
- Введіть наступні рядки та після кожного натискання введення:
- Диск /в Інтернеті /очищення /зображення /CheckHealth
- Диск /в Інтернеті /очищення /зображення /recortoreHealth
- Зачекайте кінця сканування та закрийте командний рядок.
- Перезавантажити комп’ютер.
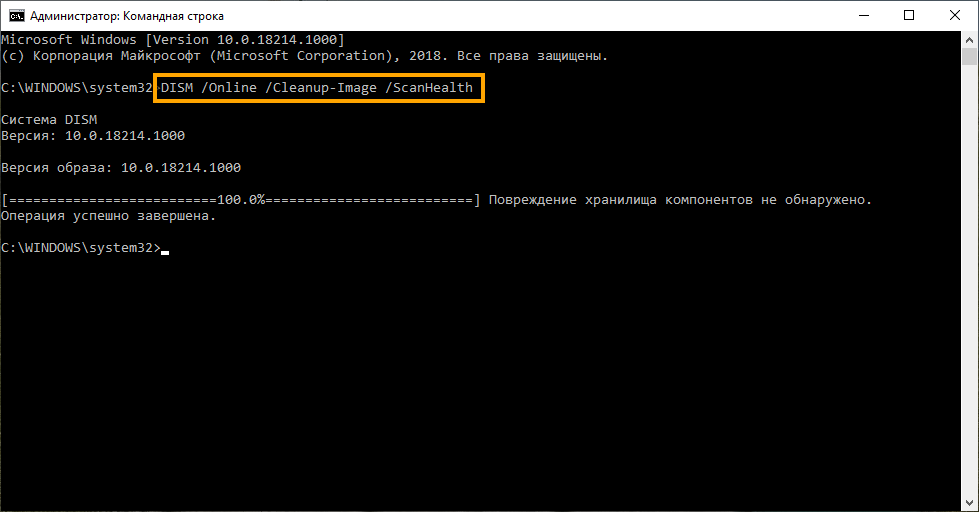
Перевірте всіх драйверів
Окрім програм, які не могли бути інтегровані в оболонку Windows 10, ми не повинні забувати про драйвери. Несправні драйвери є найпоширенішою причиною несправностей Windows 10. Іноді універсальні, але сучасні драйвери можуть призвести до однакових результатів і порушити вашу систему. Отже, вам потрібно буде експериментувати, знайти відповідний функціональний драйвер і, нарешті, вимкнути розподіл драйверів через центр оновлення Windows:
- Натисніть на запуск правою кнопкою миші та відкрийте диспетчер пристроїв.
- Натисніть на вигляд і увімкніть "Показати приховані пристрої".
- Якщо є несправний драйвер, знайдіть його у списку та перевстановлюйте його.
Якщо жоден із наступних методів вам не допомогло, може знадобитися повністю перевстановити ОС. Якщо ви вже зіткнулися з подібною проблемою і використовували інший метод для її вирішення, розкажіть про це у коментарях під статтею.
- « Способи завантаження відео з Rutube на комп'ютер та смартфон
- Що таке об'єктив Google і як користуватися послугою на Android та iOS »

