Тюнер з контексту меню - Створення пунктів контекстного меню Windows
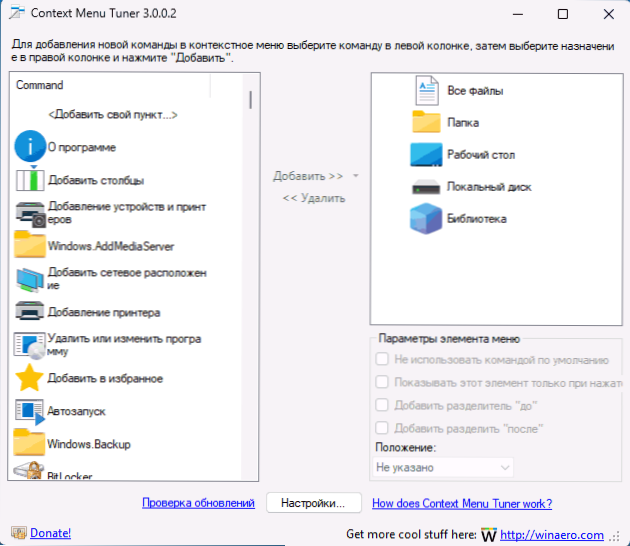
- 4916
- 1559
- Mrs. Grant Rice
Контекстуальне меню робочого столу, дисків, файлів та папок у Windows 11, Windows 10 містять найбільш часто використовуваних користувачів дій, але когось може бути недостатньо для когось із стандартним набором. У цьому випадку ви можете використовувати програми для редагування та налаштування контекстного меню, наприклад, просте контекстне меню, Nilesoft Shell та інші. Тюнер контекстного меню - ще один безкоштовний інструмент для цих цілей.
У цьому огляді про можливості безкоштовної корисності тюнера контекстного меню та простих прикладів використання в частині створення ваших елементів контекстного меню.
Використання тюнера контекстного меню для редагування контекстного меню
Ви можете завантажити тюнер контекстного меню на офіційному веб -сайті розробника. Програма не вимагає встановлення на комп’ютері: просто розпакуйте архів у зручному місці.
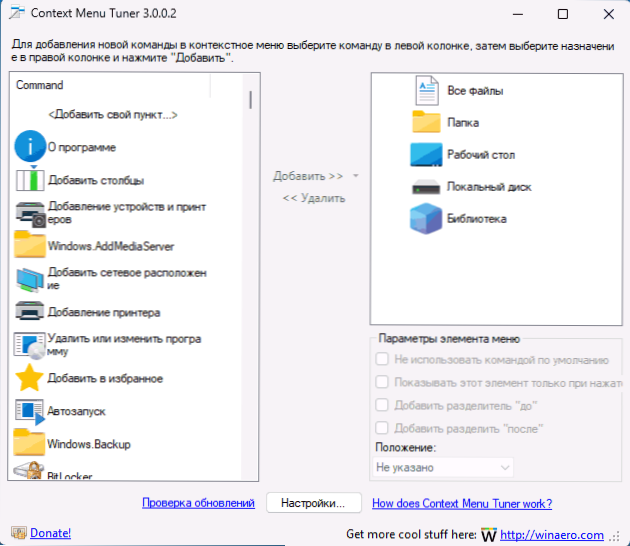
Російська мова інтерфейсу присутня, але може знадобитися вибирати спочатку в налаштуваннях, а потім перезапустити програму. Windows 10, 8 офіційно підтримуються.1 і 7, але в Windows 11 програма також працює (бали будуть додані до класичного контекстного меню).
Процес додавання власних точок контекстного меню досить простий:
- Якщо вам потрібно додати певну дію або команду, яка вже присутня у Windows, ви можете вибрати його у списку зліва, виберіть у контекстному меню, які елементи потрібно додати цей елемент, і натисніть "Додати" - "Додати до виділеного елемента". Або спочатку виберіть потрібний елемент на правій панелі, а потім додайте до нього дію з подвійним клацанням на командах на панелі зліва.
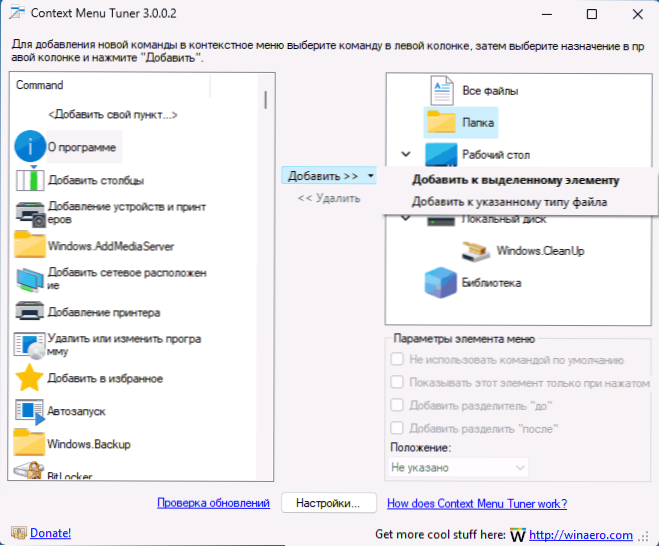
- Якщо необхідна будь -яка дія, щоб додати лише до певного типу файлів, натисніть на стрілку праворуч від кнопки "Додати", виберіть "Додати до вказаного типу файлу", то виберіть конкретні розширення файлу.
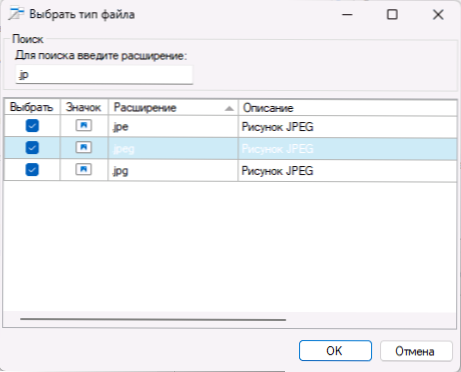
- Якщо необхідно, створіть власну дію, натисніть "Додати свою точку", а потім налаштуйте її: вкажіть виконувану команду, передані аргументи (%1 для передачі шляху вибраних елементів), значка та додаткові параметри.
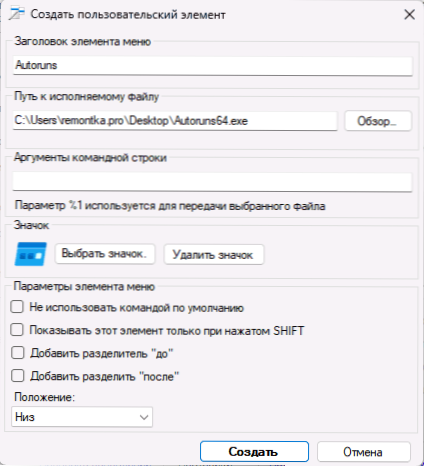
- Додаткові параметри для контекстуальних пунктів меню, створених для заборони використання як точки за замовчуванням (та, яка запускається шляхом двічі клацання на елемент), увімкніть дисплей лише під час відкриття контекстного меню за допомогою клавіші зсуву, додайте сепаратор до та Після елемента вкажіть розташування додаткового елемента - вище або нижче.

- Ви можете видалити раніше в програмі елементів контекстного меню, вибравши їх на панелі праворуч та натиснувши кнопку "Видалити".
Додаткові нюанси, які були помічені під час роботи з програмою, або які повинні звернути увагу на користувача -початківця:
- Функції створення розділів (папки) у контекстному меню з набором з декількох елементів, здається, не надається.
- Розглянемо: якщо ви додасте елемент контекстного меню до елемента, який не підтримує додаткову дію (наприклад, додайте дію для зображень у папки), цей елемент не спрацює: ви або побачите, що він не активний, або коли Вибір ви отримаєте повідомлення про помилку.
- Команди зі списку зліва завантажуються з ОС, і для деяких з них назва може не дати інформації про виконану дію: У цій ситуації, якщо ви хочете, ви можете спробувати додати їх до контекстного меню та подивитися Фактична назва пункту меню (він, швидше за все, буде показано російською мовою) та дія, що виконується ним.
Можливо, це все: не повинно бути труднощів, коли в моєму тесті в моєму тесті додаються та працюють належним чином, і навіть початківець повинен впоратися із використанням тюнера контекстного меню.
- « IVentoy - Просте завантаження та встановлення ОС із зображень ISO через локальну мережу
- Win Key не працює, а комбінації з ним - варіанти рішення »

