Підключіть гарячу точку - Налаштування та розповсюдження Wi -Fi за пару кліків

- 2080
- 660
- Alfred Leuschke
Раніше підключення до Інтернету було обмежене наявністю модему ADSL або кабелю для мережевої картки. Дуже часто Інтернет -провайдери використовували обмеження щодо здатності розділити "Інтернет -сигнал" на кілька комп'ютерів. Порушення загрожувало штрафом у вигляді збільшеної плати. Сьогодні майже кожен оператор дозволяє вам використовувати підключення до Інтернету на власний розсуд. Пропозиція провайдерів включає не тільки доступ до мережі, але й пристрої, які забезпечують доступ до Інтернету для більшої кількості гаджетів. Одне з найкращих рішень для розповсюдження Інтернету сьогодні - це програма Connectify Hotspot.

Підключіть налаштування для розподілу Wi-Fi.
Встановлення гарячої точки Connectify
Давайте використовуємо Connectify на практиці та створимо точку доступу - точка доступу. Перед налаштуванням та встановленням рекомендується відвідати сторінку технічної підтримки та перевірити, чи мережеві картки сумісні та чи підтримуються вони програмою. Щоб встановити програму, завантажити та запустити її, після чого майстер встановлення нового. Натисніть кнопку "Прийняти" і підтвердьте перезавантаження ПК.
Встановлення точки доступу Wi-Fi
Як налаштувати підключення? Верхня частина екрана з розділом "Налаштування" містить найважливіші параметри програми:
- Назва wi -fi -це назва бездротової мережі, створеної нами, або, у випадку розширення області покриття, назва розширеної мережі;
- Пароль - пароль для бездротової мережі;
- Інтернет - тут вам потрібно встановити мережеве з'єднання - зазвичай це "підключення через локальну мережу" (кабель) або в Інтернеті через 3G -модем - телефонне з'єднання;
- За замовчуванням, прихований режимом, він дозволяє налаштувати режим роботи (точка доступу за допомогою шифрування WPA2-PSK, спеціальний у відкритий режим або зсув WEP);
- Кнопка "Проста установка встановлення" дозволяє встановити необхідні параметри на кілька простих кроків, що визначають назву мережі, пароля та загального з'єднання, а також допомагають розібратися, як використовувати додаток Connectify.
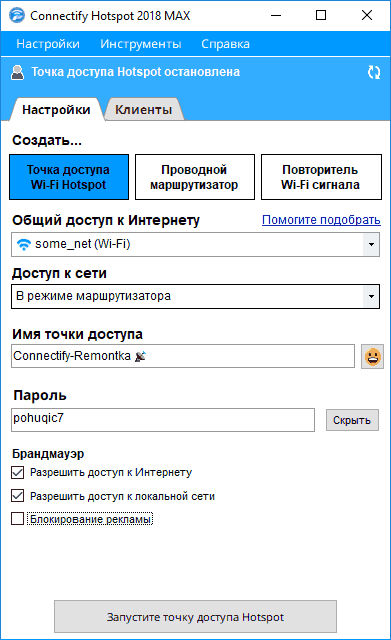
Загальні налаштування
Ви можете запустити майстер і виконати кілька простих кроків:
- На першому екрані натисніть кнопку "Далі";
- На другому етапі майстер запропонує ввести назву бездротової мережі, яка буде доступна для інших пристроїв;
- Третій крок - встановити пароль бездротової мережі. Пароль повинен містити щонайменше 8 символів. Шифрування мережі за замовчуванням - WPA2 -PSK;
- На четвертому етапі господаря ви можете вибрати з'єднання. Назви з'єднань (завантажені з операційної системи) відображаються у формі меню краплі. У більшості випадків необхідно вибрати "з'єднання через локальну мережу";
- Останній крок господаря полягає у підтвердженні змін та можливості запуску гарячої точки.
На головному екрані вікна програми у верхній частині вікна умова з'єднання та гаряча точка будуть відображені.
Ми встановлюємо тип з'єднання
Після налаштування програми варто пам’ятати, що брандмауер спочатку правильно правильно. У випадку з вбудованою брандмауером Windows Connectify незалежно виконувати налаштування. Інші брандмауери повинні бути оновлені такими правилами мережі:
- Доступ до ConnectifyD.Exe, відкриття портів: UPNP - UDP 1900, TCP 2869, 5000;
- Доступ до ConnectifyNetServices.Exe, відкриття портів для DHCP - UDP 67, 68, 1317 та для DNS - UDP 53, 1303
Додаткова інформація:
- Клієнти надають інформацію про клієнтів Wi-Fi, підключених до створеної мережі, з IP-адресами та їх іменами. Клацання правої кнопки миші на значок дозволяє блокувати або розблокувати доступ до мережі, а також швидко переглядати доступні мережеві ресурси, підключений клієнт тощо. Адреса з'єднання за замовчуванням: 192.168.2.0/24;
- Історія з'єднання - це підсумок раніше підключених клієнтів мережі;
- Пуск/зупинка гарячої точки - Кнопка для підключення доступу.
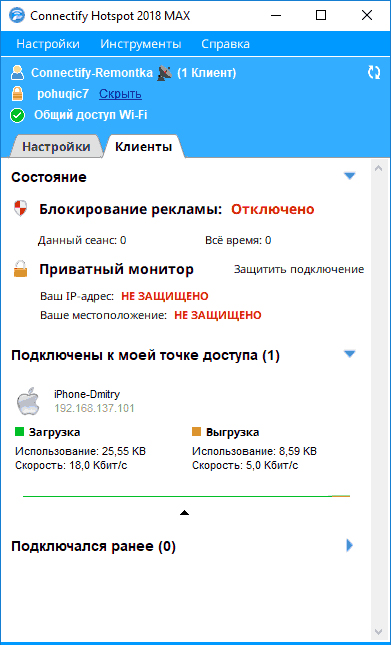
Клацніть правою кнопкою миші на логотипі або написі Connectify Відкриває меню Pop -up, де міститься приховані функції (наприклад, настройка для бездротової мережі). Ви також можете ввімкнути або відключити сервер UPNP (цей параметр корисний, наприклад, для користувачів Xbox). Параметр налаштувань Wi-Fi дозволяє налаштувати підключення до гарячої точки та клонувати налаштування бездротової мережі, розширюючи покриття через комп'ютер за допомогою Connectify. Меню WPS дозволяє зберегти конфігурацію мережі на флеш -накопичувачі та перенести її на інший комп'ютер.
Нові проблеми та їх рішення
Для того, щоб роздати IP за допомогою Connectify без проблем, вам потрібно правильно налаштувати точку доступу. Якщо є проблеми, по -перше, перевірте нові версії драйверів мережевої картки або материнську плату на сайтах виробників. Якщо підключення все ще не розповсюджується в Інтернеті, перевірте налаштування з'єднання. Перейдіть до розділів панелей панелей управління "Керування мережами та загальний доступ" та перевірте налаштування підключення до Інтернету. IP, DNS, маска підмережі тощо. D. Якщо є проблеми для визначення правильних налаштувань мережевого з'єднання, вам слід звернутися до свого постачальника.
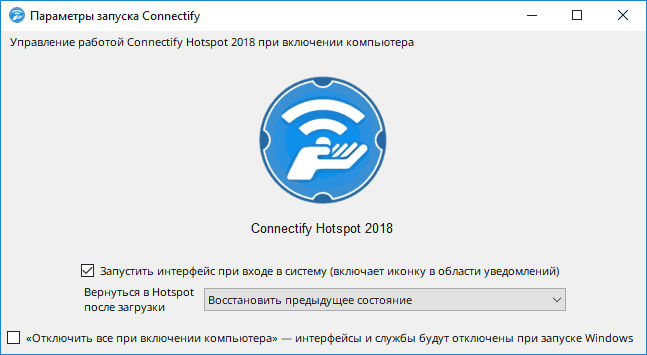
Враховуючи принцип експлуатації програми Connectify, здається, що механізм розділення підключення до Інтернету - це майже клон ICS (загальний доступ до підключення до Інтернету), відомий протягом багатьох років у Windows. У певному сенсі це правильно. Однак конфігурація ICS для початківця користувача може бути занадто складною. Проблеми можуть виникати при підключенні комп'ютерів до мережі VPN.
Плюси:
- проста установка та налаштування;
- можливість швидкого доступу до гарячої точки;
- багато сценаріїв використання;
- Низька вартість - у випадку придбання адаптера Wi -fi, а також у випадку ноутбука - безкоштовно.
Мінуси:
- відсутність підтримки популярних 3G модемів;
- Комп'ютер, підключений до мережі, повинен постійно вмикатися.
Часто спільне використання бездротового підключення до комп'ютера -це простий спосіб тимчасово забезпечити доступ до мережі Wi -fi для інших пристроїв. Підключення дозволяє легко розподіляти Інтернет на багато мережевих пристроїв. Немає складних налаштувань для операційної системи. Додаток має ще один плюс - це безкоштовно.
- « Навіщо вам потрібна функція Talkback та як її вимкнути самостійно
- Як зателефонувати та сплатити таксі в максимум заявки на таксі »

